组合图适合比较通常因刻度差别难以比较的两组度量值。它基本上是与折线图组合的条形图。

典型的 是,在使用有销售数据的条形图,并且想要组合这些数据和边距值(百分比)时。在常规条形图中,销售额的条形将照常显示,但因销售额和利润的数值之间的差别很大,边距值几乎不显示。
带利润值的组合图(按百分比)以及带销售额数字的条形。
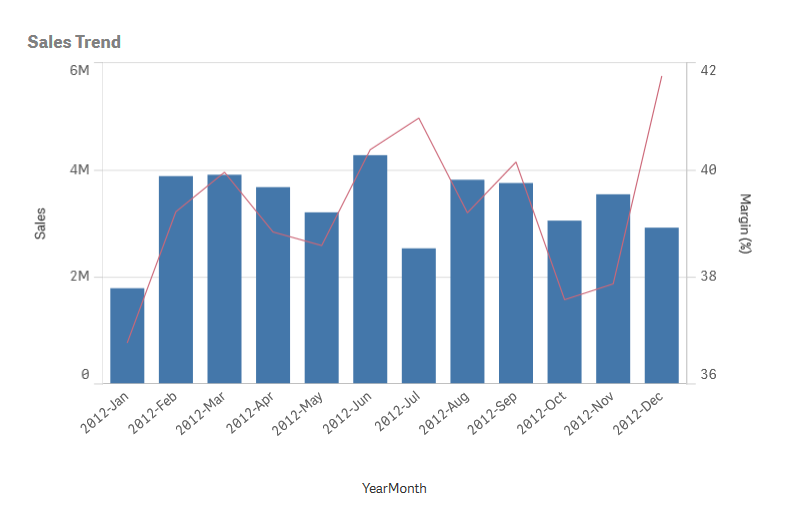
借助组合图,可以组合这些值,例如只需使用条形表示销售值,使用线形表示边距值即可。默认情况下,条形使用左侧的度量轴,边距值使用右侧单独的轴。这两个度量使用相同的维度 (YearMonth)。
如果还有其他度量(例如,gross sales),并且此度量值的范围与销售值的范围大致相同,则可以使用条形形式添加第三个度量,并可对新度量值和销售值执行堆叠或分组操作。 使用分组条形时,可以轻松比较同一分类组中的两个或更多条目。堆叠条形可让不同组的条形彼此叠加组合,生成条形的总高度表示组合结果。
带三个度量的组合图;利润值(按百分比)、带销售额数字的条形以及通过销售额值分组的度量 Gross sales。
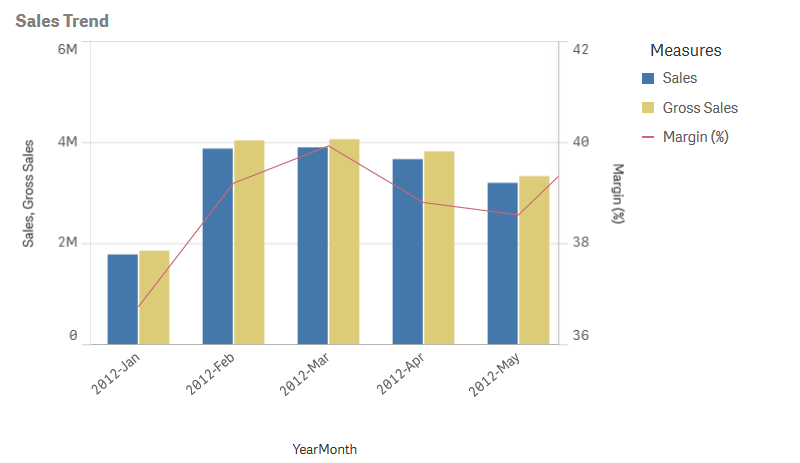
组合图只能垂直显示。
适用场景
当您想要显示因值范围存在重大差异通常难以组合的度量值时,组合图是理想选择,组合图可以包含不同的度量刻度,一种刻度在左侧,一种刻度在右侧。
不过,在比较相同值范围的值时,组合图也很有用。在上面的图片中,组合图只有一个度量轴,但“销量”与“成本”这两个类别之间的关系很清楚。
优势
组合图是组合不同值范围的多个度量时的最佳选择。
劣势
组合图仅支持一个维度,因此在可视化中需要包含两个或更多维度时不能使用。
创建组合图
您可以在编辑的表格上创建组合图。在组合图中,至少需要一个维度和一个度量。
执行以下操作:
- 从资产面板中,将空组合图拖动到表格。
- 单击添加维度,然后选择维度或字段。
- 单击添加度量,然后选择度量或从字段创建度量。 进行选择以将度量显示为条形。
- 通过在线的高度下选择添加来添加另一个度量。输入表达式、主度量项或应用了聚合函数的字段。默认情况下,行将显示为度量。您可以选择更多属性来选择度量的表示形式(条形、直线或标记)。您可以选择下拉选项在主轴向左或次轴向右之间切换(如果在应用程序设置中启用了从右向左,则右轴和左轴会反转)。对于标记,可以在多个不同的造型之间选择。
只能包含一个维度,但最多可继续添加 15 个度量。但您只能有两个度量轴。这意味着如果添加在值范围上有较大差异的三个或更多度量,则难以显示具有良好值分布的所有度量。
创建组合图时,可能需要在属性面板中调整其外观和其他设置。 有关样式设置的更多信息,请参阅设定组合图样式。有关自定义图表外观的其他方面的信息,请参阅更改可视化外观。
设定组合图样式
在属性面板中的外观下有大量样式设定按钮可供您使用。
单击外观 > 演示文稿下的 样式以进一步自定义图表的样式。样式面板包含常规和图表选项卡下的各个部分。 您可以通过单击每个部分旁的
重置样式。单击
全部重置将重置一般和图表中的样式。
自定义文本
可以在外观 > 常规下设置标题、副标题和脚注的文本。若要隐藏这些元素,请关闭显示标题。
图表上显示的标签的可见性取决于如何配置要显示的度量值,以及其他特定于图表的设置和标签显示选项。通过在数据 > 度量下展开度量,然后单击更多属性,将度量配置为显示为条形、直线或标记。在外观 > 演示下配置其他图表和标签选项。
您可以设置图表中显示的文本的样式。
执行以下操作:
-
在属性面板中,展开外观部分。
-
在外观 > 展示下,单击
样式。
-
在常规选项卡上,设置以下文本元素的字体、强调样式、字体大小和颜色:
-
标题
-
副标题
-
脚注
-
-
在图表选项卡上,展开条形图部分。
-
在条形标签下,为配置为条形的度量值设置标签样式。您可以选择字体、字体大小和颜色。
-
展开图表选项卡的线条部分。
-
在点标签下,为配置为线的度量值设置标签样式。您可以选择字体、字体大小和颜色。
-
在图表选项卡上,设置以下文本元素的字体、字号和颜色:
-
轴标题:设置轴上的标题的样式。
-
轴标签:设置轴上的标签的样式。
-
图例标题:设置图例的标题样式。
-
图例标签:为各个图例项的标签设置样式。
-
自定义背景
可以自定义图表的背景。可以通过颜色或图像来设置背景。
执行以下操作:
-
在属性面板中,展开外观部分。
-
在外观 > 展示下,单击
样式。
-
在样式面板的常规选项卡上,选择背景颜色(单色或表达式)或将背景设置为媒体库中的图像。
使用背景图像时,可以调整图像大小和位置。
自定义条段轮廓和条宽度
如果组合图包含以条形图表示的度量数据,您可以调整图表中每个条形段周围的轮廓以及条形的宽度。
执行以下操作:
-
在属性面板中,展开外观部分。
-
在外观 > 展示下,单击
样式。
-
在图表选项卡上,展开条形图部分。
-
在轮廓下,设置轮廓的粗细和颜色。
-
调整条形宽度的滑块以设置条形的宽度。
自定义线和数据点
如果组合图中包含以线条表示的度量数据,则可以自定义图表中线条和数据点的外观。
执行以下操作:
-
在属性面板中,展开外观部分。
-
在外观 > 展示下,单击
样式。
- 在图表选项卡上,展开线部分。
-
在数据点大小下,调整滑块以更改图表中数据点的大小。
-
在线选项下,调整线粗细、线类型(实线或虚线)和线弯曲度(线性或单调)。
显示限制
显示超出范围的值
在属性面板中的外观下,可以设置度量轴范围限制。如果没有限制,则此范围自动设置为包含最大正值和最小负值,但是,如果设置限制,则您可能有超出该限制的值。超出限制的条形会被对角剪切,以表示该条形超出范围。对于超出范围的线形数据点值,箭头表示值的方向。
在组合图中显示大量数据
如果图表使用连续刻度,则最多显示 2000 个数据点。图表中数据点的实际最大数量受数据分布的影响。超过此实际最大数据点数量,数据点既不会显示,也不会包含在图表内的选择中。
要避免显示有限的数据集,可以做出选择或在属性面板中使用维度限制。
