Mit dem Sankey-Diagramm (Sankey-Diagramm) können Sie einen bestimmten Typ Datenflussdiagramm zum Arbeitsblatt hinzufügen, das Sie gerade bearbeiten. Das Diagramm hebt größere Übertragungen oder Datenflüsse innerhalb definierter Systemgrenzen visuell hervor. Die Breite der Diagrammpfeile wird proportional zur Datenflussmenge angezeigt. Das Sankey-Diagramm ist im Visualization Bundle enthalten.
- Es sind mindestens zwei Dimensionen und eine Kennzahl erforderlich. Sie können bis zu fünf Dimensionen, aber nur eine Kennzahl verwenden.
-
Die Dimensionen müssen nicht auf jeder Seite des Diagramms gleich groß sein.
- Anhand von Dimensionswerten können Sie die Farbe der Datenflüsse im Diagramm festlegen.
- Linkfarben können auf Quell- oder Zielankern basieren.
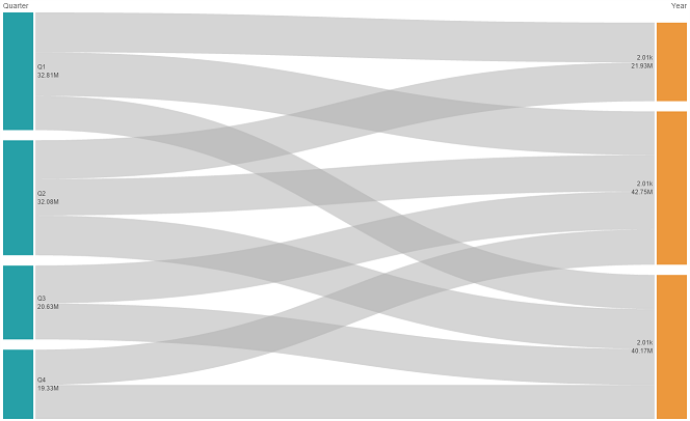

Verwendung
Das Sankey-Diagramm ist hilfreich, wenn Sie maßgebliche Beiträge in einem Gesamtdatenfluss auffinden möchten. Das Diagramm ist auch hilfreich, wenn Sie bestimmte Mengen zeigen möchten, die innerhalb festgelegter Systemgrenzen aufrechterhalten werden.
Erstellen eines Sankey-Diagramms
Sie können auf dem Arbeitsblatt, das Sie bearbeiten, ein Sankey-Diagramm erstellen.
Gehen Sie folgendermaßen vor:
- Öffnen Sie im Extras-Fenster die Option Benutzerdefinierte Objekte > Visualization bundle und ziehen Sie ein Sankey-Diagramm-Objekt auf das Arbeitsblatt.
- Klicken Sie auf obere Schaltfläche Dimension hinzufügen und wählen Sie die Quelldimension für den Datenfluss des Diagramms (wird links angezeigt).
- Klicken Sie auf die zweite Schaltfläche Dimension hinzufügen, um die Zieldimension für den Datenfluss des Diagramms auszuwählen (wird rechts angezeigt).
- Klicken Sie auf die Schaltfläche Kennzahl hinzufügen, um die Kennzahl des Diagramms auszuwählen.
Nachdem Dimensionen und Kennzahl ausgewählt wurden, wird das Sankey-Diagramm (in Farbe) automatisch im Diagrammfeld angezeigt.
Hinzufügen von zusätzlichen Dimensionen
Sie können bis zu fünf Dimensionen zu Ihrem Diagramm im Eigenschaftsfenster unter Daten > Dimensionen hinzufügen. Das Diagramm wird aktualisiert, sodass die hinzugefügten Dimensionen widergespiegelt werden. Die Dimensionen werden von links nach rechts angezeigt, wobei die erste eingegebene Dimension immer die Quelldimension darstellt. Die Zieldimension wird immer auf der rechten Seite angezeigt. Wenn Sie mehr Dimensionen hinzufügen, werden sie rechts in der Reihenfolge hinzugefügt, in der sie eingegeben werden.
Ein Diagramm mit drei Dimensionen: Quelldimension (Ursprung), Zieldimension (Entscheidung) und zusätzliche Dimension (Ziel)
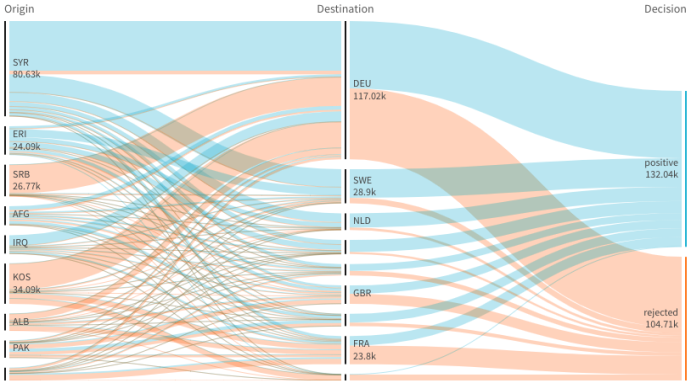
Sortieren
Sankey-Diagrammelemente werden automatisch vom größten zum kleinsten Fluss sortiert. Sie können die Sortierreihenfolge im Eigenschaftsfenster ändern.
Gehen Sie folgendermaßen vor:
- Klicken Sie unter Darstellung im Eigenschaftsfenster auf Sortieren.
- Wechseln Sie unter Sortieren von Automatisch zu Benutzerdefiniert.
- Sie können Numerisch sortieren umschalten:
- Einschalten: Sortieren Sie numerisch Aufsteigend oder Absteigend.
- Ausschalten: Ziehen Sie Ihre Dimensionen und Kennzahlen in die gewünschte Reihenfolge.
Ändern der Darstellung des Diagramms
Sie können Ihr Diagramm mit einer oder mehreren Funktionen anpassen. Ihr Diagramm wird automatisch aktualisiert.
Linkfarben
Die Farben von Diagrammlinks basieren entweder auf den Quell- oder den Zielankern. Um die Quell- oder Zielankerfarbe auf die Diagrammlinks anzuwenden, verwenden Sie die Zeichenfolge ='SOURCE' oder ='TARGET'. Sie können auch eine andere Farbe auswählen, indem Sie eine Farbcodezeichenfolge eingeben. Bei der Farbe muss es sich um eine gültige CSS-Farbe handeln.
Gehen Sie folgendermaßen vor:
- Klicken Sie unter Darstellung im Eigenschaftsfenster auf Präsentation.
- Geben Sie die entsprechende Zeichenfolge unter Linkfarbe ein.
- Drücken Sie die Eingabetaste. Daraufhin wird das Diagramm aktualisiert.
Sie können die Linkfarben auch anhand einer Formel im Formel-Editor ändern (). Es ist auch möglich, einen Link einzufärben, dessen Intensität auf dem Margen-% der Dimensionswerte basiert.
Beispiel:
Geben Sie die Zeichenfolge =rgb(round(Avg ([Margin %])*255), 100, 100) ein, wobei Margen-% ein Wert zwischen 0 und 1 ist und der Link im Diagramm rot angezeigt wird.
Linkdeckkraft
Sie können die Linkdeckkraft durch Verschieben der Schiebeschaltfläche auf dem Linkdeckkraftleiste unter Darstellung > Linkdeckkraft im Eigenschaftsfenster anpassen. Außerdem können Sie durch Festlegen der Deckkraft auf 1 (Position ganz rechts) die Einstellung zum Platzieren eines Schattens aktivieren, wodurch Links ein individuelles Erscheinungsbild erhalten.
Knotenfarben
Sie können die Knotenfarben jedes Dimensionswerts ändern. Bei der Farbe muss es sich um eine gültige CSS-Farbe handeln.
Gehen Sie folgendermaßen vor:
- Wählen Sie die entsprechende Dimension im Eigenschaftsfenster unter Daten > Dimensionen.
-
Geben Sie die Farbcodezeichenfolge unter Knotenfarbe ein und drücken Sie die Eingabetaste. Das Diagramm wird aktualisiert.
Hier ein Beispiel: Um die Farbe Aqua (#00ffff) zu verwenden, setzen Sie den Farbcode-String auf ='#00ffff'. Sie können die Knotenfarben auch anhand einer Formel im Formel-Editor festlegen (
).
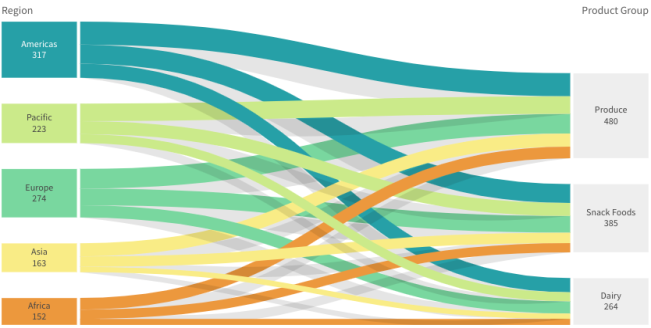
Knotenabstand und -breite
Sie können sowohl den vertikalen Abstand zwischen Knoten („Knotenabstand“) als auch die horizontale Breite der Diagrammknoten („Knotenbreite“) festlegen.
Gehen Sie folgendermaßen vor:
- Klicken Sie unter Darstellung im Eigenschaftsfenster auf Präsentation.
- Verschieben Sie die entsprechende Schiebeschaltfläche des Knotenabstands und/oder die Schieberegler für Knotenbreite, um die Knoteneinstellungen anzupassen.
Beschränkungen
Informationen zu allgemeinen Beschränkungen finden Sie unter Beschränkungen.
