Nuage de points
Le nuage de points présente des paires de valeurs issues de deux ou trois mesures.
Ce type de graphique s'avère utile pour afficher des données où chaque instance comporte deux nombres, par exemple la relation entre les ventes (Sales) et la quantité (Quantity) par client (Customer). Dans le nuage de points suivant, une troisième mesure, le coût (Cost), est utilisée pour générer la taille des bulles.
Nuage de points affichant la relation entre les ventes et la quantité par client : Sales et Quantity per Customer.
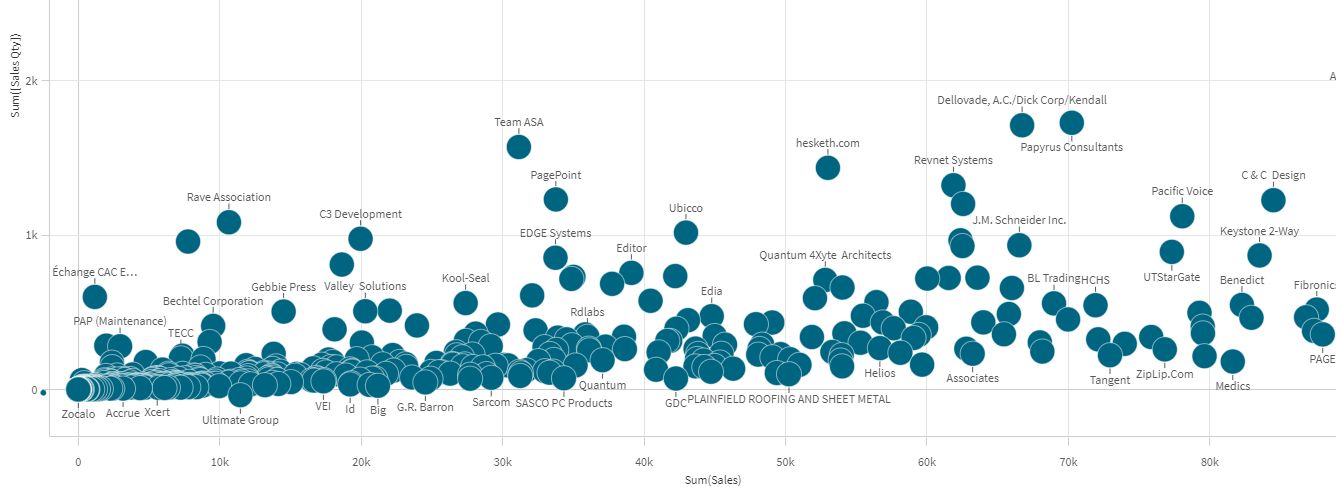
Le nuage de points présente les valeurs de différentes mesures d'une dimension sous la forme d'un ensemble de points. Dans la plupart des graphiques, la dimension se trouve sur l'un des axes. Dans un nuage de points, la dimension est représentée par les points du graphique, tandis que les mesures se trouvent sur les deux axes. Lorsqu'une troisième mesure facultative est utilisée, sa valeur est reflétée par la taille des bulles. Si vous analysez des ensembles de données volumineux et visualisez les données compressées, la couleur sert à représenter la densité des points de données.
Cas d'utilisation
Le nuage de points vous permet de déceler les relations éventuelles entre des valeurs et de dégager les valeurs hors norme dans un ensemble de données. Le nuage de points se révèle pratique pour afficher des données où chaque instance possède au moins deux mesures, par exemple la durée de vie moyenne et le produit intérieur brut moyen par habitant de différents pays.
Avantages
Le nuage de points est un moyen formidable de visualiser la corrélation entre deux mesures ou plus simultanément. La troisième mesure constitue un moyen efficace de différencier les valeurs et de simplifier l'identification de quantités, pays, clients importants, etc. par exemple.
Inconvénients
Les nuages de points sont quelquefois difficiles à interpréter pour un utilisateur inexpérimenté, car ils comportent des valeurs de mesure sur les deux axes et que la troisième mesure (facultative) ajoute un degré de complexité supplémentaire. Assurez-vous que les utilisateurs débutants sont capables d'interpréter correctement les nuages de points. L'emploi d'étiquettes descriptives est un bon moyen de faciliter la compréhension des visualisations.
Les valeurs sont quelquefois placées les unes sur les autres et ne sont donc pas visibles sans l'utilisation du zoom avant.
Création d'un nuage de points
Vous pouvez créer un nuage de points sur la feuille en cours d'édition.
Dans un nuage de points, vous devez spécifier une dimension et au moins deux mesures. Vous pouvez spécifier une dimension et trois mesures au maximum, où la troisième mesure est visualisée sous forme de taille de bulles.
Procédez comme suit :
- Depuis le panneau des ressources, faites glisser un nuage de points vide sur la feuille.
- Cliquez sur Ajouter une dimension et sélectionnez une dimension ou un champ.
- Cliquez sur Ajouter une mesure et sélectionnez une mesure ou créez-en une à partir d'un champ.
- Cliquez sur Ajouter une mesure et sélectionnez une mesure ou créez-en une à partir d'un champ.
-
Si vous le souhaitez, vous pouvez définir la taille des bulles en fonction d'une troisième mesure :
Cliquez sur Ajouter une mesure et sélectionnez une mesure ou créez-en une à partir d'un champ.
Une fois le nuage de points créé, vous pouvez modifier son aspect et d'autres paramètres dans le panneau des propriétés. Pour des informations sur le style, voir Définition du style du nuage de points. Pour des informations sur la personnalisation d'autres points de l'aspect du graphique, voir Modification de l'aspect d'une visualisation.
Définition du style du nuage de points
Vous disposez d'un certain nombre d'options de style sous Aspect dans le panneau des propriétés.
Cliquez sur Styles sous Aspect > Présentation pour personnaliser davantage le style du graphique. Le panneau de styles contient différentes sections sous les onglets Général et Graphique. Vous pouvez réinitialiser vos styles en cliquant sur
à côté de chaque section. Un clic sur
Réinitialiser tout réinitialise les styles dans Général et dans Graphique.
Personnalisation du texte
Vous pouvez définir le texte du titre, du sous-titre et de la note de bas de page sous Aspect > Général. Pour masquer ces éléments, désactivez Afficher les titres.
La visibilité des différentes étiquettes du graphique dépend des options d'affichage des étiquettes et des paramètres propres au graphique. Il est possible de configurer ces options dans le panneau des propriétés.
Vous pouvez définir le style du texte qui apparaît sur le graphique.
Procédez comme suit :
-
Dans le panneau des propriétés, développez la section Aspect.
-
Sous Aspect > Présentation, cliquez sur
Styles.
-
Dans l'onglet Général, définissez la police, le style d'accentuation, la taille de police et la couleur des éléments de texte suivants :
-
Titre
-
Sous-titre
-
Note de bas de page
-
-
Dans l'onglet Graphique, définissez la police, la taille de police et la couleur des éléments de texte suivants :
-
Titre d'axe : définit le style des titres sur les axes.
-
Étiquette d'axe : définit le style des étiquettes sur les axes.
-
Étiquette de valeur : définissez le style des étiquettes des bulles représentant chaque valeur de dimension.
-
Titre de légende : définit le style du titre de la légende.
-
Étiquettes de légende : définit le style des étiquettes des éléments de légende individuels.
-
Personnalisation de l'arrière-plan
Vous pouvez personnaliser l'arrière-plan du graphique. Il est possible de définir l'arrière-plan par couleur ou sur une image.
Procédez comme suit :
-
Dans le panneau des propriétés, développez la section Aspect.
-
Sous Aspect > Présentation, cliquez sur
Styles.
-
Dans l'onglet Général du panneau de styles, sélectionnez une couleur d'arrière-plan (une seule couleur ou expression) ou définissez l'arrière-plan sur une image provenant de votre bibliothèque multimédia.
Lors de l'utilisation d'une image d'arrière-plan, vous pouvez ajuster la taille et la position de l'image.
Affichage des limites
Ensembles de données volumineux dans les nuages de points
Si vous utilisez le mode d'édition avancé, vous obtenez le nombre maximal de bulles visibles dans un nuage de points. Accédez à Présentation > Nbre maxi. de bulles visibles. La valeur par défaut est 2 500. La valeur maximale est 50 000. Si vous définissez un nombre inférieur à 1 000, le nuage de points se comportera comme si le maximum était 1 000 bulles visibles.
Si le nombre de points de données affichés est inférieur à Nbre maxi. de bulles visibles, les données seront affichées sous forme de bulles individuelles. Si le nombre de points de données est supérieur au nombre défini dans Nbre maxi. de bulles visibles, vous verrez une vue d'ensemble de votre ensemble de données sous forme de tableau avec des cases colorées. Ce basculement entre la vue compressée et la vue sous forme de bulles s'effectue automatiquement. S'il existe plus de 5 000 bulles visibles, les étiquettes de bulle et les bulles hors limites ne seront pas affichées.
Nuage de points avec des données compressées dans une vue de type Bulle.
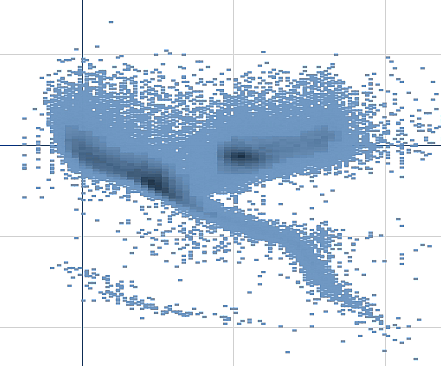
Zoom et panoramique
Dans un nuage de points, vous pouvez effectuer un zoom ou un panoramique sur les données. L'interaction varie selon l'appareil que vous utilisez. Si vous effectuez un zoom avant, vous pouvez repérer votre emplacement dans l'ensemble de données en consultant le mini graphique affiché dans le coin inférieur droit. Lorsque vous effectuez un zoom avant sur des ensembles de données volumineux, les données seront représentées sous forme de boîtes comportant des valeurs. Ces valeurs représentent le nombre de points inclus dans chaque boîte.
Vous ne pouvez pas effectuer de sélections lors du rendu du nuage de points pendant un affichage panoramique ou un zoom.
Vous ne pouvez pas appliquer de zoom ou de panoramique si vous avez effectué une sélection dans la vue des données compressées.
Vous pouvez modifier la résolution de compression dans le menu d'exploration visuelle ou dans le panneau des propriétés.
Nuage de points avec des données compressées dans une vue compressée.
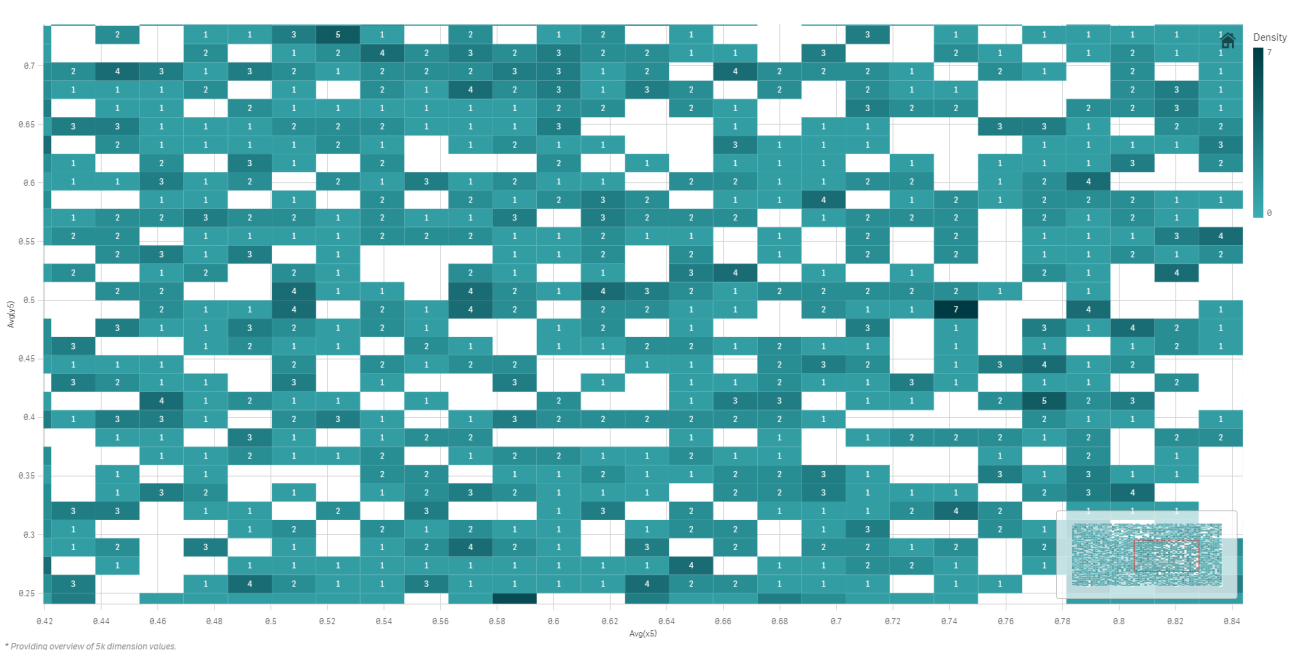
Définition de couleurs
Les nuages de points compressés sont toujours colorés automatiquement selon la couleur primaire des données. Autrement dit, toute définition de couleur personnalisée créée n'a aucun effet sur les données compressées. La couleur reflète la densité des points de données. Plus les données sont denses, plus la couleur affichée est foncée.
Cependant, si vous effectuez un zoom ou des sélections de manière à afficher un nombre de points de données inférieur au Nbre maxi. de bulles visibles, les données seront colorées conformément à la définition.

