散佈圖會呈現兩個或三個量值的成對數值。
如果要讓顯示的資料中每個執行個體均有兩個數字,例如每個 Customer 的 Sales 和 Quantity 之間的關係,散佈圖便非常實用。在下方的散佈圖中,第三個量值 (Cost) 用於產生泡泡大小。
散佈圖顯示每個客戶的銷售額和數量之間的關係。
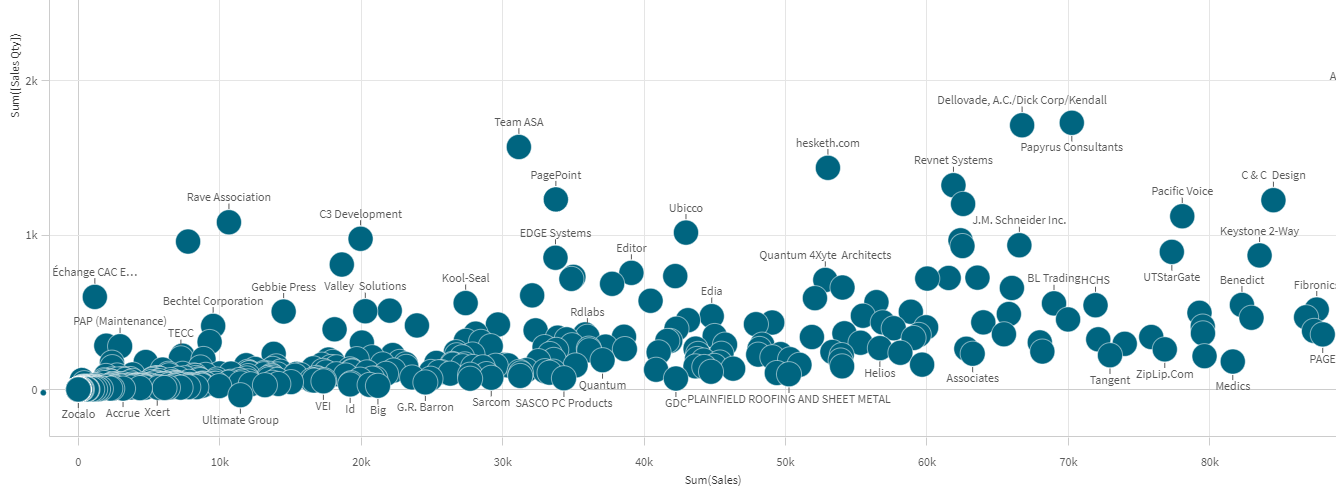
散佈圖將一個維度上的不同量值的值呈現為一堆點。在大多數圖表中,維度分佈在一個軸上,但在散佈圖中,維度透過圖表中的點表示,並且每個軸上均分佈有量值。使用第三個選用量值時,其值會反映在泡泡大小中。如果您要分析大型資料集並檢視壓縮資料,資料點的密度會透過色彩反映。

什麼情況下使用
散佈圖會幫助您找到各值之間的潛在關係,並找出資料集中的離群值。如果想讓顯示的資料中每個執行個體均有至少兩個指標,例如不同國家或地區的人均壽命和人均國內生產總值,散佈圖便非常實用。
優點
散佈圖是同時顯示兩個或更多量值之間關係的好方法。第三個量值是區分各值以及簡化大型國家/地區、大客戶、大數量等的識別的有效方法。
缺點
由於散佈圖的兩個軸上均分佈有量值,並且第三個選用量值也給理解增加了複雜性,因此沒有經驗的使用者可能很難理解散佈圖。確保初學者能夠正確理解散佈圖。其中一個好方法是使用說明標籤,以便視覺化更容易理解。
各值可能會在彼此頂端重疊,不放大時難以看清。
建立散佈圖
您可以在編輯的工作表中建立散佈圖。
在散佈圖中,您需要一個維度以及至少兩個量值。最多擁有一個維度以及三個量值,其中第三個量值視覺化處理為泡泡大小。
請執行下列動作:
- 從資產面板中,將空白散佈圖拖曳至工作表中。
- 按一下新增維度,並選取維度或欄位。
- 按一下新增量值,並選取量值或從欄位中建立量值。
- 按一下新增量值,並選取量值或從欄位中建立量值。
-
若您想要根據第三個量值設定泡泡大小,可以選擇:
按一下新增量值,並選取量值或從欄位中建立量值。
建立散佈圖後,您可以在屬性面板中調整其外觀和其他設定。 如需關於樣式設定的資訊,請參閱 設定散佈圖樣式。如需關於自訂其他圖表外觀層面的資訊,請參閱 變更視覺化外觀。
設定散佈圖樣式
在屬性面板的外觀之下提供一些樣式選項。
按一下外觀 > 呈現之下的 樣式以進一步自訂圖表樣式。樣式面板在一般和圖表索引標籤之下包含各種區段。 您可以按一下每個區段旁邊的
以重設樣式。按一下
全部重設以在一般和圖表中重設樣式。
自訂文字
您可以在外觀 > 一般之下設定標題、子標題和註腳的文字。若要隱藏這些元素,關閉顯示標題。
圖表上不同標籤的可見性取決於圖表特定設定和標籤顯示選項。可在屬性面板中設定這些內容。
您可以設定顯示在圖表中的文字樣式。
請執行下列動作:
-
在屬性面板中,展開外觀區段。
-
在外觀 > 呈現之下,按一下
樣式。
-
在一般索引標籤,設定下列文字元素的字型、強調樣式、字型大小和色彩:
-
標題
-
副標題
-
註腳
-
-
在圖表索引標籤,設定下列文字元素的字型、字型大小和色彩:
-
軸標題:設定軸標題的樣式。
-
軸標籤:設定軸標籤的樣式。
-
值標籤:為呈現每個維度值的泡泡設定標籤樣式。
-
圖例標題:設定圖例標題的樣式。
-
圖例標籤:設定個別圖例項目標籤的樣式。
-
自訂背景
您可以自訂圖表的背景。可依色彩設定背景或設定為影像。
請執行下列動作:
-
在屬性面板中,展開外觀區段。
-
在外觀 > 呈現之下,按一下
樣式。
-
在樣式面板的一般索引標籤,選取背景色彩 (單一色彩或運算式),或將背景設定為媒體庫中的影像。
使用背景影像時,您可以調整影像大小和位置。
顯示限制
散佈圖中的大型資料集
若您正在使用進階編輯模式,可以設定散佈圖中可見泡泡的數量上限。前往呈現 > 最大可見泡泡。預設為 2,500。最大值是 50,000。若您設定小於 1,000 的數字,散佈圖將會以最多 1,000 個可見泡泡的前提運作。
若顯示的資料點數量小於最大可見泡泡,資料將會顯示為個別泡泡。若資料點大於最大可見泡泡中設定的數字,您將會看見資料集概述是一個具有著色方塊的表格。這會自動在壓縮檢視與泡泡檢視之間進行切換。若有超過 5,000 個可見泡泡,則不會顯示泡泡標籤和超出邊界的泡泡。
泡泡檢視中具有壓縮資料的散佈圖。
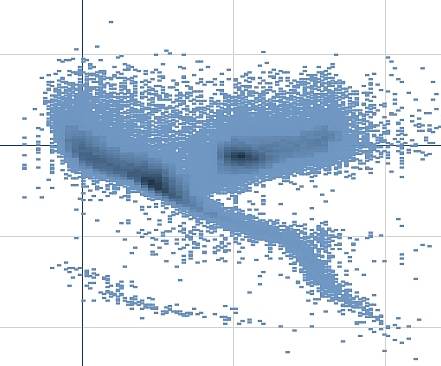
縮放及平移
在散佈圖中,您可以在資料中進行縮放及平移。視您使用的裝置而定,互動會有所不同。放大時,可以透過查看底部右下角的迷你圖,看到您在資料集中的位置。如果在大型資料集中進行放大,您可以看到以方塊形式顯示且內含數值的資料。數值表示每個方塊中的點數。
散佈圖在平移或縮放期間轉譯時,您無法進行選取。
在壓縮的資料檢視中進行選取時,無法進行縮放及平移。
您可以在視覺瀏覽功能表或屬性面板中變更壓縮解析度。
壓縮檢視中具有壓縮資料的散佈圖。
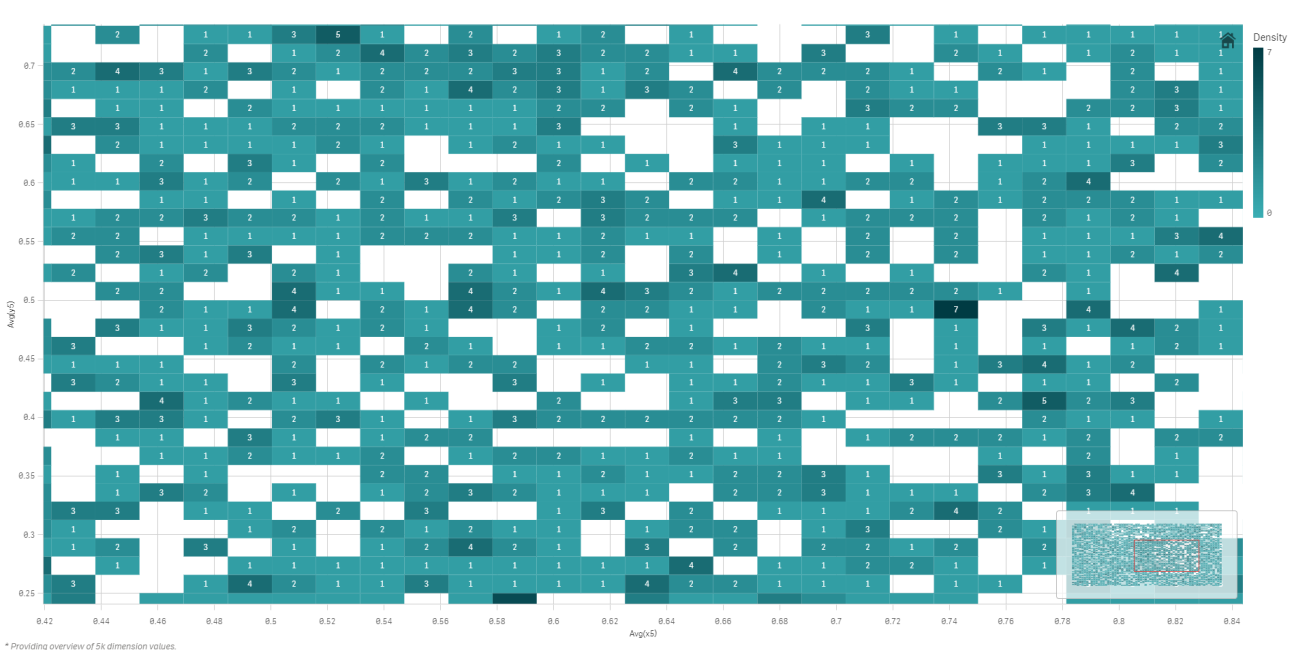
著色
壓縮的散佈圖一定以主要資料色彩自動著色。這表示所進行的任何自訂色彩定義都不會影響壓縮資料。資料點的密度會透過色彩反映。越緊湊的資料會以越深的色彩顯示。
但是,如果進行縮放或選取以便顯示的資料點數目減少至小於最大可見泡泡,資料將會按定義著色。
