Dağılım grafiği, iki veya üç hesaplamadan değer çiftleri sunar.
Bu, örneğin her Customer için Sales ve Quantity arasındaki ilişkide olduğu gibi, her bir örneğin iki sayı içerdiği verileri göstermek istediğinizde kullanışlıdır. Aşağıdaki dağılım grafiğinde, kabarcık boyutunu oluşturmak için üçüncü bir hesaplama (Cost) kullanılmıştır.
Sales ve Quantity per Customer arasındaki ilişkiyi görüntüleyen dağılım grafiği.
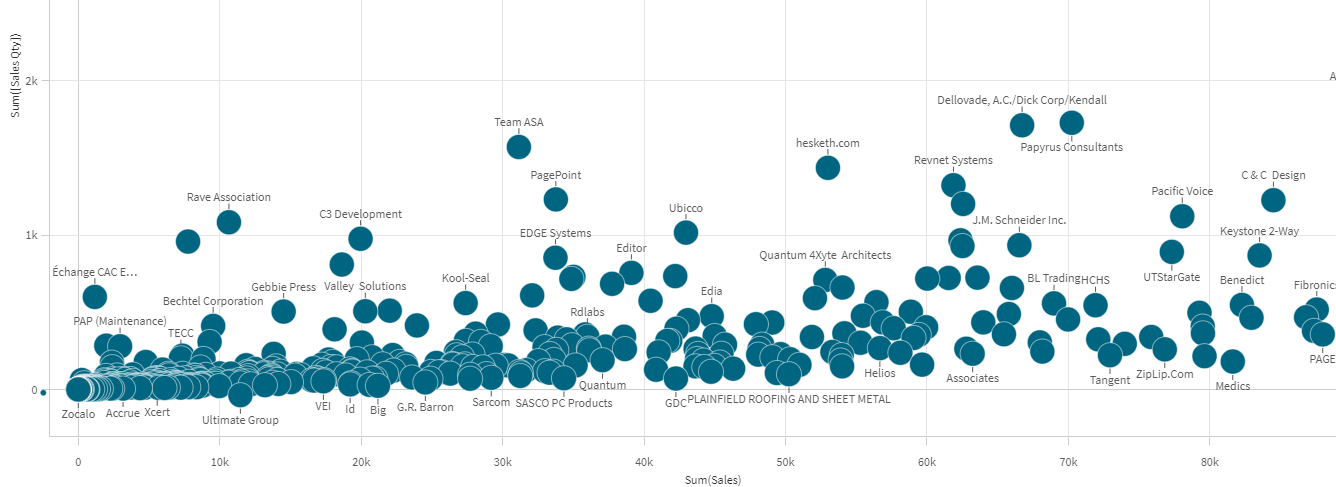
Dağılım grafiği, farklı hesaplamalardaki değerleri noktalar koleksiyonu olarak tek bir boyut olarak sunar. Çoğu grafikte, boyutunuzu eksenlerden birinde bulursunuz, ancak dağılım grafiği için boyut grafikteki noktalarla gösterilir ve hesaplamalar iki eksenden birinde bulunur. İsteğe bağlı bir üçüncü hesaplama kullanıldığında, değeri kabarcık boyutunda gösterilir. Büyük veri kümelerini analiz ediyor ve sıkıştırılmış verileri görüntülüyorsanız, veri noktalarının yoğunluğu renkle gösterilir.

Ne zaman kullanılır
Dağılım grafiği, değerler arasındaki olası ilişkileri ve veri kümelerindeki aykırı değerleri bulmanıza yardımcı olur. Dağılım grafiği, her örneğin farklı ülkelerdeki ortalama ömür ve kişi başı gayri safi yurtiçi hasıla gibi en az iki metriğe sahip olduğu verileri göstermek istediğinizde kullanışlı olur.
Avantajlar
Dağılım grafiği, iki veya daha fazla hesaplamanın korelasyonunu aynı anda görselleştirmenin harika bir yoludur. Üçüncü hesaplama, değerleri vurgulamanın ve farklı ülkeleri, büyük müşterileri, büyük miktarları, vb. öğeleri tanımlamayı kolaylaştırmanın etkili bir yoludur.
Dezavantajlar
Dağılım grafiği, iki eksende de hesaplama değerine sahip olduğu ve isteğe bağlı üçüncü hesaplama yorumlamaya karmaşıklık eklediği için deneyimsiz kullanıcılar tarafından kolayca anlaşılamayabilir. Acemi bir kullanıcının dağılım grafiğini doğru şekilde yorumlayabildiğinden emin olun. Açıklayıcı etiketler kullanmak, görselleştirmenin daha kolay yorumlanmasını sağlamanın etkili bir yoludur.
Değerler birbirlerinin üzerine yerleştirilebilir ve siz yakınlaştırana kadar görünmez.
Dağılım grafiği oluşturma
Düzenlediğiniz sayfada dağılım grafiği oluşturabilirsiniz.
Dağılım grafiğinde bir boyuta ve en az iki hesaplamaya ihtiyacınız vardır. En fazla bir boyutunuz ve üç hesaplamanız olabilir; üçüncü hesaplama kabarcık boyutu olarak görselleştirilir.
Aşağıdakileri yapın:
- Varlıklar panelinde, boş bir dağılım grafiğini sayfaya sürükleyin.
- Boyut ekle'ye tıklayın ve bir boyut veya alan seçin.
- Hesaplama ekle'ye tıklayın ve bir hesaplama seçin veya alandan bir hesaplama oluşturun.
- Hesaplama ekle'ye tıklayın ve bir hesaplama seçin veya alandan bir hesaplama oluşturun.
-
İsteğe bağlı olarak, kabarcık boyutunun üçüncü bir hesaplamaya göre ayarlanmasını istiyorsanız:
Hesaplama ekle'ye tıklayın ve bir hesaplama seçin veya alandan bir hesaplama oluşturun.
Dağılım grafiği oluşturduğunuzda, özellikler panelinde görünüşünü ve diğer ayarlarını değiştirmek isteyebilirsiniz. Şekillendirme hakkında bilgi için bk. Dağılım grafiğini şekillendirme. Grafiğin görünümünün diğer yönlerini özelleştirme hakkında bilgi için bk Görselleştirmenin görünümünü değiştirme.
Dağılım grafiğini şekillendirme
Özellikler panelindeki Görünüm altında bir dizi stil seçeneğiniz vardır.
Grafiğin stilini daha fazla özelleştirmek için Görünüm > Sunum altındaki Stil seçeneğine tıklayın. Stil panelinde, Genel ve Grafik sekmeleri altında çeşitli bölümler bulunur. Her bölümün yanındaki
simgesine tıklayarak stillerinizi sıfırlayabilirsiniz.
Tümünü sıfırla seçeneğine tıklandığında hem Genel hem de Grafik'teki stiller sıfırlanır.
Metni özelleştirme
Başlık, alt başlık ve dipnot için metni Görünüm > Genel altında ayarlayabilirsiniz. Bu öğeleri gizlemek için Başlıkları göster seçeneğini kapatın.
Grafik üzerindeki farklı etiketlerin görünürlüğü grafiğe özgü ayarlara ve etiket görüntüleme seçeneklerine bağlıdır. Bunlar özellikler panelinde yapılandırılabilir.
Grafikte görüntülenen metni stillendirebilirsiniz.
Aşağıdakileri yapın:
-
Özellikler panelinde, Görünüm bölümünü genişletin.
-
Görünüm > Sunum altında,
Stil seçeneğine tıklayın.
-
Genel sekmesinde, aşağıdaki metin öğeleri için yazı tipini, vurgu stilini, yazı tipi boyutunu ve rengini ayarlayın:
-
Başlık
-
Alt başlık
-
Dipnot
-
-
Grafik sekmesinde, aşağıdaki metin öğeleri için yazı tipini, yazı tipi boyutunu ve rengini ayarlayın:
-
Eksen başlığı: Eksenlerdeki başlıkları biçimlendirin.
-
Eksen etiketi: Eksenler üzerindeki etiketleri biçimlendirin.
-
Değer etiketi: Her boyut değerini temsil eden baloncuklar için etiketleri şekillendirin.
-
Gösterge başlığı: Göstergenin başlığını biçimlendirin.
-
Gösterge etiketleri: Ayrı gösterge öğelerinin etiketlerini biçimlendirin.
-
Arka planı özelleştirme
Grafiğin arka planını özelleştirebilirsiniz. Arka plan bir renge veya görsele göre ayarlanabilir.
Aşağıdakileri yapın:
-
Özellikler panelinde, Görünüm bölümünü genişletin.
-
Görünüm > Sunum altında,
Stil seçeneğine tıklayın.
-
Stil panelinin Genel sekmesinde bir arka plan rengi (tek renk veya ifade) seçin veya medya kitaplığınızdaki bir görüntüyü arka plan olarak ayarlayın.
Bir arka plan görüntüsü kullanırken, görüntü boyutunu ve konumunu ayarlayabilirsiniz.
Görüntüleme sınırlamaları
Dağılım grafiklerinde büyük veri kümeleri
Gelişmiş düzenleme modunu kullanıyorsanız, bir dağılım grafiğindeki maksimum görünür kabarcık sayısını ayarlayabilirsiniz. Sunum > Maksimum görünen kabarcık sayısı'na gidin. Varsayılan 2,500'dür. Maksimum 50.000'dir. 1.000'den daha az bir sayı ayarlarsanız dağılım grafiği maksimum görünür kabarcık sayısı 1.000'miş gibi davranır.
Görüntülenen veri noktalarının sayısı Maksimum görünen kabarcık sayısı'ndan azsa, veriler ayrı kabarcıklar olarak gösterilir. Maksimum görünen kabarcık sayısı'nda ayarlanan sayıdan daha fazla veri noktası varsa, veri setinizin renkli kutularla tablo halinde genel bir görünümünü görürsünüz. Sıkıştırılmış görünüm ile kabarcık görünümü arasında otomatik olarak geçiş yapılır. Görünür kabarcık sayısı 5,000'den fazlaysa, kabarcık etiketleri ve sınırların ötesine taşan kabarcıklar gösterilmez.
Kabarcık görünümünde sıkıştırılmış verilerle dağılım grafiği.
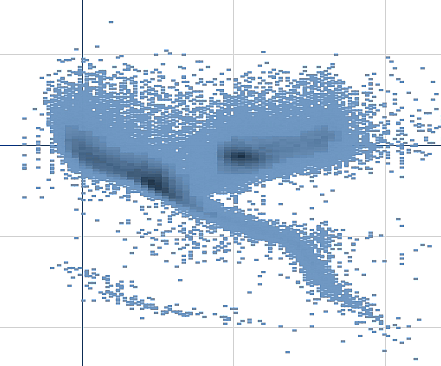
Yakınlaştırma ve yatay kaydırma
Dağılım grafiğinde, verileriniz üzerinde yakınlaştırma ve yatay kaydırma gerçekleştirebilirsiniz. Etkileşim, kullandığınız cihaza göre değişir. Yakınlaştırma yapıyorsanız, sağ alt köşedeki mini grafiği kullanarak veri kümesinin neresinde olduğunuzu görebilirsiniz. Büyük veri kümelerinde yakınlaştırma yaparsanız, verileri içlerinde değer olan kutular olarak görebilirsiniz. Değerler, her kutudaki nokta sayısını temsil eder.
Dağılım grafiği yana kaydırma veya yakınlaştırma sırasında işlenirken seçimler yapamazsınız.
Sıkıştırılmış veri görünümünde bir seçim yaptığınızda yakınlaştırma ve yatay kaydırma özellikleri kullanılamaz.
Görsel keşif menüsünde veya özellikler panelinde sıkıştırma çözünürlüğünü değiştirebilirsiniz.
Sıkıştırılmış bir görünümde sıkıştırılmış verilerle dağılım grafiği.
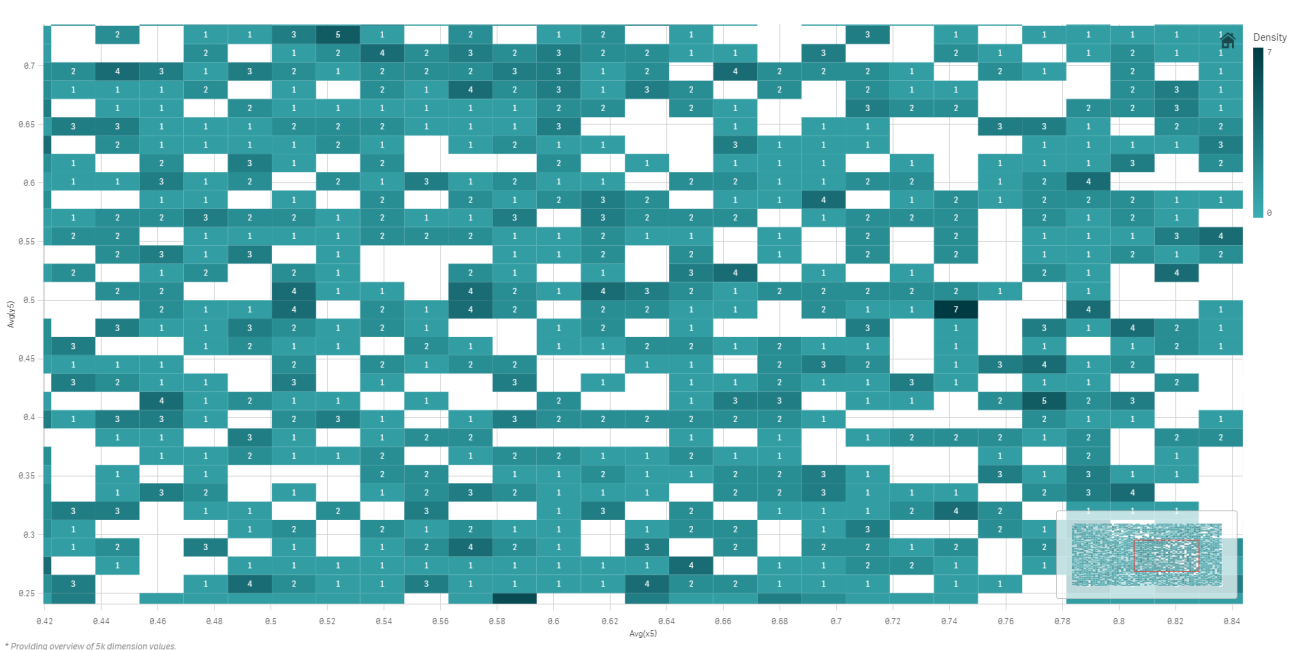
Renklendirme
Sıkıştırılmış dağılım grafikleri her zaman ana veri rengi ile otomatik olarak renklendirilir. Bu, yapılan hiçbir özel renk tanımının sıkıştırılmış verileri etkilemediği anlamına gelir. Veri noktalarının yoğunluğu renk ile gösterilir. Daha yoğun veri, daha koyu bir renkle görüntülenir.
Ancak görüntülenen veri noktalarının sayısı Maksimum görünen kabarcık sayısı'ndan daha az olacak şekilde yakınlaştırma veya seçim yaparsanız, veriler tanımlı olarak renklendirilir.
