散点图
散点图用于显示两三个度量中的值对。
当您想要显示每个实例都有两个数量(例如每个 Customer 的 Sales 和 Quantity 之间的关系)的数据时,散点图很有用。在下面的散点图中,第三个度量 (Cost) 用于生成气泡大小。
显示销售额和每个客户的数量之间的关系的散点图。
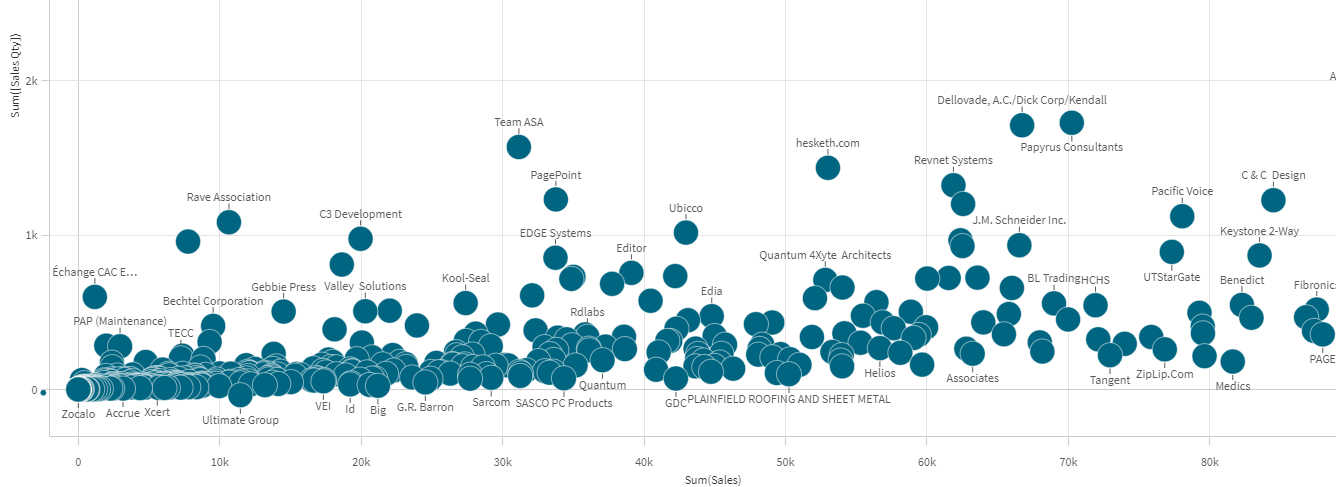
散点图以点集合形式显示了一个维度的不同度量的值。在大多数图表中,可在其中一个轴上找到维度,但对于散点图,维度由图表中的点表示,在两个轴中的每个轴上均可找到度量。使用第三个(可选)度量时,其值会反映到气泡大小中。如果您在分析大型数据集并查看压缩数据,则会通过颜色来反映数据点密度。
适用场景
散点图可帮助您找到两个值之间的潜在关系,并找到数据集中的异常值。当您想要显示每个实例都至少有两个指标(例如不同国家/地区每个首府的平均寿命预期值和平均国内生产总值)的数据时,散点图很有用。
优势
散点图是可同时显示两个或更多度量相关性的理想方式。第三个度量是区分两个值和简化大国家/地区、大客户、大数量等数据标识的有效方式。
劣势
对于无经验的用户,散点图可能难以理解,因为其两个轴上都有度量值,并且第三个(可选)度量增加了解释的复杂性。请确保初学者可以正确解释散点图。使用描述性标签是让可视化易于解读的良好方式。
数值可能会彼此重叠放置,并且在放大后才可显示。
创建散点图
您可以在编辑的表格上创建散点图。
在散点图中,需要一个维度和至少两个度量。最多可以包含一个维度和三个度量,其中第三个度量可视化为气泡大小。
执行以下操作:
- 从资产面板中,将空散点图拖动到表格。
- 单击添加维度,然后选择维度或字段。
- 单击添加度量,然后选择度量或从字段创建度量。
- 单击添加度量,然后选择度量或从字段创建度量。
-
如果您希望根据第三度量设置气泡大小:
单击添加度量,然后选择度量或从字段创建度量。
创建散点图时,可能需要在属性面板中调整其外观和其他设置。 有关样式设置的更多信息,请参阅设定散点图样式。有关自定义图表外观的其他方面的信息,请参阅更改可视化外观。
设定散点图样式
在属性面板中的外观下有大量样式设定按钮可供您使用。
单击外观 > 演示文稿下的 样式以进一步自定义图表的样式。样式面板包含常规和图表选项卡下的各个部分。 您可以通过单击每个部分旁的
重置样式。单击
全部重置将重置一般和图表中的样式。
自定义文本
可以在外观 > 常规下设置标题、副标题和脚注的文本。若要隐藏这些元素,请关闭显示标题。
图表上不同标签的可见性取决于特定于图表的设置和标签显示选项。这些可以在属性面板中进行配置。
您可以设置图表中显示的文本的样式。
执行以下操作:
-
在属性面板中,展开外观部分。
-
在外观 > 展示下,单击
样式。
-
在常规选项卡上,设置以下文本元素的字体、强调样式、字体大小和颜色:
-
标题
-
副标题
-
脚注
-
-
在图表选项卡上,设置以下文本元素的字体、字号和颜色:
-
轴标题:设置轴上的标题的样式。
-
轴标签:设置轴上的标签的样式。
-
值标签:为表示每个维度值的气泡设置标签样式。
-
图例标题:设置图例的标题样式。
-
图例标签:为各个图例项的标签设置样式。
-
自定义背景
可以自定义图表的背景。可以通过颜色或图像来设置背景。
执行以下操作:
-
在属性面板中,展开外观部分。
-
在外观 > 展示下,单击
样式。
-
在样式面板的常规选项卡上,选择背景颜色(单色或表达式)或将背景设置为媒体库中的图像。
使用背景图像时,可以调整图像大小和位置。
显示限制
散点图中的大型数据集
如果使用高级编辑模式,可以设置散点图中可见气泡的最大数量。转到演示 > 最大可见气泡数。默认值为 2,500。最大值为 50,000。如果将数字设置为小于 1,000,散点图将表现为最大值为 1,000 个可见气泡。
如果显示的数据点数量小于最大可见气泡数,则数据将显示为单个气泡。如果数据点的数量超过了最大可见气泡数中设置的数量,您将看到数据集的概览,如带有彩色框的表格。压缩视图和气泡视图之间的这种切换会自动完成。如果可见气泡超过 5,000 个,则不会显示气泡标签和超出边界的气泡。
气泡视图中压缩数据的散点图。
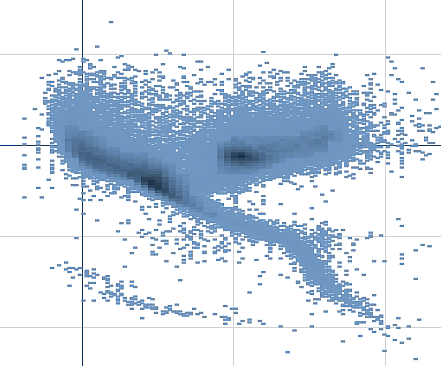
缩放和平移
在散点图中,可以在数据中缩放和来回平移。交互操作根据所使用设备的不同有所不同。如果您进行放大,就可通过查看右下角的小图表看到自己在数据集中的何处。如果在大数据集上放大,将能看到数据显示为里面含有值的框。值表示每个框中的点数。
在平移或缩放期间渲染散点图时,不能进行选择。
在压缩数据视图中进行选择后,无法执行缩放和平移操作。
您可以在可视化浏览惨淡或属性面板中更改压缩分辨率。
压缩视图中压缩数据的散点图。
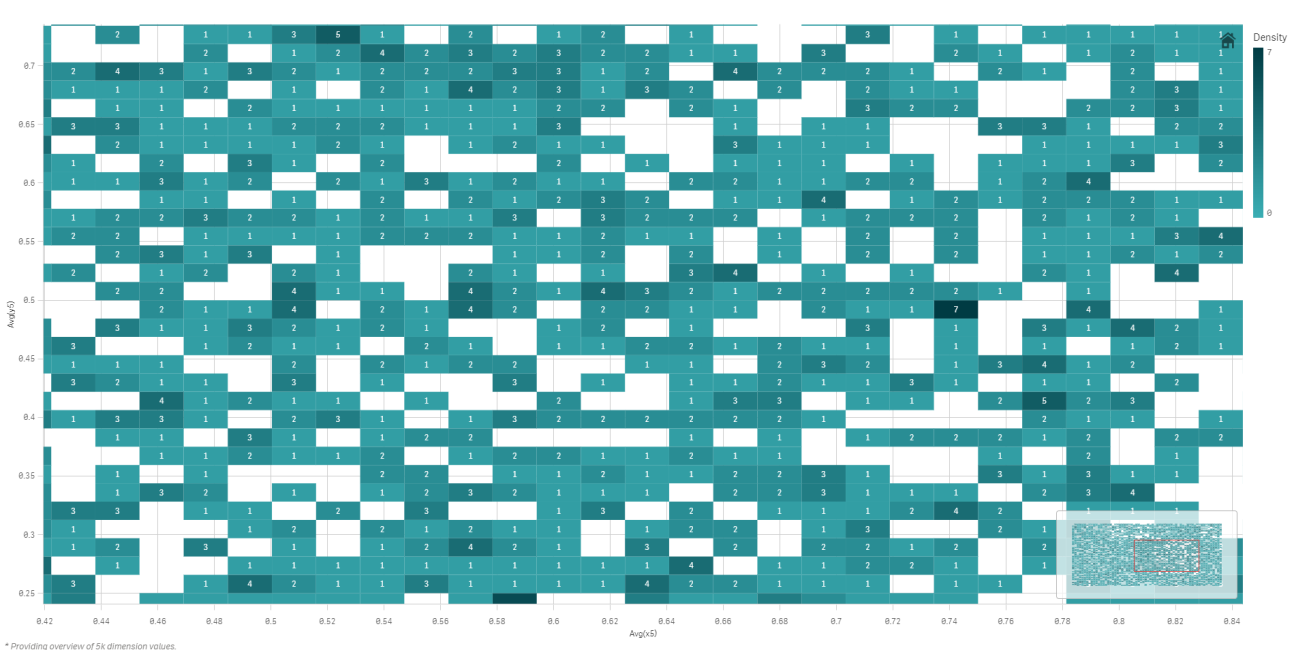
着色
压缩的散点图总是通过主数据颜色自动着色。这意味着创建的任何自定义颜色定义都将不会影响压缩数据。数据点的密度由颜色反映。更密集的数据将以较深的颜色显示。
然而,如果进行缩放或选择,让显示的数据点数减少小于最大可见气泡数,数据将按照定义着色。

