In een spreidingsplot worden paren van waarden van twee of drie metingen aangegeven.
Dit is handig is als u gegevens wilt weergeven waarbij elke instantie twee getallen heeft, bijvoorbeeld voor de relatie tussen Sales en Quantity per Customer. In het onderstaande spreidingsplot wordt een derde meting gebruikt (Cost) om de bellengrootte te genereren.
Spreidingsplot met de relatie tussen Verkoop en Hoeveelheid per klant.
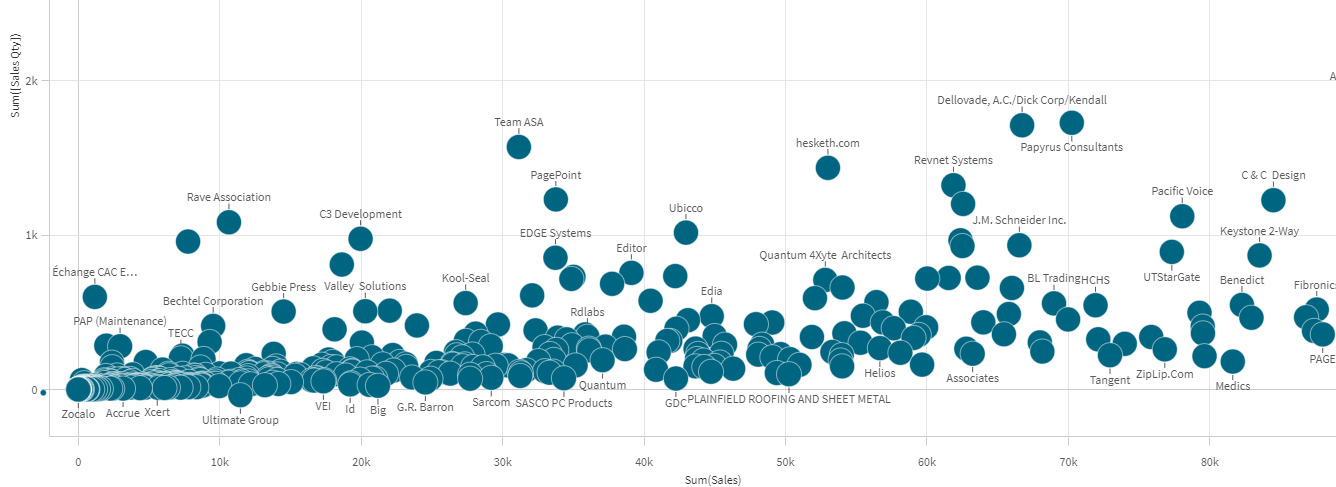
Het spreidingsplot presenteert waarden van verschillende metingen over één dimensie als een verzameling punten. In de meeste diagrammen wordt een dimensie weergegeven op een van de assen, maar bij een spreidingsplot wordt de dimensie weergegeven door de punten in het diagram en worden metingen weergegeven op een van de twee assen. Als er een optionele derde meting wordt gebruikt, wordt de waarde daarvan vertegenwoordigd door de bellengrootte. Als u grote gegevensverzamelingen analyseert en gecomprimeerde gegevens bekijkt, wordt de dichtheid van de gegevenspunten weergegeven door middel van kleur.

Wanneer gebruiken
Met een spreidingsplot kunt u potentiële relaties vinden tussen waarden en kunt u uitbijters vinden in gegevensverzamelingen. Een spreidingsplot is handig als u gegevens wilt tonen waarbij elke instantie ten minste twee meeteenheden heeft, bijvoorbeeld de gemiddelde levensverwachting en het gemiddelde bruto nationaal product per inwoner uit verschillende landen.
Voordelen
Het spreidingsplot is een prima manier om de correlatie te visualiseren van twee of meer metingen tegelijkertijd. De derde meting is een efficiënte manier om de verschillen tussen waarden te tonen en de herkenning van bijvoorbeeld grote landen, grote klanten, grote hoeveelheden, enzovoort, te vergemakkelijken.
Nadelen
Het spreidingsplot is wellicht moeilijk te begrijpen voor een onervaren gebruiker, omdat het metingswaarden heeft op beide assen en de derde, optionele, meting de interpretatie complexer maakt. Zorg ervoor dat een beginner het spreidingsplot correct kan interpreteren. Het gebruik van beschrijvende labels is een goede manier om het interpreteren van de visualisatie te vergemakkelijken.
Waarden kunnen over elkaar heen worden geplaatst en niet zichtbaar zijn totdat u inzoomt.
Een spreidingsplot maken
U kunt een spreidingsplot maken op het werkblad dat u aan het bewerken bent.
In een spreidingsplot hebt u één dimensie en ten minste twee metingen nodig. U kunt maximaal één dimensie en drie metingen hebben, waarvan de derde meting is gevisualiseerd als de grootte van een bel.
Doe het volgende:
- Sleep vanuit het bedrijfsmiddelenvenster een lege spreidingsplot naar het werkblad.
- Klik op Dimensie toevoegen en selecteer een dimensie of een veld.
- Klik op Meting toevoegen en selecteer een meting of maak een meting van een veld.
- Klik op Meting toevoegen en selecteer een meting of maak een meting van een veld.
-
Optioneel: Als u wilt dat de bubbelgrootte wordt ingesteld op basis van de derde meting:
Klik op Meting toevoegen en selecteer een meting of maak een meting van een veld.
Als u de spreidingsplot hebt gemaakt, wilt u mogelijk het uiterlijk hiervan en andere instellingen aanpassen via het eigenschappenvenster. Voor informatie over vormgeving gaat u naar De verdelingsplot opmaken. Voor informatie over het aanpassen van andere aspecten van de uitstraling van het diagram gaat u naar Het uiterlijk van een visualisatie wijzigen.
De verdelingsplot opmaken
Er zijn een aantal stijlopties beschikbaar onder Uiterlijk in het eigenschappenvenster.
Klik op Stijlen onder Uiterlijk > Presentatie om de stijl van het diagram verder aan te passen. Het stijldeelvenster bevat verschillende secties onder de tabbladen Algemeen en Diagram. U kunt uw stijlen resetten door te klikken op
naast elke sectie. Als u klikt op
Alles opnieuw instellen worden de stijlen in zowel Algemeen als Diagram opnieuw ingesteld.
De tekst aanpassen
U kunt de tekst voor de titel, subtitel en voetnoot instellen onder Uiterlijk > Algemeen. Schakel Titels tonen uit als u deze elementen wilt verbergen.
De zichtbaarheid van de verschillende labels in het diagram is afhankelijk van diagramspecifieke instellingen en labelweergave-opties. Deze kunnen worden geconfigureerd in het eigenschappenvenster.
U kunt de stijl van de tekst bepalen die in het diagram verschijnt.
Doe het volgende:
-
Vouw in het eigenschappenvenster de sectie Uiterlijk uit.
-
Onder Uiterlijk > Presentatie klikt u op
Stijlen.
-
Stel op het tabblad Algemeen het lettertype, de nadrukstijl, de grootte en de kleur in voor de volgende tekstelementen:
-
Titel
-
Ondertitel
-
Voetnoot
-
-
Stel op het tabblad Diagram het lettertype, de grootte en de kleur in voor de volgende tekstelementen:
-
Astitel: Stel de stijl van de titels op de assen in.
-
Aslabel: Stel de stijl van de labels op de assen in.
-
Waardelabel: Maak de labels op voor de bellen die elke dimensiewaarde vertegenwoordigen.
-
Legendatitel: Stel de stijl van de legendatitel in.
-
Legendalabels: Stel de stijl van de labels van de afzonderlijke legenda-items in.
-
De achtergrond aanpassen
U kunt de achtergrond van het diagram aanpassen. De achtergrond kan worden ingesteld met een kleur of met een afbeelding.
Doe het volgende:
-
Vouw in het eigenschappenvenster de sectie Uiterlijk uit.
-
Onder Uiterlijk > Presentatie klikt u op
Stijlen.
-
Op het tabblad Algemeen van het stijlvenster selecteert u een achtergrondkleur (enkele kleur of expressie) of stelt u de achtergrond in op een afbeelding uit uw mediabibliotheek.
Wanneer u een achtergrondafbeelding gebruikt, kunt u de afbeeldingsgrootte en -positie aanpassen.
Weergavebeperkingen
Grote gegevensverzamelingen in spreidingsplots
U kunt het maximumaantal zichtbare bellen in een spreidingsplot instellen als u de geavanceerde bewerkingsmodus gebruikt. Ga naar Presentatie > Max. aantal zichtbare bellen. De standaardinstelling is 2,500. De maximumwaarde is 50.000. Als u een lager getal dan 1000 instelt, gedraagt het spreidingsplot zich alsof het maximumaantal van 1000 zichtbare bellen is ingesteld.
Als het aantal weergegeven gegevenspunten lager is dan Max. aantal zichtbare bellen, worden de gegevens als afzonderlijke bellen getoond. Als er meer gegevenspunten zijn dan het aantal dat is ingesteld in Max. aantal zichtbare bellen, ziet u een overzicht van uw gegevensverzameling als een tabel met gekleurde vakken. Deze overschakeling tussen gecomprimeerde weergave en bellenweergave vindt automatisch plaats. Als er meer dan 5,000 zichtbare bellen zijn, worden bellenlabels en bellen buiten bereik niet getoond.
Spreidingsplot met gecomprimeerde gegevens in een bellenweergave.
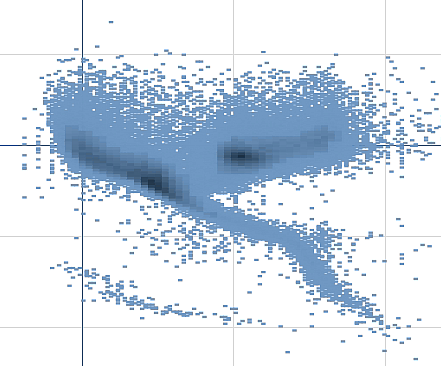
Zoomen en pannen
In een spreidingsplot kunt u inzoomen op uw gegevens en delen van de plot bekijken door te pannen. De interactie is afhankelijk van het apparaat dat u gebruikt. Als u inzoomt, kunt u zien waar in de gegevensverzameling u zich bevindt door het minidiagram in de rechterbenedenhoek te bekijken. Als u inzoomt op gegevensverzamelingen kunt u zien dat de gegevens worden weergegeven als vakken die waarden bevatten. De waarden geven het aantal punten in elk vak aan.
U kunt geen selecties maken als het spreidingsplot wordt opgebouwd tijdens het schuiven of zoomen.
Zoomen en pannen is niet mogelijk wanneer u een selectie hebt gemaakt in de gecomprimeerde gegevensweergave.
U kunt de compressieresolutie in het visuele verkenningsmenu of in het eigenschappenvenster wijzigen.
Spreidingsplot met gecomprimeerde gegevens in een gecomprimeerde weergave.
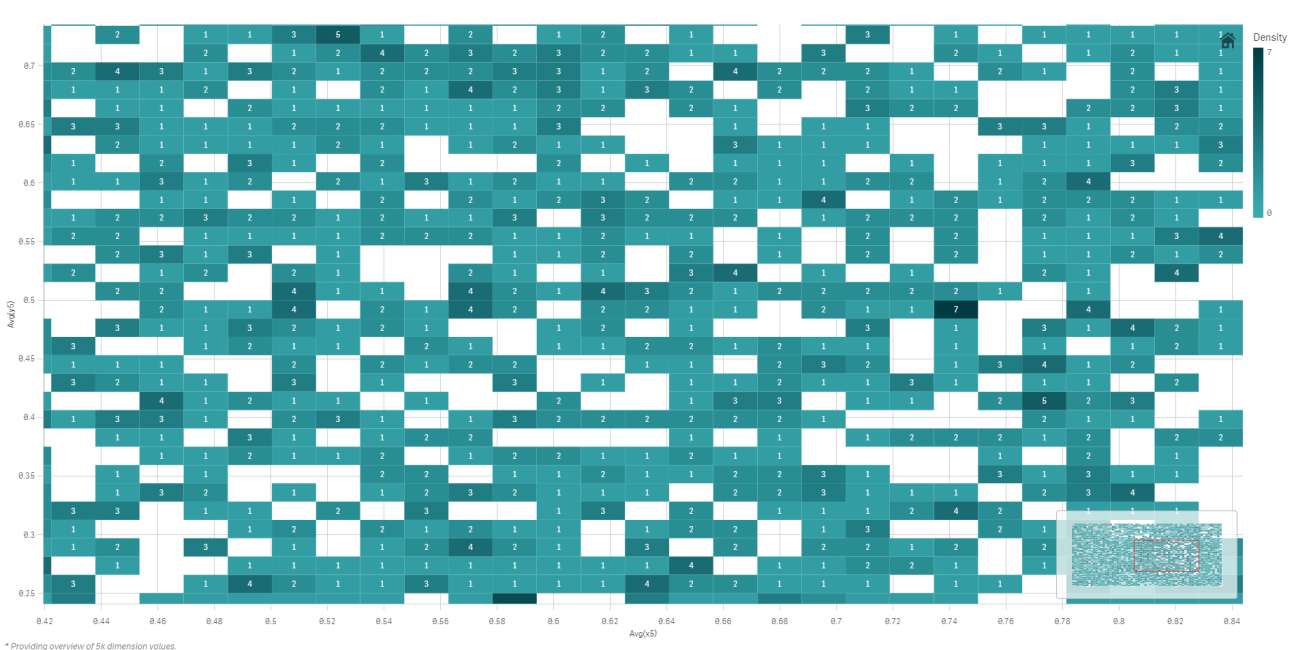
Kleuren toekennen
Gecomprimeerde spreidingsplots krijgen altijd automatisch een kleur toegekend op basis van de primaire gegevenskleur. Dit betekent dat eventuele aangepaste kleurdefinities niet van invloed zijn op gecomprimeerde gegevens. De dichtheid van de gegevenspunten wordt aangegeven door middel van kleur. Dichtere gegevens worden weergegeven in een donkerdere kleur.
Als u echter in- of uitzoomt of selecties uitvoert waardoor het aantal weergegeven gegevenspunten minder dan Max. aantal zichtbare bellen wordt, worden kleuren aan de gegevens toegekend zoals gedefinieerd.
