Indicador
El indicador muestra un único valor de medida y visualiza cómo se debe interpretar dicho valor.
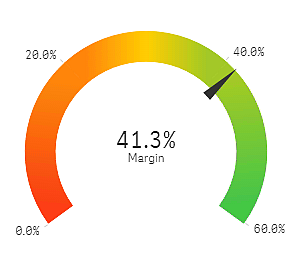
Cuándo se utiliza
Se suele utilizar el indicador para presentar los KPI, por ejemplo, en un cuadro de mando ejecutivo y junto con la codificación de color o de segmentación. Esta es una manera eficaz de ilustrar resultados de rendimiento.
Es importante establecer los valores máximos y mínimos relevantes para facilitar la interpretación del valor. Es posible utilizar una línea de referencia para disponer de contexto adicional.
Ventajas
Los indicadores son fácil de leer y entender y ofrecen una indicación al instante del rendimiento en una determinada área.
Desventajas
El indicador consume demasiado espacio en relación al único valor que muestra.
Aunque resulta visualmente atractivo, el indicador no siempre es la mejor opción para la presentación de un único valor de medida. Los problemas para decidir los valores mínimos y máximos pueden indicar que se debe utilizar otra visualización.
Si solo desea mostrar un valor de rendimiento sin indicador, considere la posibilidad de utilizar un KPI.
Crear un indicador
Puede crear un indicador en la hoja que va a editar. En un indicador solo podemos tener una medida, no admite dimensiones.
Haga lo siguiente:
- Desde el panel de activos, arrastre un indicador vacío a la hoja.
- Haga clic en Añadir medida y seleccione una medida o cree una medida a partir de un campo.
Una vez que cree el indicador, es posible que desee ajustar su aspecto junto con otras opciones en el panel de propiedades.
A continuación se muestra la configuración por defecto de los indicadores:
- Indicador radial.
- Color único (azul).
- Límites de rango: mín (0), máx (100).
- Ningún segmento.
- Etiqueta y título se muestran en escala media.
Por ejemplo, puede cambiar el calibre radial a una barra y usar un degradado de color.
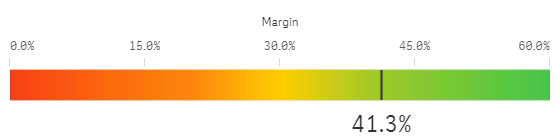
Aplicar estilo al indicador
Tiene una serie de opciones de estilo disponibles en Aspecto,, en el panel de propiedades.
Haga clic en Opciones de estilo, bajo Aspecto > Presentación, para personalizar aún más el estilo del gráfico. El panel de opciones de estilo contiene varias secciones en las pestañas General y Gráfico. Puede restablecer sus estilos haciendo clic en
junto a cada sección. Al hacer clic en
Restablecer todo, se restablecen los estilos tanto en General como en Gráfico.
Personalizar el texto
Puede configurar el texto del título, el subtítulo y la nota al pie de página en Aspecto > General. Para ocultar estos elementos, desactive Mostrar títulos.
La visibilidad de las etiquetas y otros títulos del gráfico depende de cómo se haya configurado fuera del panel de estilo. Para un indicador, estas opciones de visualización pueden configurarse en otras áreas de la sección Aspecto.
Puede dar estilo al texto que aparece en el gráfico.
Haga lo siguiente:
-
En el panel de propiedades, amplíe la sección Aspecto.
-
En Aspecto > Presentación, haga clic en
Opciones de estilo.
-
En la pestaña General, configure la fuente, el estilo de énfasis, el tamaño de fuente y el color para los siguientes elementos de texto:
-
Título
-
Subtítulo
-
Nota a pie de página
-
-
En la pestaña Gráfico, configure la fuente y el color de fuente para los siguientes elementos de texto:
-
Título del eje: Aplique estilo al título para la medida mostrada en el indicador.
-
Etiqueta del eje: Aplique estilo a las etiquetas para los límites de rango del indicador.
-
Etiqueta de valor: Aplique estilo a la etiqueta que muestra el valor de la medida.
-
Personalizar el fondo
Puede personalizar el fondo del gráfico. El fondo se puede configurar por color o en una imagen.
Haga lo siguiente:
-
En el panel de propiedades, amplíe la sección Aspecto.
-
En Aspecto > Presentación, haga clic en
Opciones de estilo.
-
En la pestaña General del panel de estilo, seleccione un color de fondo (un solo color o expresión) o establezca el fondo en una imagen de su biblioteca de medios multimedia.
Al usar una imagen de fondo, puede ajustar el tamaño y la posición de la imagen.
Límites de visualización
Cuando una medida queda fuera de los límites de rango, se mostrará una flecha para indicar si el valor de la medida es superior o inferior a los valores de rango.

