Mätare
Mätaren visar ett enda måttvärde och visualiserar hur värdet ska tolkas.
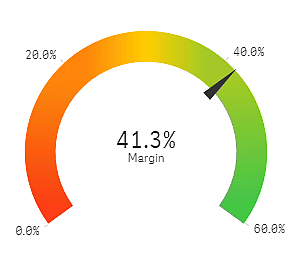
Användning
Mätare används ofta för att presentera KPI:er, t.ex. på en instrumentpanel, och tillsammans med segmentering och färgkodning utgör den ett effektivt sätt att illustrera ett resultat.
Det är viktigt att ställa in relevanta max- och minimivärden för att underlätta tolkningen av värdet. Du kan använda en referenslinje för att ge ytterligare sammanhang.
Fördelar
En mätare är enkel att läsa och förstå. Den ger direkt återkoppling om resultatet inom ett område.
Nackdelar
Mätaren kräver mycket plats i förhållande till det enda värde den visualiserar.
Även om den är visuellt tilltalande är mätaren inte alltid det bästa valet för att presentera ett enskilt mätvärde. Problem med att fastställa max- och minimivärden kan indikera att en annan visualisering ska användas.
Om du bara vill visa ett resultatvärde utan en mätare kan du fundera på att använda ett KPI istället.
Skapa en mätare
Du kan skapa en mätare på arket som du redigerar. I en mätare kan du bara ha ett mått och inga dimensioner.
Gör följande:
- Från resurspanelen drar du en tom mätare till arket.
- Klicka på Lägg till mått och välj ett mått eller skapa ett mått från ett fält.
När du har skapat mätaren kan du vilja ändra utseendet och andra inställningar i egenskapspanelen.
Följande inställningar används som standard för en mätare:
- En radial mätare.
- En enda (blå) färg.
- Intervallgränser: min (0), max (100).
- Inga segment.
- Etiketten och rubriken är medelstora.
Den radiala mätaren kan du till exempel ändra till en stapel med färgtoning.
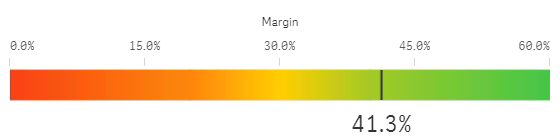
Formatera mätare
Du kan välja mellan ett antal formatalternativ under Utseende i egenskapspanelen.
Klicka på Formatering under Utseende > Presentation för att fortsätta anpassa diagrammets formatering. Formateringspanelen innehåller olika avsnitt under flikarna Allmänt och Diagram. Du kan återställa dina format genom att klicka på
intill varje avsnitt. Om du klickar på
Återställ alla så återställs formaten i både Allmänt och Diagram.
Anpassa texten
Du kan ange texten för rubriken, underrubriken och fotnoten under Utseende > Allmänt. För att dölja de här elementen stänger du av visa rubriker.
Synlighet för etiketter och andra namn i diagrammet beror på konfigurationen utanför formatpanelen. För en mätare kan dessa visningsalternativ konfigureras i andra delar än avsnittet Utseende.
Du kan formatera den text som visas i diagrammet.
Gör följande:
-
Utöka avsnittet Utseende i egenskapspanelen.
-
Under Utseende > Presentation, klickar du på
Formatering.
-
På fliken General kan du ange teckensnitt, betoningsstil, teckenstorlek och färg för följande textelement:
-
Rubrik
-
Underrubrik
-
Fotnot
-
-
På fliken Diagram kan du ange teckensnitt och teckenfärg för följande textelement:
-
Axelns rubrik: Formatera rubriken för mått som visas i mätaren.
-
Axelns etikett: Formatera etiketterna för mätarens intervallgränser.
-
Värdeetikett: Formatera etiketten som visar värdet i mätaren.
-
Anpassa bakgrunden
Du kan anpassa diagrammets bakgrund. Bakgrunden kan ställas in efter färg eller efter en bild.
Gör följande:
-
Utöka avsnittet Utseende i egenskapspanelen.
-
Under Utseende > Presentation, klickar du på
Formatering.
-
På fliken Allmänt på formateringspanelen, väljer du en bakgrundsfärg (enkel färg eller uttryck), eller använder en bild från ditt mediebibliotek som bakgrund.
När du använder en bakgrundsbild kan du justera bildens storlek och position.
Visa begränsningar
När ett måttvärde ligger utanför intervallgränserna anger en pil om måttvärdet är högre eller lägre än intervallvärdena.

