Датчик
Датчик показывает значение одиночной меры и визуализирует пути интерпретации этого значения.
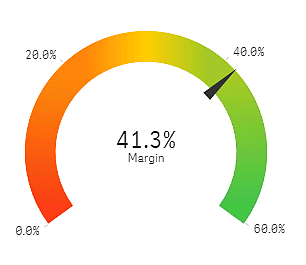
Когда это следует использовать
Датчик часто используется для отображения ключевого показателя эффективности, например на информационной панели управления, и вместе с сегментацией и цветовой кодировкой позволяет эффективно иллюстрировать достигнутые результаты.
Важно установить соответствующие максимальные и минимальные значения для поддержки интерпретации значения. Для обеспечения дополнительного контекста можно использовать опорную линию.
Преимущества
Датчик позволяет легко считывать и понимать значения, он дает представление о выполнении работы в определенной области.
Недостатки
Датчик требует довольно много места в сравнении с тем единственным значением, которое он визуализирует.
Несмотря на свою визуальную привлекательность, датчик не всегда является лучшим выбором для представления значения одиночной меры. Если при указании максимального и минимального значений возникают проблемы, значит необходимо использовать другую визуализацию.
Если необходимо показать только значение выполнения работы, без датчика, попробуйте использовать вместо этого ключевой показатель эффективности.
Создание датчика
На редактируемом листе можно создать датчик. При использовании датчика можно иметь только одну меру и ни одного измерения.
Выполните следующие действия.
- Перетащите на лист пустой датчик из панели ресурсов.
- Щелкните Добавить меру и выберите меру или создайте меру из поля.
После создания датчика его вид и настройки можно изменить с помощью панели свойств.
Следующие настройки используются в датчике по умолчанию:
- Радиальный датчик.
- Основной (синий) цвет.
- Пределы диапазона: мин (0), макс (100).
- Нет сегментов.
- Метка и заголовок отображаются в среднем масштабе.
К примеру, радиальный датчик можно изменить на полосу и использовать градиент цвета.
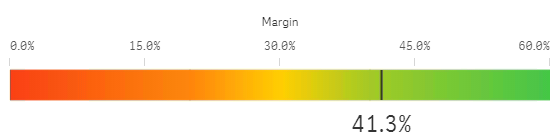
Настройка стиля датчика
В области Вид на панели свойств доступен ряд параметров для настройки стилей.
Щелкните Стиль в области Вид > Представление для дополнительной настройки стиля диаграммы. Панель стиля содержит несколько разделов на вкладках Общие и Диаграмма. Чтобы сбросить стили, щелкните
рядом с каждым разделом. При выборе
Сбросить все сбрасываются стили в разделах Общие и Диаграмма.
Настройка текста
Можно настроить текст для заголовка, подзаголовка и сноски на вкладке Вид > Общие. Чтобы скрыть эти элементы, выключите параметр Показать заголовки.
Видимость меток и других заголовков на диаграмме зависит от других ее настроек, заданных не только на панели стиля. Для датчика эти параметры отображения можно настроить в других областях раздела Вид.
Можно настроить стиль текста, который отображается на диаграмме.
Выполните следующие действия.
-
На панели свойств разверните раздел Вид.
-
Выберите Вид > Представление и щелкните
Стиль.
-
На вкладке Общие настройте шрифт, стиль начертания, размер шрифта и цвет для следующих элементов:
-
Заголовок
-
Подзаголовок
-
Сноска
-
-
На вкладке Диаграмма настройте шрифт и цвет шрифта для следующих текстовых элементов:
-
Название оси: настройте стиль заголовка для меры, отображаемой на датчике.
-
Метка оси: настройте стиль меток для пределов диапазона датчика.
-
Метка значения: настройте стиль меток для отображения значений меры.
-
Настройка фона
Можно настроить фон диаграммы. В качестве фона можно использовать цвет или изображение.
Выполните следующие действия.
-
На панели свойств разверните раздел Вид.
-
Выберите Вид > Представление и щелкните
Стиль.
-
На вкладке Общие панели стиля выберите цвет фона («Основной» или «Выражение») или выберите фоновое изображение из библиотеки медиафайлов.
При использовании фонового изображения можно настроить размер и расположение изображения.
Отображение ограничений
Если значение меры выходит за пределы диапазона, стрелка указывает, находится ли значение меры выше или ниже значений диапазона.

