Meter
De meter geeft een enkele metingswaarde weer en visualiseert hoe deze waarde moet worden geïnterpreteerd.
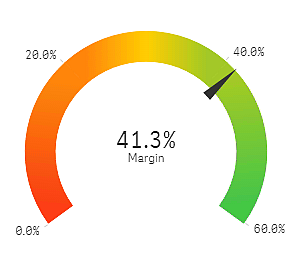
Wanneer gebruiken
De meter wordt vaak gebruikt om KPI's weer te geven, bijvoorbeeld op een managementdashboard, en samen met segmentatie en kleurcodes vormt het een effectieve manier om een prestatieresultaat te illustreren.
Het is belangrijk om relevante maximale en minimale waarden in te stellen ter ondersteuning van de interpretatie van de waarde. U kunt een referentielijn gebruiken om extra context te bieden.
Voordelen
Een meter is gemakkelijk te lezen en te begrijpen en biedt een directe indicatie van de prestaties binnen een gebied.
Nadelen
De meter neemt behoorlijk wat ruimte in beslag in relatie tot de enkele waarde die wordt gevisualiseerd.
Hoewel de meter visueel opvalt, is het niet altijd de beste keuze om een enkele metingswaarde weer te geven. Problemen bij het kiezen van de maximale en minimale waarde kunnen erop duiden dat beter een andere visualisatie kan worden gebruikt.
Als u alleen een prestatiewaarde wilt weergeven, zonder meter, kunt u overwegen om een KPI te kiezen.
Een meter maken
U kunt een meter maken op het werkblad dat u aan het bewerken bent. In een meter kunt u slechts één meting en geen dimensies hebben.
Doe het volgende:
- Sleep vanuit het bedrijfsmiddelenvenster een lege meter naar het werkblad.
- Klik op Meting toevoegen en selecteer een meting of maak een meting van een veld.
Als u de meter hebt gemaakt, wilt u mogelijk het uiterlijk hiervan aanpassen en andere instellingen wijzigen in het eigenschappenvenster.
De volgende instellingen worden standaard gebruikt voor een meter:
- Een radialenmeter.
- Een enkele (blauwe) kleur.
- Bereiklimieten: min (0), max (100).
- Geen segmenten.
- Label en titel worden weergegeven in gemiddelde schaal.
U kunt bijvoorbeeld de radialenmeter wijzigen in een staaf en een kleurovergang gebruiken.
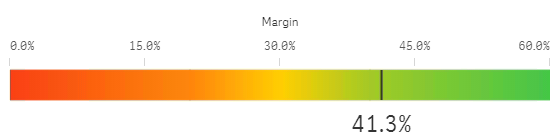
De stijl van de meter aanpassen
Er zijn een aantal stijlopties beschikbaar onder Uiterlijk in het eigenschappenvenster.
Klik op Stijlen onder Uiterlijk > Presentatie om de stijl van het diagram verder aan te passen. Het stijldeelvenster bevat verschillende secties onder de tabbladen Algemeen en Diagram. U kunt uw stijlen resetten door te klikken op
naast elke sectie. Als u klikt op
Alles opnieuw instellen worden de stijlen in zowel Algemeen als Diagram opnieuw ingesteld.
De tekst aanpassen
U kunt de tekst voor de titel, subtitel en voetnoot instellen onder Uiterlijk > Algemeen. Schakel Titels tonen uit als u deze elementen wilt verbergen.
De zichtbaarheid van de labels en andere titels in het diagram is afhankelijk van hoe deze zijn geconfigureerd buiten het stijlvenster. Voor een meter kunnen deze weergaveopties worden geconfigureerd in andere delen van de sectie Uiterlijk.
U kunt de stijl van de tekst bepalen die in het diagram verschijnt.
Doe het volgende:
-
Vouw in het eigenschappenvenster de sectie Uiterlijk uit.
-
Onder Uiterlijk > Presentatie klikt u op
Stijlen.
-
Stel op het tabblad Algemeen het lettertype, de nadrukstijl, de grootte en de kleur in voor de volgende tekstelementen:
-
Titel
-
Ondertitel
-
Voetnoot
-
-
Stel op het tabblad Diagram het lettertype en de kleur in voor de volgende tekstelementen:
-
Astitel: Maak de titel op van de meting die in de meter wordt weergegeven.
-
Aslabel: Maak de labels op voor de bereiklimieten van de meter.
-
Waardelabel: Maak het label met de metingswaarde op.
-
De achtergrond aanpassen
U kunt de achtergrond van het diagram aanpassen. De achtergrond kan worden ingesteld met een kleur of met een afbeelding.
Doe het volgende:
-
Vouw in het eigenschappenvenster de sectie Uiterlijk uit.
-
Onder Uiterlijk > Presentatie klikt u op
Stijlen.
-
Op het tabblad Algemeen van het stijlvenster selecteert u een achtergrondkleur (enkele kleur of expressie) of stelt u de achtergrond in op een afbeelding uit uw mediabibliotheek.
Wanneer u een achtergrondafbeelding gebruikt, kunt u de afbeeldingsgrootte en -positie aanpassen.
Weergavebeperkingen
Als een metingswaarde buiten de bereiklimieten valt, geeft een pijl aan of de metingswaarde hoger of lager is dan de bereikwaarden.

