Mostrador
O mostrador exibe um único valor de medida e visualiza como interpretar esse valor.
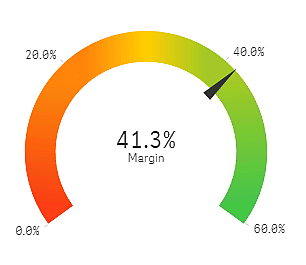
Quando usar
O mostrador é frequentemente usado para apresentar indicadores-chave de desempenho, por exemplo, em um painel executivo, e, junto com a segmentação e codificação de cores, é uma forma eficaz de ilustrar um resultado de desempenho.
É importante definir valores máximos e mínimo relevantes para apoiar a interpretação do valor. Você pode usar uma linha de referência para fornecer contexto adicional.
Vantagens
Um mostrador é fácil de ler e compreender e fornece uma indicação instantânea do desempenho dentro de uma determinada área.
Desvantagens
O mostrador exige bastante espaço em relação ao valor único que ele visualiza.
Embora visualmente atraente, o mostrador nem sempre é a melhor escolha para a apresentação de um único valor de medida. Problemas no momento de decidir os valores máximo e mínimo pode indicar que outra visualização deve ser usada.
Se você só quer mostrar um valor de desempenho, sem um mostrador, considere o uso de um indicador-chave de desempenho em seu lugar.
Criando um mostrador
Você pode criar um mostrador na pasta que estiver editando. Em um mostrador, você pode ter apenas uma medida e nenhuma dimensão.
Faça o seguinte:
- Do painel de ativos, arraste um mostrador vazio para a pasta.
- Clique em Adicionar medida e selecione uma medida ou crie uma medida a partir de um campo.
Ao criar o mostrador, você pode ajustar sua aparência e outras configurações no painel de propriedades.
As configurações a seguir são usadas por padrão em um mostrador:
- Um mostrador radial.
- Uma única (azul) cor.
- Limite de intervalo: min (0), máx (100).
- Sem segmentos.
- O rótulo e o título são exibidos em escala média.
Por exemplo, você pode transformar o mostrador radial em uma barra e usar um gradiente de cores.
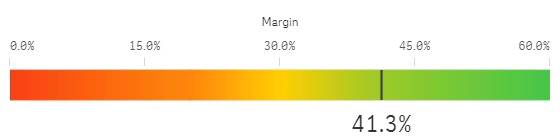
Estilizando o medidor
Você tem várias opções de estilo disponíveis em Aparência no painel de propriedades.
Clique em Estilo em Aparência > Apresentação para personalizar ainda mais o estilo do gráfico. O painel de estilo contém várias seções nas guias Geral e Gráfico. Você pode redefinir seus estilos clicando em
ao lado de cada seção. Clicar em
Redefinir tudo redefine os estilos em Geral e Gráfico.
Personalizando o texto
Você pode definir o texto do título, subtítulo e nota de rodapé em Aparência > Geral. Para ocultar esses elementos, desative Mostrar títulos.
A visibilidade dos rótulos e outros títulos no gráfico depende de como ele foi configurado fora do painel de estilo. Para um medidor, essas opções de exibição podem ser configuradas em outras áreas da seção Aparência.
Você pode estilizar o texto que aparece no gráfico.
Faça o seguinte:
-
No painel propriedades, expanda a seção Aparência.
-
Em Aparência > Apresentação, clique em
Estilo.
-
Na guia Geral, defina a fonte, o estilo de ênfase, o tamanho da fonte e a cor dos seguintes elementos de texto:
-
Título
-
Subtítulo
-
Nota de rodapé
-
-
Na guia Gráfico, defina a fonte e a cor da fonte para os seguintes elementos de texto:
-
Título do eixo: Estilize o título da medida exibida no medidor.
-
Rótulo do eixo: Estilize os rótulos para os limites de intervalo do medidor.
-
Rótulo de valor: Estilize o rótulo que exibe o valor da medida.
-
Personalizando o plano de fundo
Você pode personalizar o plano de fundo do gráfico. O plano de fundo pode ser definido por cor ou para uma imagem.
Faça o seguinte:
-
No painel propriedades, expanda a seção Aparência.
-
Em Aparência > Apresentação, clique em
Estilo.
-
Na guia Geral do painel de estilo, selecione uma cor de fundo (uma única cor ou expressão) ou defina o plano de fundo para uma imagem de sua biblioteca de mídia.
Ao usar uma imagem de fundo, você pode ajustar o tamanho e a posição da imagem.
Limitações de exibição
Quando um valor de medida está fora dos limites de intervalo, uma seta indica se o valor de medida é maior ou menor do que os valores de intervalo.

