Creazione e configurazione dell'esperimento
Il primo passo è creare e configurare l'esperimento. Si utilizzerà il set di dati di training caricato in precedenza per addestrare il modello fino a quando non sarà pronto per essere distribuito per fare previsioni.
Creazione di un nuovo esperimento
Procedere come indicato di seguito:
-
Andare alla pagina Crea nel centro attività Analisi e selezionare Esperimento di ML.
-
Inserire un nome per l'esperimento, ad esempio: Tutorial sull'abbandono dei clienti.
-
Aggiungere facoltativamente una descrizione e dei tag.
-
Scegliere uno spazio per il proprio esperimento. Può essere uno spazio personale o uno spazio condiviso.
-
Fare clic su Crea.
-
Selezionare il file del training set, che sarà uno dei seguenti, a seconda se si utilizza il formato CSV o QVD:
-
ML - Churn data - training.csv
-
ML - Churn data - training.qvd
-
Esame dei dati
Ora è possibile iniziare a configurare l'esperimento ma, prima di farlo, diamo un'occhiata al set di dati.
Per iniziare, si parte dalla scheda Dati. La visualizzazione predefinita è la Vista schema. Qui possiamo vedere una tabella in cui ogni riga rappresenta una colonna del set di dati. Nella preparazione automatica dei dati sono state generate statistiche e informazioni strategiche. Potrebbe essere necessario scorrere il lato destro dello schema per vedere le Informazioni strategiche.
Si può notare che AccountID è stato escluso a causa dell'elevata cardinalità. Ciò significa che la colonna contiene troppi valori unici. La funzionalità Country è stata esclusa per il motivo opposto: il valore è lo stesso per tutte le righe. Queste due funzionalità non fornirebbero alcun valore ai modelli di machine learning.
Si può anche notare che la funzione categoriale Territory è di tipo impact encoded. Per ulteriori informazioni, posizionare il mouse sulle icone di avviso e informazione
.
Vista schema per il training set in Qlik Predict

Fare clic su Vista dati. In questa vista, è possibile trovare maggiori informazioni su ogni colonna, compresi i dati campione.
Vista dati

Selezionare una destinazione
Vogliamo che il nostro modello di machine learning preveda l'abbandono dei clienti, quindi selezioniamo Churned, l'ultima colonna nel set di dati, come destinazione.
Procedere come indicato di seguito:
-
Tornare alla
Vista schema.
-
Posizionare il puntatore del mouse su Churned e fare clic sull'icona
di destinazione che viene visualizzata.
Una riga della visualizzazione schema è selezionata come destinazione

Nel pannello di configurazione dell'esperimento, espandere Destinazione e tipo di esperimento. È possibile notare che Churned è stato selezionato come destinazione. In base alla destinazione e ai dati di funzionalità disponibili, il Tipo di esperimento è la classificazione binaria.
È possibile inoltre visualizzare quali funzionalità vengono selezionate ed escluse automaticamente. Churned è la destinazione, quindi non verrà usato come funzionalità.
Informazioni visualizzate nel pannello Configurazione esperimento

Selezione delle funzionalità e ottimizzazione del modello
Per impostazione predefinita, l'esperimento è impostato in modo da usare l'ottimizzazione intelligente del modello. Per confermare, espandere la sezione Ottimizzazione modello nel pannello di configurazione dell'esperimento. È necessario selezionare l'opzione Intelligente.
La conferma dell'ottimizzazione intelligente del modello nel pannello Configurazione esperimento.
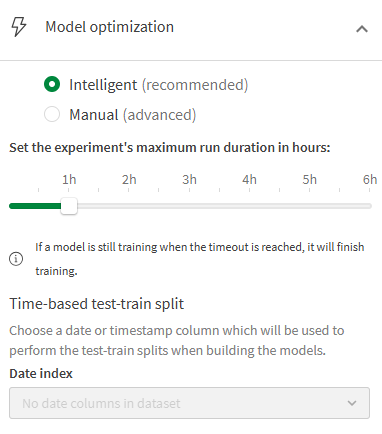
La selezione delle funzionalità può essere configurata manualmente nella sezione Funzionalità del pannello di configurazione. Con l'ottimizzazione intelligente del modello, la selezione delle funzionalità viene gestita automaticamente attraverso la rimozione delle funzionalità che non sono utili. Dopo aver attivato questa impostazione, è possibile includere tutte le funzionalità disponibili nell'addestramento.
Training dell'esperimento
La configurazione è terminata e siamo pronti per iniziare il training.
Procedere come indicato di seguito:
-
Nell'angolo in basso a destra, fare clic su Esegui esperimento.
Una volta terminata l'esecuzione dell'esperimento, possiamo passare alla fase successiva, che consiste nell'esaminare le metriche del modello risultanti.
