Deney oluşturma ve yapılandırma
İlk adım, deneyi oluşturmak ve yapılandırmaktır. Modeli tahmin yapmak üzere dağıtılmaya hazır olana kadar eğitmek için, daha önceden yüklediğiniz eğitim veri kümesini kullanacaksınız.
Yeni deney oluşturma
Aşağıdakileri yapın:
-
Analiz etkinlik merkezinin Oluştur sayfasına gidin ve ML dağıtımı'nı seçin.
-
Deneyinize bir ad verin. Örneğin, Müşteri kaybı eğitimi.
-
İsteğe bağlı olarak açıklama ve etiket ekleyebilirsiniz.
-
Deneyiniz için bir alan seçin. Kişisel alanınızı veya paylaşılan bir alanı seçebilirsiniz.
-
Oluştur'a tıklayın.
-
Eğitim veri kümesi dosyasını seçin. Bu, CSV mi QVD ile mi çalıştığınıza bağlı olarak aşağıdakilerden biri olacaktır:
-
ML - Churn data - training.csv
-
ML - Churn data - training.qvd
-
Verileri inceleme
Artık deneyinizi yapılandırmaya başlayabilirsiniz ancak bunu yapmadan önce veri kümesine göz atalım.
Veri sekmesinde başlarız. Varsayılan görünüm Şema görünümüdür. Burada, veri kümenizdeki her sütunun bir satırla temsil edildiği tabloyu görebiliriz. İstatistikler ve içgörüler, otomatik veri hazırlama sırasında oluşturuldu. İçgörüler kısmını görmek için şemanın sağ kısmına gitmeniz gerekebilir.
Yüksek nicelik nedeniyle AccountID sütunun hariç tutulduğunu görüyoruz. Bu, sütunda çok fazla benzersiz değer olduğu anlamına gelir. Country özelliği ise tam tersi bir nedenle hariç tutuldu: Tüm satırlarda aynı değer var. Bu iki özellik, makine öğrenimi modelleri için hiçbir değer taşımıyor.
Territory adlı kategorik özelliğin impact encoded olduğunu görüyoruz. Daha fazla bilgi için uyarısı ve
simgelerinin üzerine gelin.
Qlik Predict içindeki eğitim veri kümesi için Şema görünümü

Veri görünümü'ne tıklayın. Bu görünümde, örnek veriler dahil olmak üzere her sütunla ilgili daha fazla bilgi görüntüleyebiliriz.
Veri görünümü

Hedef seçme
Makine öğrenimi modelimizin müşteri kaybını tahmin etmesini istediğimiz için hedef olarak Churned öğesini (veri kümesindeki son sütun) seçiyoruz.
Aşağıdakileri yapın:
-
Şema görünümüne geri gelin.
-
Churned öğesinin üzerine gelin ve görünen hedef
simgesine tıklayın.
Şema görünümünde bir satır hedef olarak seçildi

Deney yapılandırma panelinde, Hedef ve deney türü öğesini genişletin. Churned öğesinin hedef olarak seçildiğini görebilirsiniz. Hedefinize ve mevcut özellik verilerine göre, Deney türü ikili sınıflandırmadır.
Ayrıca hangi özelliklerin otomatik olarak seçildiğini ve hariç tutulduğunu da görebilirsiniz. Churned hedeftir, bu nedenle özellik olarak kullanılmayacaktır.
Deney yapılandırması panelinde gösterilen bilgiler

Özellik seçimi ve model optimizasyonu
Varsayılan olarak deney, akıllı model optimizasyonunu kullanacak şekilde ayarlanmıştır. Onaylamak için deney yapılandırması panelinde Model optimizasyonu bölümünü genişletin. Akıllı seçeneği seçilmelidir.
Deney yapılandırması panelinde akıllı model optimizasyonunu onaylama
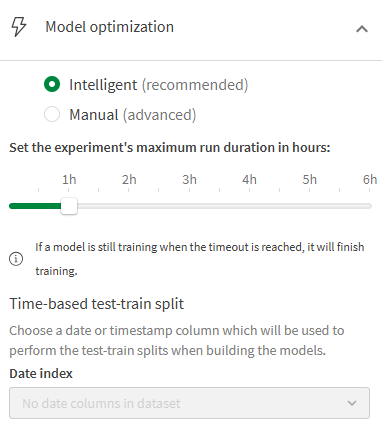
Özellik seçimi, yapılandırma panelinin Özellikler bölümünde manuel olarak yapılandırılabilir. Akıllı model optimizasyonu ile özellik seçimi, işe yaramayan özelliklerin kaldırılmasıyla otomatik olarak gerçekleştirilir. Bu ayar açıkken, mevcut tüm özellikleri eğitime dahil edebiliriz.
Deneyi eğitme
Yapılandırma işlemi bitti ve eğitimi başlatmaya hazırız.
Aşağıdakileri yapın:
-
Deney penceresinin sağ alt köşesindeki Deneyi çalıştır seçeneğine tıklayın.
Deneyi çalıştırma tamamlandığında sonraki adıma, sonuç olarak elde ettiğimiz model metriklerini incelemeye geçebiliriz.
