Tworzenie i konfigurowanie eksperymentu
Pierwszy krok polega na utworzeniu i skonfigurowaniu eksperymentu. Przesłany wcześniej zestaw danych do uczenia będzie używany do uczenia modelu, aż model będzie gotowy do wdrożenia w celu tworzenia predykcji.
Tworzenie nowego eksperymentu
Wykonaj następujące czynności:
-
Przejdź do strony Utwórz w centrum aktywności Analytics i wybierz Eksperyment uczenia maszynowego.
-
Wpisz nazwę eksperymentu, na przykład Kurs — Odpływ klientów.
-
Opcjonalnie dodaj opis i znaczniki.
-
Wybierz przestrzeń na eksperyment. Może to być Twoja przestrzeń prywatna lub przestrzeń udostępniona.
-
Kliknij Utwórz.
-
Wybierz plik zestawu danych szkoleniowych. Będzie to jedna z poniższych sytuacji, w zależności od tego, czy pracujesz z plikiem CSV, czy QVD:
-
ML - Churn data - training.csv
-
ML - Churn data - training.qvd
-
Sprawdzanie danych
Możesz już rozpocząć konfigurację eksperymentu, ale najpierw przyjrzyjmy się zestawowi danych.
Zaczynamy od karty Dane. Widokiem domyślnym jest Widok schematu. Tutaj widzimy tabelę, w której każdy wiersz reprezentuje kolumnę z zestawu danych. Statystyki i wnioski zostały wygenerowane podczas automatycznego przygotowywania danych. Aby zobaczyć Wnioski, być może trzeba będzie przewinąć do prawej strony schematu.
Widzimy, że wykluczono AccountID ze względu na dużą kardynalność. Oznacza to, że kolumna ta zawiera zbyt wiele unikatowych wartości. Cecha Country została wykluczona z przeciwnego powodu: wartość jest taka sama dla wszystkich wierszy. Te dwie cechy nie wniosłyby żadnej wartości do modeli uczenia maszynowego.
Widzimy również, że cecha kategorialna Territory została zakodowana metodą impact encoding. Wskaż kursorem ikony ostrzeżeń i informacji
, aby uzyskać więcej informacji.
Widok schematu dla zestawu danych do uczenia w Qlik Predict

Kliknij Widok danych. W tym widoku widać więcej informacji o każdej kolumnie, w tym przykładowe dane.
Widok danych

Wybieranie celu
Chcemy, aby nasz model uczenia maszynowego przewidywał odpływ klientów, dlatego jako cel wybieramy Churned — ostatnią kolumnę w zestawie danych.
Wykonaj następujące czynności:
-
Przełącz z powrotem na
Widok schematu.
-
Wskaż kursorem wiersz Churned i kliknij wyświetloną ikonę
.
Wiersz w widoku schematu jest wybrany jako cel
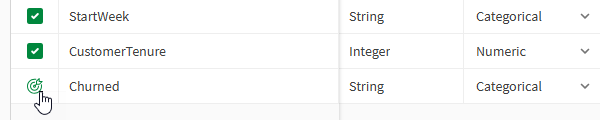
W panelu konfiguracji eksperymentu rozwiń Cel i typ eksperymentu. Widać, że Churned wybrano jako cel. Na podstawie celu i dostępnych danych cech typ eksperymentu to klasyfikacja binarna.
Możemy także zobaczyć, które cechy są automatycznie wybierane i wykluczane. Churned jest celem, więc nie będzie używana jako cecha.
Informacje wyświetlane w panelu Konfiguracja eksperymentu

Wybór cech i optymalizacja modelu
W eksperymencie stosuje się domyślnie inteligentną optymalizację modelu. Aby potwierdzić, rozwiń sekcję Optymalizacja modelu w panelu konfiguracji eksperymentu. Powinna być wybrana opcja Inteligentna.
Potwierdzanie inteligentnej optymalizacji modelu w panelu Konfiguracja eksperymentu

Wybór cech można skonfigurować ręcznie w sekcji Cechy w panelu konfiguracji. Dzięki inteligentnej optymalizacji modelu wybór cech jest obsługiwany automatycznie przez usuwanie nieprzydatnych cech. Po włączeniu tego ustawienia możemy uwzględnić w uczeniu wszystkie dostępne cechy.
Uczenie eksperymentu
Konfiguracja jest zakończona i możemy rozpocząć uczenie.
Wykonaj następujące czynności:
-
W prawym dolnym rogu okna eksperymentu kliknij Uruchom eksperyment.
Po zakończeniu eksperymentu możemy przejść do następnego kroku, jakim jest przejrzenie wynikowych wskaźników modelu.
