Tableau croisé dynamique
Le tableau croisé dynamique présente les dimensions et les mesures sous forme de lignes et de colonnes dans un tableau. Dans un tableau croisé dynamique, vous pouvez analyser les données par plusieurs mesures et dans plusieurs dimensions à la fois.
Vous pouvez réorganiser les mesures et les dimensions en pivotant les lignes et les colonnes.
Cas d'utilisation
Le tableau croisé dynamique est utile lorsque vous souhaitez inclure plusieurs dimensions ou mesures dans un seul tableau pour ensuite les réorganiser en vue d'afficher des sous-totaux différents.
Avantages
Le tableau croisé dynamique est un outil extrêmement performant dans le cadre de l'analyse simultanée de plusieurs dimensions et mesures suivie de leur réorganisation dans le but d'obtenir un point de vue différent sur vos données. Il présente l'avantage de vous permettre d'étendre les lignes qui vous intéressent tout en conservant les autres lignes du tableau réduites.
Inconvénients
Le tableau croisé dynamique peut sembler quelque peu complexe et ne permet pas de dégager immédiatement une interprétation des résultats.
Création d'un tableau croisé dynamique
Vous pouvez créer un nouveau tableau croisé dynamique sur la feuille en cours d'édition.
Procédez comme suit :
- Depuis le panneau des ressources, faites glisser un tableau croisé dynamique vide sur la feuille.
- Cliquez sur Ajouter une dimension et sélectionnez une dimension ou un champ.
- Cliquez sur Ajouter une mesure et sélectionnez une mesure ou créez-en une à partir d'un champ.
Vous pouvez ajuster l'aspect et d'autres paramètres dans le panneau des propriétés. Pour des informations sur le style, voir Définition du style du tableau croisé dynamique.
Définition du style du tableau croisé dynamique
Vous disposez d'un certain nombre d'options de style sous Aspect dans le panneau des propriétés.
Cliquez sur Styles sous Aspect > Présentation pour personnaliser davantage le style du graphique. Le panneau de styles contient différentes sections sous les onglets Général et Graphique. Vous pouvez réinitialiser vos styles en cliquant sur
à côté de chaque section. Un clic sur
Réinitialiser tout réinitialise les styles dans Général et dans Graphique.
Personnalisation du texte
Vous pouvez définir le texte du titre, du sous-titre et de la note de bas de page sous Aspect > Général. Pour masquer ces éléments, désactivez Afficher les titres.
La visibilité des différentes étiquettes du graphique dépend des options d'affichage des étiquettes et des paramètres propres au graphique. Il est possible de configurer ces options dans le panneau des propriétés.
Vous pouvez définir le style du texte qui apparaît sur le graphique.
Procédez comme suit :
Dans le panneau des propriétés, développez la section Aspect.
Sous Aspect > Présentation, cliquez sur
Styles.
Dans l'onglet Général, définissez la police, le style d'accentuation, la taille de police et la couleur des éléments de texte suivants :
Titre
Sous-titre
Note de bas de page
Dans l'onglet Graphique, définissez la taille de police et la couleur des éléments de texte suivants :
- En-tête : définissez le style du texte des en-têtes de chaque colonne à droite de la première colonne.
- Contenu : définissez le style du texte de la première colonne ainsi que de chaque cellule du tableau lui-même.
Vous pouvez également personnaliser la manière dont le texte apparaît lorsqu'un utilisateur survole une ligne à l'aide de la souris. Voir Personnalisation du comportement de survol et de la barre de défilement.
Personnalisation de l'arrière-plan
Vous pouvez personnaliser l'arrière-plan du graphique. Il est possible de définir l'arrière-plan par couleur ou sur une image.
Procédez comme suit :
Dans le panneau des propriétés, développez la section Aspect.
Sous Aspect > Présentation, cliquez sur
Styles.
Dans l'onglet Général du panneau de styles, sélectionnez une couleur d'arrière-plan (une seule couleur ou expression) ou définissez l'arrière-plan sur une image provenant de votre bibliothèque multimédia.
Lors de l'utilisation d'une image d'arrière-plan, vous pouvez ajuster la taille et la position de l'image.
Si une cellule du tableau croisé dynamique comporte une valeur nulle, elle est colorée séparément des paramètres d'arrière-plan appliqués dans le panneau de style (elle apparaît dans une couleur blanche).
Personnalisation du comportement de survol et de la barre de défilement
Vous pouvez définir les options d'affichage lorsqu'un utilisateur survole une ligne du tableau à l'aide de la souris. Vous pouvez également définir la taille de la barre de défilement.
Procédez comme suit :
Dans le panneau des propriétés, développez la section Aspect.
Sous Aspect > Présentation, cliquez sur
Styles.
Dans l'onglet Graphique du panneau de style, sous Survol de ligne, ajustez les paramètres suivants :
Pour surligner les lignes du tableau lorsqu'un utilisateur les survole à l'aide de la souris, réglez le commutateur sur Activé. Désactivez le comportement en fonction des préférences.
Couleur du survol de ligne : définissez la couleur de surbrillance de la ligne lorsqu'un utilisateur la survole à l'aide de la souris.
Couleur de la police du survol de ligne : définissez la couleur du texte de la ligne en surbrillance lorsqu'un utilisateur le survole à l'aide de la souris.
Sous Taille de la barre de défilement, définissez la taille de la barre de défilement du graphique (vous avez le choix entre Petite, Moyenne et Grande).
Pivotement des données dans le tableau
Pour réorganiser vos données, faites glisser les éléments vers une nouvelle colonne ou ligne.
Dans le tableau croisé dynamique suivant, la dimension Customera été déplacée par glissement après Product Group. La dimension Item Desc a été déplacée à la position précédent Product Group. De ce fait, les dimensions sont désormais principalement triées par Item. L'attention a été reportée de Customer à Item Desc. Vous pouvez obtenir les quantités et les ventes pour chaque client en cliquant sur . Cela développe une dimension.
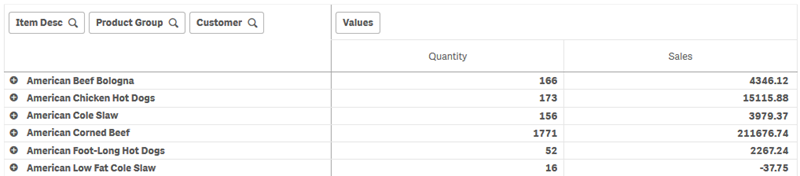
En déplaçant la dimension Customer des lignes vers les colonnes, vous conservez l'attention sur la dimension Item Desc, mais vous obtenez également la répartition des articles par client. Suite à ce déplacement, le tableau croisé dynamique est plus dense en informations.
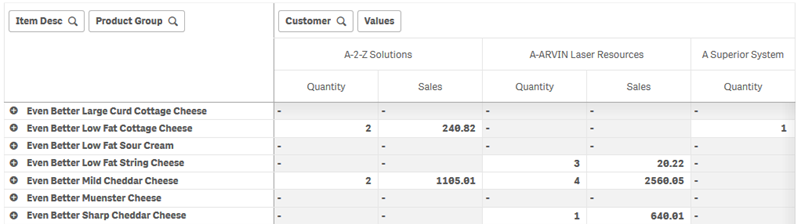
Groupement de mesures
Comme vous avez pu le remarquer, Quantity et Sales ne sont pas présentées comme des mesures distinctes dans la ligne de la colonne du haut. À côté de la dimension Customer se trouve un élément intitulé Valeurs. Lorsque vous utilisez plusieurs mesures, celles-ci sont automatiquement groupées pour former un groupe de mesures, Valeurs. Vous pouvez ajouter ce groupe à la section Lignes ou à la section Colonnes. Il est impossible de modifier ou de sélectionner le groupe de mesures dans le tableau. Vous ne pouvez pas diviser l'élément Mesures et utiliser une mesure comme ligne et une autre comme colonne.
Vous pouvez utiliser le panneau des propriétés pour effectuer un tri en fonction de la première mesure du groupe ; voir Trier en fonction de la première mesure.
Pivotement des données dans le panneau des propriétés
Dans le panneau des propriétés, vous pouvez ajouter des mesures et des dimensions au tableau croisé dynamique et également pivoter des lignes ou des colonnes.
Données
Dans le volet Données, vous pouvez ajouter des dimensions et des mesures. Vous pouvez déplacer des éléments entre des lignes et des colonnes. Vous pouvez également modifier l'ordre des éléments à l'intérieur des lignes ou des colonnes. Lorsque vous utilisez plusieurs mesures, celles-ci sont groupées et un élément Valeurs est créé.
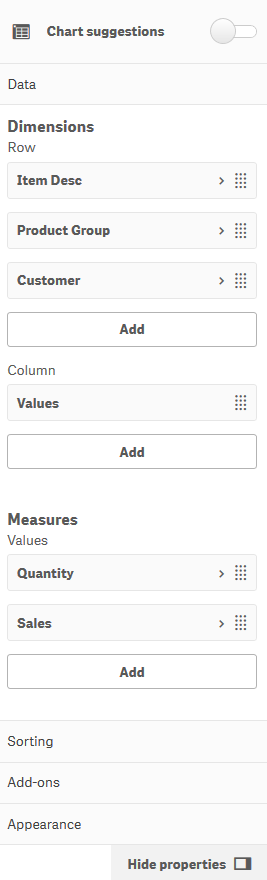
Tri
Dans le volet de tri, vous pouvez modifier l'ordre interne des dimensions et des mesures.
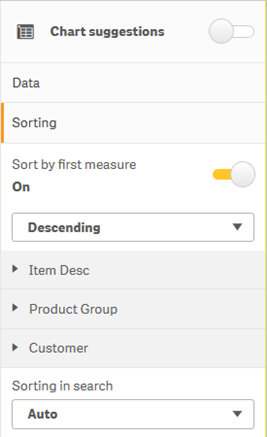
Trier en fonction de la première mesure
Si vous disposez de plusieurs mesures, un groupe de mesures est créé. Trier en fonction de la première mesure permet de trier les valeurs de dimension en fonction de la valeur numérique de la première mesure. Cet ordre de tri affecte toutes les dimensions et est prioritaire sur tout autre ordre de tri défini sous les dimensions.
Par exemple, vous avez deux mesures : Quantity et Sales. Dans le panneau des propriétés, sous Données> Mesures, Quantity apparaît en premier dans la liste. Si vous utilisez Trier en fonction de la première mesure dans l'ordre décroissant, votre tableau est trié en commençant par la dimension présentant la valeur Quantity la plus élevée.
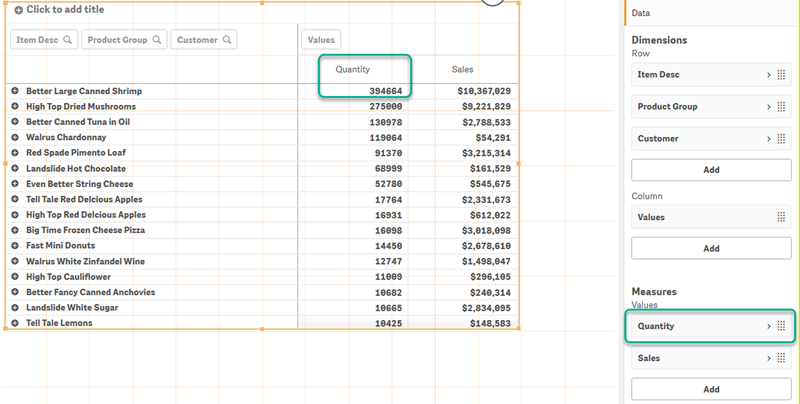
Limitations :
- Cette option est prise en charge uniquement en cas de calcul de sous-totaux. Pour calculer des sous-totaux, utilisez l'une des méthodes suivantes :
- Dans le panneau des propriétés, accédez à Données et cliquez sur une dimension. Activez Afficher les totaux.
- Dans le panneau des propriétés, accédez à Aspect > Présentation. Activez Indenter les lignes.
- Cette option n'est pas prise en charge pour les dimensions calculées.
- Cette option est prise en charge uniquement si toutes les dimensions se trouvent dans la section Lignes et toutes les mesures dans la section Colonnes.
Trier par expression
Lors de l'utilisation de Trier par expression, l'expression est appliquée uniquement à la première dimension d'un tableau croisé dynamique. Les dimensions suivantes sont triées dans le même ordre que celui de la première dimension.
Regroupement global
Le regroupement global vous permet de créer un ensemble de données limité, et, au sein de ce dernier, d'isoler les valeurs sur lesquelles vous souhaitez vous concentrer. Par exemple : les meilleurs trimestres, les meilleurs vendeurs ou les produits les moins vendus.
Dans le tableau croisé dynamique suivant, aucune limitation n'est appliquée. Les valeurs sont triées d'après la dimension Sales, par ordre décroissant. La liste étant longue, les valeurs de l'année 2013 ne sont pas affichées.
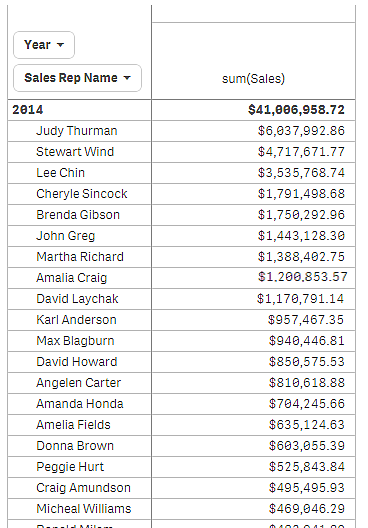
Dans le tableau croisé dynamique suivant, une limitation a été appliquée à la dimension (interne) Sales Rep Name, de sorte que seuls les cinq premiers représentants commerciaux des années 2013 et 2014 soient affichés.
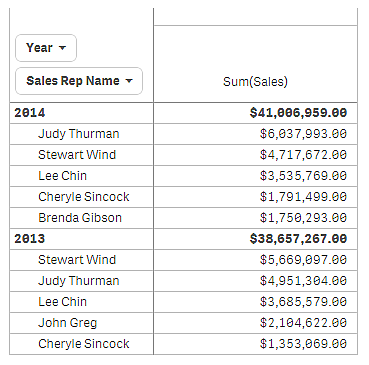
L'étape suivante consiste à sélectionner le regroupement global dans le panneau des propriétés. L'option Regroupement global ne devient disponible qu'en cas d'application d'une limitation à la dimension.
Lorsque le regroupement global est sélectionné, la limitation des cinq premiers représentants commerciaux est à nouveau appliquée, mais cette fois-ci sans tenir compte de la dimension Year. Les cinq représentants commerciaux qui arrivent en tête des ventes (en 2013 ou en 2014) sont les seuls à figurer dans le tableau croisé dynamique final.
L'image suivante affiche les six résultats les plus élevés pour 2014 et 2013. Les quatre meilleurs résultats ont été atteints en 2014, mais le cinquième (John Greg) date de 2013. Étant donné que cinq autres représentants commerciaux sont arrivés devant Brenda Gibson (qui était numéro cinq en 2014), celle-ci est supprimée.
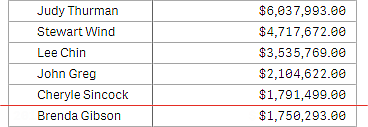
L'image suivante présente le tableau croisé dynamique avec le regroupement global appliqué. Le tableau croisé dynamique contient uniquement les résultats des ventes des cinq premiers représentants commerciaux. Même si Brenda Gibson a obtenu de meilleurs résultats que John Greg en 2014, les résultats de ce dernier pour l'année 2013 l'ont qualifié pour la liste des cinq meilleurs vendeurs.
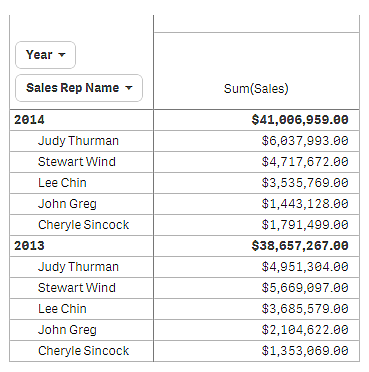
Création d'un favori avec un tableau croisé dynamique développé
Par défaut, si vous créez un favori contenant un tableau croisé dynamique, ce dernier est affiché en mode réduit. Si vous développez n'importe quelle ligne à l'aide de , elle ne sera pas affichée. En revanche, vous pouvez choisir d'afficher le tableau croisé dynamique en mode développé.
Procédez comme suit :
Cliquez sur l'icône
de la barre d'outils.
Cliquez sur Créer un nouveau favori.
Si vous le souhaitez, vous pouvez modifier le nom et la description.
- Activez Enregistrer la disposition.
- Cliquez sur Enregistrer.

