Een heatmapdiagram (Heatmap chart) geeft vergelijkende gegevens weer, waarbij de waarden kleurpatronen in een diagram zijn. U kunt elementen van verschillende bronnen in één bron combineren om direct informatie over te brengen. Het diagram is inbegrepen in de Visualization Bundle.
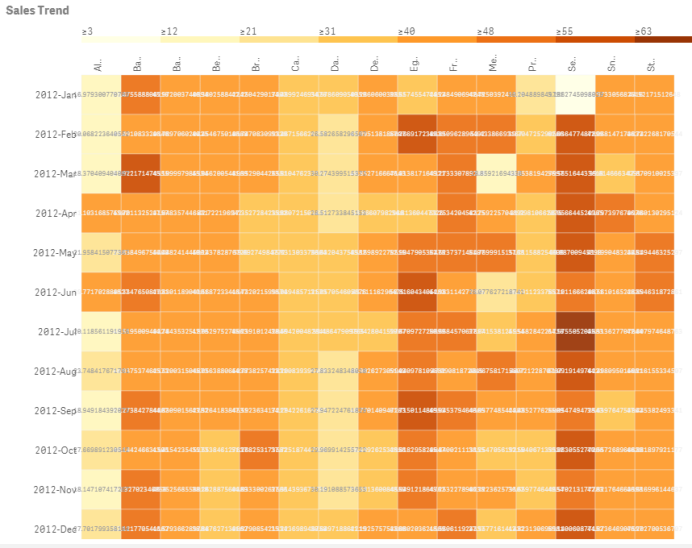
Met een heatmap kunnen grote hoeveelheden gegevens in hun geheel worden weergegeven, omdat de waarden worden vervangen door kleuren. Deze gecomprimeerde indeling met kleurcodering biedt een makkelijk te begrijpen overzicht van gegevens.
Heatmaps vereisen twee dimensies en één meting. Een tweede meting is optioneel. Het diagram wordt in tabelvorm weergegeven met tegels met kleurcodering. De hoogste en laagste waarden worden weergegeven in elke dimensiekolom. De waarden ertussenin worden weergegeven in een kleurovergang, gecentreerd over het gemiddelde.
Wanneer gebruiken
Een heatmapdiagram geeft een visuele samenvatting weer van grote hoeveelheden vergelijkende gegevens. De informatie wordt gepresenteerd in kleurpatronen en wordt bijna direct gecommuniceerd in een enkel diagram. Een heatmap is handig voor:
- Het vergelijken van prestaties tussen bedrijven, markten of investeringen.
- Het identificeren van het prestatieniveau van afdelingen in een bedrijf.
- Het stellen van investeringsprioriteiten en het bieden van een overzicht over probleemgebieden.
- Het presenteren van uitgebreide statistische gegevens en gegevensverzamelingen.
- Het meten van gebruikersinteractie met websites.
- Het rangschikken en categoriseren van plaatsen, mensen, prestaties of banen.
Een heatmapdiagram maken
U kunt een heatmapdiagram maken op het werkblad dat u aan het bewerken bent.
Doe het volgende:
- Open Aangepaste objecten > Visualization bundle in het bedrijfsmiddelenvenster en sleep een Grid chart-object naar het werkblad.
- Sleep vanuit het bedrijfsmiddelenvenster, onder Aangepaste objecten > Visualization bundle, een Heatmap chart-object naar het werkblad.
- Klik op de bovenste knop Dimensie toevoegen en selecteer dimensie.
- Klik op de onderste knop Dimensie toevoegen en selecteer een tweede dimensievariabele.
-
Klik op de knop Meting toevoegen om de meting van het diagram te selecteren.
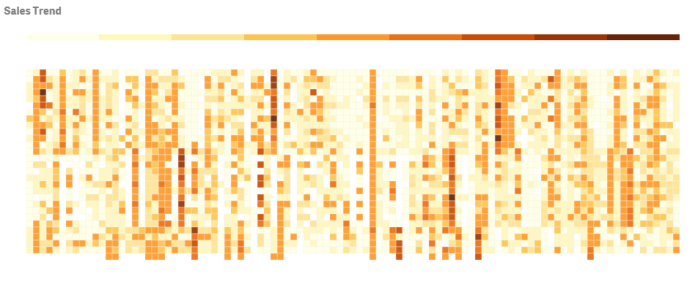
Het uiterlijk van het diagram wijzigen
Lassoselectie gebruiken
Met lassoselectie kunt u een tweedimensionale selectie maken van een specifiek gebied dat u nader wilt bekijken, door er een rand omheen te maken.
Die omtrek verdwijnt vervolgens en u kunt nog een lasso maken in het gewenste gebied.
Doe het volgende:
- Open de heatmap in het hoofdweergaveveld. Als u in de modus Bewerken werkt, klikt u op Gereed.
- Klik met de cursor op een tegel en maak, terwijl u de muisknop ingedrukt houdt, een omtrek van het gebied van het diagram dat u nader wilt bekijken.
- Eindig de omtrek waar deze begon. Het diagram zoomt automatisch in en geeft alleen het omgetrokken gebied weer.
Voorbeelden:
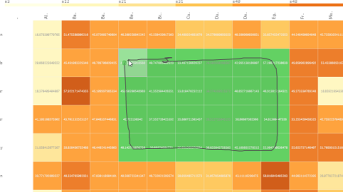
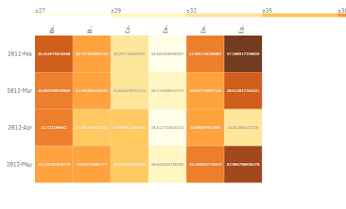
Optie dimensieselectie gebruiken
U kunt voor elke dimensie een kolom of rij met tegels selecteren door op het dimensielabel te klikken of twee dimensies selecteren door op een tegel te klikken. Als de selectie is voltooid, wordt alleen de gekozen rij, kolom of tegel weergegeven in het diagram.
Het kleurenschema wijzigen
U kunt het kleurenschema van uw diagram wijzigen.
Doe het volgende:
- Klik in het eigenschappenvenster op Uiterlijk > Ontwerp.
-
Selecteer een kleurenschema onder Kleurenschema.
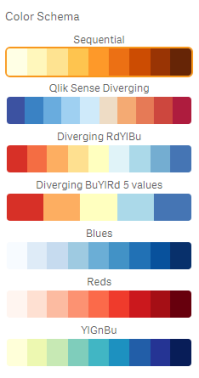
Labelkleuren wijzigen
U kunt uw eigen labelkleur instellen in het eigenschappenvenster onder Uiterlijk > Labelkleur. Klik op het labelkleurvak en selecteer een kleur in de kleurovergangcirkel. U kunt ook op het ezelsymbool onder de kleurencirkel klikken en een kleur selecteren of een kleurcodestring invoeren in het veld naast het ezelsymbool. De kleuren moeten geldige CSS-kleuren zijn.
De legenda in-/uitschakelen
De legenda biedt een dunne kleuroverganglijn als beschrijving, bovenaan het diagram. U kunt de legenda verbergen door in het eigenschappenvenster Uiterlijk > Ontwerp > Legenda uit te schakelen.
Ondoorzichtigheid van tegels aanpassen
U kunt de ondoorzichtigheid van de tegel aanpassen door in het eigenschappenvenster onder Uiterlijk > Ontwerp > Ondoorzichtigheid tegel de schuifknop van de schuifbalk Ondoorzichtigheid tegel te verplaatsen. Als u ondoorzichtigheid instelt op 1, worden de kleuren duidelijk weergegeven en krijgen de tegels ieder een duidelijke afbakening.
Een gemiddelde gebruiken in kleurenschaal
In een heatmap kunt u het gemiddelde van een gegevensverzameling berekenen en weergeven. Het wordt gebruikt als middelste waarde in een kleurschaal. U kunt deze functie in- of uitschakelen in het eigenschappenvenster onder Uiterlijk> Opties > Gemiddelde als schaal gebruiken.
Voer met een uitdrukking een schaalwaarde in als gemiddelde waarde. Hiermee kan het systeem een kleurbereik kiezen dat een mediane kleurschaal bepaalt. U kunt ook een schaalstring invoegen in de uitdrukking in de uitdrukkingseditor () onder Uiterlijk > Opties > Gemiddelde schaalwaarde in het eigenschappenvenster. Als er geen gemiddelde is gebruikt, moet de schaalwaarde worden ingesteld op 0.
Een vaste schaal instellen
U kun minimale, maximale en gemiddelde waarden instellen om een vast kleurenschema te definiëren, onafhankelijk van de gegevensverzameling. Verplaats hiervoor de schuifknop Vaste schalen naar rechts in het eigenschappenvenster onder Uiterlijk > Opties > Vaste schaal. Voer vervolgens een minimumwaarde in onder Minimumschaalwaarde, een maximumwaarde onder Maximumschaalwaarde en een gemiddelde waarde onder Gemiddelde schaalwaarde. U kunt een schaalstring ook invoegen in de uitdrukking in de Uitdrukkingseditor ().
Titels in-/uitschakelen
Met deze optie verbergt u de naam van het heatmapdiagram. Klik op Uiterlijk > Algemeen in het eigenschappenvenster en schakel de schuifknop Titels tonen in of uit.
Labelgrootte wijzigen op diagramassen
U kunt ook de grootte van de labels op zowel de y-as als de x-as van het diagram aanpassen. Klik op Uiterlijk in het eigenschappenvenster en voer de gewenste labelgrootte in onder Labelgrootte y-as en onder Labelgrootte x-as.
Minimale horizontale grootte instellen
Als u een minimale grootte wilt instellen voor de horizontale weergave van het diagram, gaat u in het eigenschappenvenster naar Uiterlijk > Opties > Minimale horizontale grootte. U kunt ook een string invoegen in de uitdrukking in de Uitdrukkingseditor ().
Beperkingen
Zie Beperkingen voor meer informatie over algemene beperkingen.
-
De heatmap ondersteunt het sorteren op expressie niet.
