Ein Heatmap-Diagramm (Heatmap-Diagramm) zeigt Vergleichsdaten, bei denen die Werte als Farbmuster in einem Diagramm dargestellt werden. Informationen können sofort durch Kombinieren von Elementen aus mehreren Quellen in eine übermittelt werden. Das Diagramm ist im Visualization Bundle enthalten.
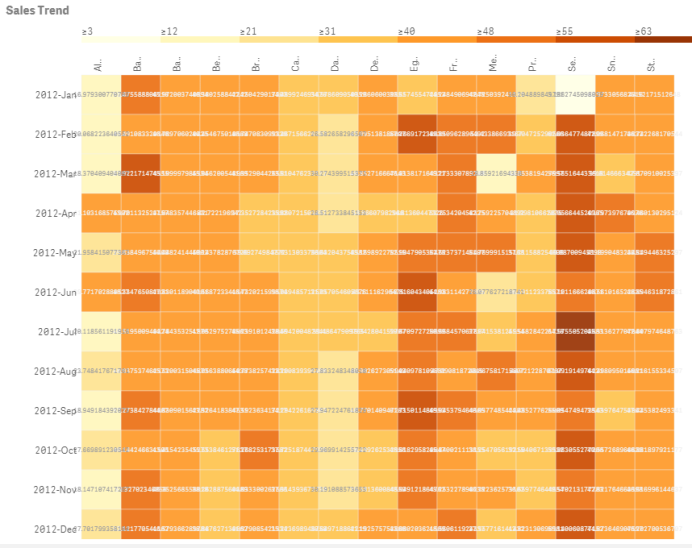
Eine Heatmap kann große Mengen an Daten in ihrer Gesamtheit anzeigen, da Werte durch Farben ersetzt werden. Dieses zusammengefasste farbcodierte Format bietet eine leicht verständliche Übersicht über Daten.
Heatmaps benötigen zwei Dimensionen und eine Kennzahl. Eine zweite Kennzahl ist optional. Das Diagramm wird in einem Tabellenformat mit farbcodierten Kacheln angezeigt. Der höchste und niedrigste Wert werden in jeder Dimensionsspalte angezeigt. Die Werte dazwischen werden in einem Farbverlauf angezeigt, wobei der Durchschnitt in der Mitte angesiedelt ist.
Verwendung
Ein Heatmap-Diagramm stellt eine visuelle Übersicht über große Mengen an Vergleichsdaten dar. Die Informationen werden in Farbmustern dargestellt und werden fast unmittelbar in einem einzigen Diagramm übermittelt. Eine Heatmap ist in folgenden Situationen hilfreich:
- Vergleich der Performance zwischen Unternehmen, Märkten oder Investitionen
- Identifikation des Performanceniveaus zwischen Abteilungen eines Unternehmens
- Festlegen von Investitionsprioritäten und Hervorheben von Problembereichen
- Vorlegen von enormen statistischen Datenmengen und Datensätzen
- Messen von Benutzerinteraktionen mit Websites
- Bewertung und Einstufung von Orten, Menschen, Leistungen oder Tätigkeiten
Erstellen eines Heatmap-Diagramms
Sie können auf dem Arbeitsblatt, das Sie bearbeiten, ein Heatmap-Diagramm erstellen.
Gehen Sie folgendermaßen vor:
- Öffnen Sie im Extras-Fenster die Option Benutzerdefinierte Objekte >Visualization bundle und ziehen Sie ein Grid chart-Objekt auf das Arbeitsblatt.
- Ziehen Sie im Extras-Fenster unter Benutzerdefinierte Objekte > Visualization bundle ein Heatmap chart-Objekt auf das Arbeitsblatt.
- Klicken Sie auf die obere Schaltfläche Dimension hinzufügen und wählen Sie die Dimension aus.
- Klicken Sie auf die untere Schaltfläche Dimension hinzufügen und wählen Sie die zweite Dimensionsvariable aus.
-
Klicken Sie auf die Schaltfläche Kennzahl hinzufügen, um die Kennzahl des Diagramms auszuwählen.
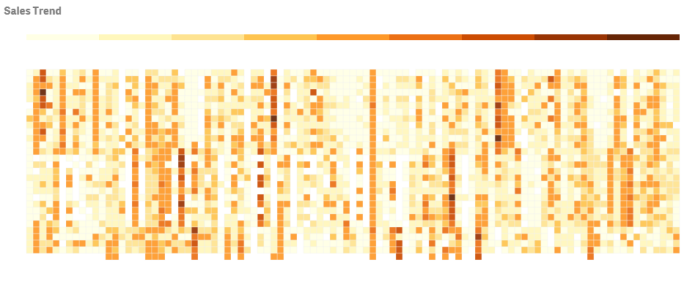
Ändern der Darstellung des Diagramms
Verwenden des Lasso-Auswahlwerkzeugs
Mit dem Lasso-Auswahlwerkzeug können Sie eine zweidimensionale Auswahl eines bestimmten Bereichs treffen, den Sie näher betrachten möchten, indem ein Rand um die Auswahl gezogen wird.
Dieser Rand verschwindet anschließend, und Sie können ein weiteres Lasso im gewünschten Bereich ziehen.
Gehen Sie folgendermaßen vor:
- Öffnen Sie die Heatmap im Hauptanzeigefeld. Wenn Sie im Bearbeitungsmodus arbeiten, klicken Sie auf Fertig.
- Klicken Sie auf eine Kachel und halten Sie die Maustaste gedrückt. Umreißen Sie dann den Bereich des Diagramms, den Sie näher betrachten möchten.
- Beenden Sie den Umriss am Anfangspunkt. Das Diagramm vergrößert automatisch und zeigt nur den umrissenen Bereich an.
Beispiele:
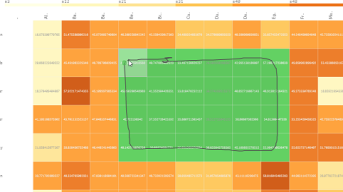
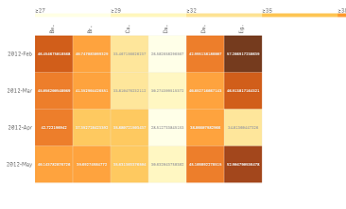
Verwenden der Dimensionsauswahloption
Sie können eine Spalte oder Zeile mit Kacheln für jede Dimension auswählen, indem Sie auf die Dimensionsbezeichnung klicken, oder eine Auswahl von zwei Dimensionen treffen, indem Sie auf eine Kachel klicken. Nach der Auswahl wird nur die ausgewählte Zeile, Spalte oder Kachel im Diagramm angezeigt.
Ändern des Farbschemas
Sie können das Farbschema Ihres Diagramms ändern.
Gehen Sie folgendermaßen vor:
- Klicken Sie im Eigenschaftsfenster auf Darstellung > Design.
-
Wählen Sie ein Farbschema unter Farbschema aus.
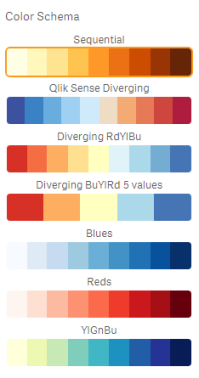
Ändern von Bezeichnungsfarben
Sie können Ihre eigene Bezeichnungsfarbe im Eigenschaftsfenster unter Darstellung > Bezeichnungsfarbe festlegen. Klicken Sie auf das Bezeichnungsfarbfeld und wählen Sie eine Farbe aus dem Verlaufsfarbkreis aus. Sie können auch auf das Palettensymbol unter dem Farbkreis klicken und die Farbe auswählen oder einen Farbcodestring in das Feld neben dem Palettensymbol eingeben. Bei den Farben muss es sich um gültige CSS-Farben handeln.
Ein-/Ausblenden der Legende
Die Legende enthält eine dünne Linie mit Farbbeschreibungen oben im Diagramm. Sie können die Legende ausblenden, indem Sie Darstellung > Design > Legende im Eigenschaftsfenster ausblenden.
Anpassen der Kacheldeckkraft
Sie können die Kacheldeckkraft durch Verschieben der Schiebeschaltfläche auf der Kacheldeckkraftleiste unter Darstellung > Kacheldeckkraft im Eigenschaftsfenster anpassen. Durch Setzen der Deckkraft auf 1 sind Farben deutlich sichtbar, wodurch die einzelnen Kacheln ein charakteristischeres Erscheinungsbild erhalten.
Verwenden eines Mittels in einer Farbskala
In einer Heatmap können Sie das Mittel des Datensatzes errechnen und anzeigen. Es wird als Mittelwert in einer Farbskala verwendet. Sie können diese Funktion im Eigenschaftsfenster unter Darstellung > Optionen > Mittel in Skala verwenden aktivieren oder deaktivieren.
Geben Sie einen Skalenwert nach Formel als Mittelwert ein. Damit kann das System den Farbbereich wählen, der eine Mittelwert-Farbskala definiert. Sie können auch eine Skalazeichenfolge in die Formel im Formel-Editor () einfügen. Gehen Sie im Eigenschaftsfenster zu Darstellung > Optionen > Mittlerer Skalawert. Wenn kein Mittel verwendet wird, sollte der mittlere Skalenwert auf 0 gesetzt sein.
Festlegen einer festen Skala
Sie können Mindest-, Maximal- und Mittelwerte festlegen, um eine feste Farbskala zu definieren, die unabhängig von einem Datensatz ist. Dazu verschieben Sie die Schiebeschaltfläche Feste Skalen unter Darstellung > Optionen > Feste Skala im Eigenschaftsfenster nach rechts. Geben Sie dann einen Mindestwert unter Min. Skalenwert, einen Maximalwert unter Max. Skalenwert und einen Mittelwert unter Mittlerer Skalenwert ein. Sie können auch eine Skalazeichenfolge in die Formel im Formel-Editor einfügen ().
Ein-/Ausblenden von Titeln
Mit dieser Option kann der Name des Heatmap-Diagramms ausgeblendet werden. Klicken Sie im Eigenschaftsfenster auf Darstellung > Allgemein und schalten Sie die Schiebeschaltfläche Titel anzeigen um.
Ändern der Bezeichnungsgrößen auf Diagrammachsen
Sie können die Größe der Bezeichnungen sowohl auf der Y- als auch auf der X-Achse des Diagramms anpassen. Klicken Sie im Eigenschaftsfenster auf Darstellung und geben Sie die gewünschte Bezeichnungsgröße unter Bezeichnungsgröße Y-Achse und unter Bezeichnungsgröße X-Achse ein.
Festlegen einer minimalen horizontalen Größe
Sie können eine Mindestgröße dafür festlegen, wie das Diagramm horizontal dargestellt wird. Wählen Sie hierzu Darstellung > Optionen > Minimale horizontale Größe im Eigenschaftsfenster aus. Sie können auch eine Zeichenfolge in die Formel im Formel-Editor einfügen ().
Beschränkungen
Informationen zu allgemeinen Beschränkungen finden Sie unter Beschränkungen.
-
Die Wärmekarte unterstützt Sortieren nach Formel nicht.
