Diagram kolorów (Heatmap chart) pokazuje dane porównawcze, a wartości są reprezentowane jako wzorce kolorów na wykresie. Możesz natychmiastowo przekazywać informacje poprzez łączenie elementów z różnych źródeł w jeden. To rozszerzenie jest zawarte w pakiecie Visualization bundle.
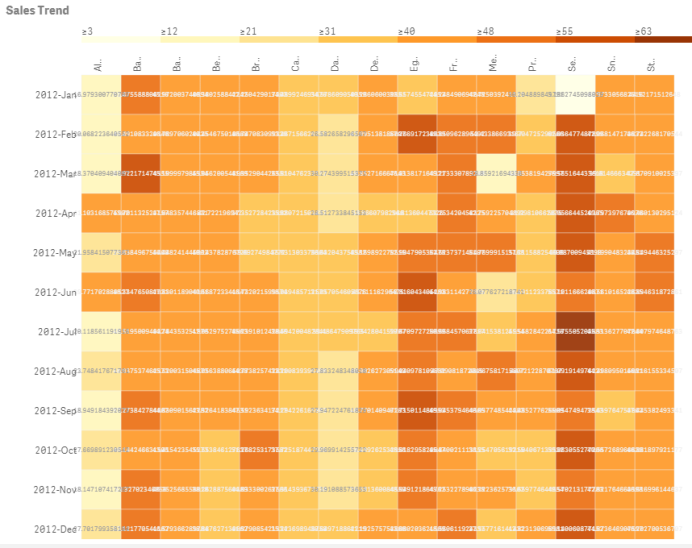
Diagram kolorów może wyświetlać duże ilości danych w całości, ponieważ wartości są zastępowane kolorami. Taki zwięzły format z oznaczeniami kolorystycznymi stanowi łatwy do zrozumienia przegląd danych.
W przypadku diagramów kolorów wymagane są dwa wymiary i jedna miara. Druga miara jest opcjonalna. Wykres jest wyświetlany w formacie tabelarycznym z kafelkami oznaczonymi kolorami. W każdej kolumnie wymiaru pokazane są wartości najwyższe i najniższe. Wartości pomiędzy są pokazane z gradientem koloru i są wyśrodkowane według średniej.
Kiedy używać
Diagram kolorów służy do wyświetlania wizualnego podsumowania dużych ilości danych porównawczych. Informacje są prezentowane w postaci wzorców kolorów i są komunikowane niemal natychmiast na pojedynczym wykresie. Diagram kolorów jest użyteczny podczas:
- porównywania wyników firm, rynków lub inwestycji;
- rozpoznawania poziomów wydajności między oddziałami firmy;
- ustawiania priorytetów inwestycji i wyróżniania obszarów problematycznych;
- prezentowania dużej ilości danych statystycznych i zestawów danych;
- mierzenia interakcji użytkowników ze stronami WWW;
- oceniania i klasyfikowania miejsc, osób, wyników lub stanowisk.
Tworzenie diagramu kolorów
Na arkuszu, który edytujesz, możesz utworzyć diagram kolorów.
Wykonaj następujące czynności:
- W panelu zasobów otwórz obszar Obiekty niestandardowe > Visualization bundle i przeciągnij do arkusza obiekt Grid chart.
- Z panelu zasobów w obszarze Obiekty niestandardowe > Visualization bundle (Pakiet Dashboard bundle) przeciągnij do arkusza obiekt Heatmap chart (Kontener wyświetlania / ukrywania).
- Kliknij górny przycisk Dodaj wymiar i wybierz wymiar.
- Kliknij dolny przycisk Dodaj wymiar i wybierz zmienną drugiego wymiaru.
-
Kliknij przycisk Dodaj miarę, aby wybrać miarę wykresu.

Zmiana wyglądu wykresu
Korzystanie z zaznaczenia lasso
Zaznaczenie lasso umożliwia dokonanie dwuwymiarowego wyboru konkretnego obszaru zainteresowania poprzez wyznaczenie granicy wokół niego.
Następnie ten kontur znika i można wykonać kolejne zaznaczenie narzędziem lasso w żądanym obszarze.
Wykonaj następujące czynności:
- Otwórz diagram kolorów w głównym polu wyświetlania. Jeśli pracujesz w trybie edycji, kliknij opcję Gotowe.
- Kliknij kafelek, a następnie — przytrzymując przycisk myszy — narysuj kontur obszaru wykresu, któremu chcesz się bliżej przyjrzeć.
- Zakończ kontur w miejscu, w którym się rozpoczął. Wykres zostanie automatycznie powiększony i wyświetli tylko obszar objęty konturem.
Przykłady:
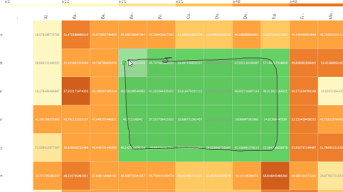
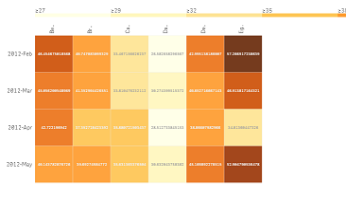
Korzystanie z opcji wyboru wymiaru
Możesz wybrać kolumnę lub wiersz kafelków dla wymiaru, klikając etykietę wymiaru, albo dla wyboru dwóch wymiarów, klikając kafelek. Po dokonaniu wyboru na wykresie będzie widoczny tylko wybrany wiersz, wybrana kolumna lub wybrany kafelek.
Zmiana schematu kolorów
Możesz zmienić kolorystykę wykresu.
Wykonaj następujące czynności:
- W panelu właściwości kliknij opcje Wygląd > Projekt.
-
Wybierz schemat kolorów z obszaru Schemat kolorów.
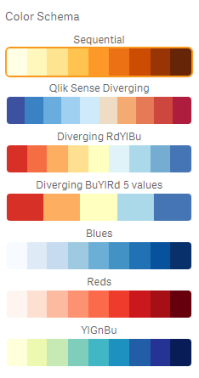
Zmiana kolorów etykiet
Własny kolor etykiety możesz ustawić po wybraniu opcji Wygląd > Kolor etykiety w panelu właściwości. Kliknij pole koloru etykiety i wybierz kolor z koła gradientu kolorów. Można również kliknąć symbol sztalugi poniżej koła kolorów i wybrać kolor lub wprowadzić ciąg kodu koloru do pola obok symbolu sztalugi. Kolory powinny być poprawnymi kolorami stylów CSS.
Przełączanie legendy
Legenda udostępnia cienką linię gradientu z opisem koloru u góry wykresu. Możesz ukryć legendę, wyłączając opcję Wygląd > Projekt > Legenda w panelu właściwości.
Dostosowywanie nieprzezroczystości kafelka
Nieprzezroczystość kafelka można dostosowywać, przesuwając przycisk przesuwny suwaka nieprzezroczystości kafelka w obszarze Wygląd > Projekt > Nieprzezroczystość kafelka w panelu właściwości. Ustawienie nieprzezroczystości na 1 umożliwia wyraźne pokazanie kolorów, dzięki czemu kafelki mają bardziej wyrazisty wygląd.
Używanie średniej w skali kolorów
W diagramie kolorów można obliczyć i wyświetlić średnią zestawu danych. Jest ona używana jako środkowa wartość w skali kolorów. Tę funkcję można włączyć lub wyłączyć po wybraniu opcji Wygląd > Opcje > Use mean in scale w panelu właściwości.
Wartość skali można wprowadzić, używając wyrażenia dla wartości średniej. Dzięki temu system może wybrać zakres kolorów, który definiuje medianę skali kolorów. Można również wstawić ciąg skali do wyrażenia w edytorze wyrażeń () w sekcji Wygląd > Opcje > Mean scale value na panelu właściwości. Gdy średnia nie jest używana, wówczas wartość średniej skali powinna być ustawiona na 0.
Ustawianie skali stałej
Możliwe jest ustawienie wartości minimum, maksimum oraz wartości średniej w celu zdefiniowania stałej skali kolorów niezależnie od zestawu danych. W tym celu należy przesunąć suwak przesuwny Fixed scales w prawo w obszarze Wygląd > Opcje > Fixed scale w panelu właściwości. Następnie należy wprowadzić wartość minimum w polu Min scale value, wartość maksimum w polu Max scale value oraz wartość średnią w polu Mean scale value. Można również wprowadzić ciąg skali w wyrażeniu w Edytorze wyrażeń ().
Przełączanie tytułów
Ta opcja umożliwia ukrycie nazwy diagramu kolorów. Kliknij opcje Wygląd > Ogólne w panelu właściwości i przełącz przycisk przesuwny Pokaż tytuły.
Zmiana rozmiaru etykiet na osiach wykresu
Rozmiar etykiet na osiach Y i X wykresu można dostosowywać. Kliknij opcję Wygląd w panelu właściwości, a następnie wprowadź żądany rozmiar etykiety w polu Y-axis label size oraz w polu X-axis label size.
Ustawianie minimalnego rozmiaru w poziomie
Możesz ustawić minimalny rozmiar wyświetlania wykresu w poziomie za pomocą opcji Wygląd > Opcje> Minimalny rozmiar w poziomie w panelu właściwości. Można również wprowadzić ciąg w wyrażeniu w Edytorze wyrażeń ().
Ograniczenia
Informacje dotyczące ograniczeń ogólnych zawiera temat Ograniczenia.
-
Diagram kolorów nie obsługuje sortowania według wyrażeń.
