KPI
De KPI-visualisatie kan een of twee metingswaarden weergeven en wordt gebruikt om de prestaties bij te houden.
Een KPI-visualisatie met twee metingswaarden, met voorwaardelijke kleuren en symbolen
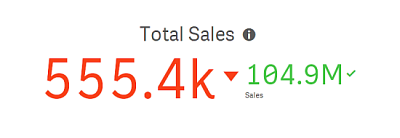
Wanneer gebruiken
Gebruik KPI's om een overzicht te krijgen van prestatiewaarden die van cruciaal belang voor een organisatie zijn. Gebruik kleurcodering en symbolen om aan te geven hoe de cijfers zich verhouden tot de verwachte resultaten.
Voordelen
KPI's bieden een snel inzicht in de prestaties binnen een regio.
Nadelen
De KPI is enigszins beperkt wat betreft grafische onderdelen. U kunt symbolen gebruiken om de prestaties te helpen illustreren, maar als u een opvallender onderdeel wilt, kunt u beter overwegen een meter te gebruiken.
Een KPI maken
U kunt een KPI-visualisatie maken op het werkblad dat u aan het bewerken bent.
Doe het volgende:
- Sleep vanuit het bedrijfsmiddelenvenster een leeg KPI-diagram naar het werkblad.
-
Klik op Meting toevoegen en selecteer een meting of maak een meting van een veld.
In een KPI-visualisatie kunt u één of twee metingen en geen dimensies hebben. Bij twee metingen wordt de tweede waarde automatisch een aanvullende waarde die wordt weergegeven met een kleinere tekengrootte. U kunt de volgorde gemakkelijk omdraaien door de metingen in het eigenschappenvenster te slepen onder Metingen.
Als u de KPI-visualisatie hebt gemaakt, wilt u mogelijk het uiterlijk hiervan aanpassen en andere instellingen wijzigen in het eigenschappenvenster.
De volgende instellingen worden standaard gebruikt voor een KPI-visualisatie:
- Gecentreerde uitlijning.
- Zwarte tekstkleur.
- Geen achtergrondkleur.
- Responsief gedrag van de lay-out.
- Gemiddelde tekengrootte.
- Geen titels.
- Metinglabel wordt weergegeven.
- Voorwaardelijke kleuren en symbolen zijn uitgeschakeld.
- Geen koppeling naar werkblad.
Gebruik van voorwaardelijke kleuren en symbolen
U kunt KPI-visualisatie zo instellen dat er verschillende kleuren met verschillende symbolen worden getoond afhankelijk van de waarde van de geselecteerde meting. Conditionele kleuren en symbolen kunnen in het eigenschappenvenster worden geconfigureerd.
U kunt dit doen door meerdere limieten in te stellen voor het bereik van de KPI en subsecties te maken die prestaties aangeven. U kunt uw KPI bijvoorbeeld zo instellen dat deze als volgt wordt weergegeven:
-
Groen met een vinkje als de prestatie krachtig is.
-
Geel met een waarschuwingssymbool als de prestatie lager is dan de verwachtingen.
-
Rood met een X-symbool als de prestatie laag is.
U kunt ook limieten instellen voor het bereik van uitdrukkingen, in plaats van een afzonderlijke waarde te definiëren.
Ga voor meer informatie naar Conditionele kleuren gebruiken in KPI-diagrammen.
Doe het volgende:
-
In het eigenschappenvenster van een KPI-visualisatie selecteert u Uiterlijk en vouwt u Kleur uit.
-
Schakel indien nodig Bibliotheekkleuren uit en schakel Conditionele kleuren in.
-
Klik op Limiet toevoegen om een nieuw limiet te maken. U kunt meerdere limieten toevoegen aan één KPI-diagram.
-
Geef een waarde voor het limiet op of voer een uitdrukking in met behulp van de uitdrukkingseditor.
-
Op de kleurenbalk Waarde klikt u op het bereikgebied van de KPI die u wilt aanpassen.
-
Onder Kleuren selecteert u een vooraf ingestelde kleur of een aangepaste kleur. Schakel indien nodig over naar Symbolen en kies het symbool dat wordt weergegeven als uw KPI binnen het opgegeven limiet valt.
Koppeling naar een ander werkblad
U kunt een koppeling maken van de KPI-visualisatie naar een werkblad in de app. Als u bij het maken van een gegevensanalyse op de visualisatie klikt, kunt u nogmaals klikken om naar een vooraf gedefinieerd werkblad te gaan. Het werkblad wordt geopend op een nieuw tabblad. Als u de muisaanwijzer op plaatst, wordt de naam van het werkblad weergegeven. Het pictogram wordt alleen weergegeven als Titel tonen wordt geselecteerd onder Presentatie.

