KPI
A visualização do indicador-chave de desempenho mostra um ou dois valores de medida e é usada para rastrear desempenho.
Uma visualização do indicador-chave de desempenho com dois valores de medida, usando cores e símbolos condicionais.
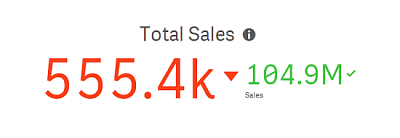
Quando usar
Use indicadores-chave de desempenho para obter uma visão geral dos valores de desempenho que são fundamentais para uma organização. Use código de cores e símbolos para indicar como os números referem-se aos resultados esperados.
Vantagens
Os indicadores-chave de desempenho fornecem uma rápida compreensão do desempenho dentro da área.
Desvantagens
O indicador-chave de desempenho é, de certo modo, limitado quando se trata de componentes gráficos. Você pode usar símbolos para ilustrar o desempenho, mas se você quiser um componente mais visível, considere o uso de um mostrador.
Criando um indicador-chave de desempenho
Você pode criar uma visualização de indicador-chave de desempenho na pasta em que estiver editando.
Faça o seguinte:
- Do painel de ativos, arraste um gráfico de indicador-chave de desempenho vazio para a pasta.
-
Clique em Adicionar medida e selecione uma medida ou crie uma medida a partir de um campo.
Em uma visualização do indicador-chave de desempenho, você pode ter uma ou duas medidas e nenhuma dimensão. Com duas medidas, o segundo valor torna-se automaticamente um valor complementar e é mostrado com um tamanho da fonte menor. Você pode alternar facilmente a ordem ao arrastar as medidas no painel de propriedades em Medidas.
Ao criar a visualização do indicador-chave de desempenho, você pode ajustar sua aparência e outras configurações no painel de propriedades.
As configurações a seguir são usadas por padrão em uma visualização do indicador-chave de desempenho:
- Alinhamento centralizado.
- Cor de texto preto.
- Sem cor de fundo.
- Comportamento de layout responsivo.
- Tamanho de fonte médio.
- Sem títulos.
- Rótulo da medida exibido.
- Cores e símbolos condicionais são desativados.
- Sem link para a pasta.
Usando cores e símbolos condicionais
Você pode definir sua visualização de KPI para ser exibida em cores diferentes e com símbolos diferentes, dependendo do valor da medida selecionada. Cores e símbolos condicionais podem ser configurados no painel de propriedades.
Você pode fazer isso adicionando vários limites de intervalo ao KPI, criando subseções que indicam o desempenho. Por exemplo, você pode definir seu KPI para que ele seja exibido em:
-
Verde, com um símbolo de marca de seleção quando o desempenho é forte.
-
Amarelo, com um símbolo de cuidado quando o desempenho cai abaixo das expectativas.
-
Vermelho, com um símbolo X quando o desempenho é baixo.
Você também pode definir limites de intervalo com expressões, em vez de definir um único valor.
Para obter mais informações, consulte Usando cores condicionais em gráficos de KPI.
Faça o seguinte:
-
No painel de propriedades de uma visualização de KPI, selecione Aparência e expanda Cor.
-
Se necessário, desative Cores da biblioteca e ative Cores condicionais.
-
Clique em Adicionar limite para criar um novo limite. Vários limites podem ser adicionados a um único gráfico de KPI.
-
Especifique um valor para o limite ou insira uma expressão usando o editor de expressões.
-
Na barra de cores Valor, clique na área de intervalo do KPI que você deseja modificar.
-
Em Cores, selecione uma cor predefinida ou use uma cor personalizada. Alterne, se necessário, para Símbolos para escolher o símbolo exibido quando seu KPI estiver dentro do limite especificado.
Vinculando a outra pasta
Você pode estabelecer vínculos da visualização de KPI com uma pasta no aplicativo. Ao fazer a análise de dados e clicar na visualização, você pode clicar uma segunda vez para acessar uma pasta predefinida. A pasta é aberta em uma nova tab. Ao passar o mouse sobre o , o nome da pasta é exibido. O ícone só é exibido quando Mostrar título é selecionado, em Apresentação.

