Ключевой показатель эффективности
Визуализация ключевого показателя эффективности показывает одно-два значения меры и используется для отслеживания выполнения работы.
Визуализация ключевого показателя эффективности с двумя значениями мер, использующая условные цвета и символы.
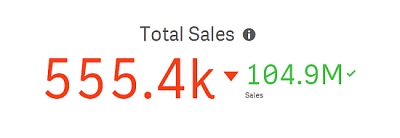
Когда это следует использовать
Используйте ключевые показатели эффективности, чтобы получить обзор значений работы, которые являются центральными для организации. Используйте цветовую кодировку и символы, чтобы показать отношение цифр к ожидаемым результатам.
Преимущества
Ключевые показатели эффективности обеспечивают простоту и скорость восприятия информации в пределах указанной области.
Недостатки
Ключевые показатели эффективности несколько ограничены в возможностях, когда дело касается графических компонентов. Символы используются для иллюстрации эффективности работы, но если необходимо использовать более выраженные компоненты, рекомендуется использовать датчик.
Создание ключевого показателя эффективности
На редактируемом листе можно создать ключевой показатель эффективности визуализации.
Выполните следующие действия.
- Перетащите на лист пустую диаграмму ключевого показателя эффективности из панели ресурсов.
-
Щелкните Добавить меру и выберите меру или создайте меру из поля.
При использовании визуализации ключевого показателя эффективности можно иметь одну-две меры и ни одного измерения. При наличии двух мер второе значение автоматически становится дополнительным и отображается более мелким шрифтом. Этот порядок можно легко переключить. Для этого перетащите меры на панель свойств в раздел Меры.
После создания визуализации ключевого показателя эффективности его вид и настройки можно изменить с помощью панели свойств.
Следующие параметры по умолчанию используются для визуализации ключевого показателя эффективности.
- Выравнивание по центру.
- Черный цвет текста.
- Цвет фона отсутствует.
- Поведение адаптивного макета.
- Средний размер шрифта.
- Без заголовков.
- Отображение метки меры.
- Условные цвета и символы отключены.
- Отсутствие ссылки на лист.
Использование условных цветов и символов
Для визуализации ключевых показателей эффективности можно настроить выделение разными цветами и отображение разных символов в зависимости от значения выбранной меры. Условно применяемые цвета и символы можно настроить на панели свойств.
Для этого необходимо добавить несколько пределов диапазонов ключевых показателей эффективности, создавая подразделы, обозначающие эффективность. Например, можно настроить для ключевых показателей эффективности следующую цветовую индикацию:
-
Зеленый с символом галочки обозначает высокую эффективность.
-
Желтый с восклицательным знаком обозначает эффективность ниже ожидаемого уровня.
-
Красный с символом «Х» обозначает низкую эффективность.
Также можно настроить пределы диапазонов с использованием выражений, не определяя конкретное значение.
Для получения дополнительной информации см. раздел Использование условных цветов в диаграммах ключевых показателей эффективности.
Выполните следующие действия.
-
На панели свойств визуализации ключевых показателей эффективности выберите Вид и разверните элемент Цвет.
-
При необходимости отключите параметр Цвета библиотеки и включите параметр Условные цвета.
-
Щелкните Добавить предел, чтобы создать новый предел. В одну диаграмму ключевых показателей эффективности можно добавить несколько пределов.
-
Укажите значение для предела или введите выражение с помощью редактора выражений.
-
На цветной полосе Значение щелкните область диапазона ключевого показателя эффективности, которую требуется изменить.
-
В области Цвета выберите предварительно настроенный цвет или используйте пользовательский цвет. При необходимости выберите переключатель Символы, чтобы выбрать символ, отображаемый, когда значение ключевого показателя эффективности опускается ниже заданного предела.
Создание ссылки на другой лист
Можно создать ссылку от визуализации ключевого показателя эффективности на лист в приложении. При выполнении анализа данных и по щелчку визуализации можно щелкнуть визуализацию еще раз, чтобы перейти на определенный лист. Лист откроется в новой вкладке. При наведении курсора на элемент отображается имя листа. Значок отображается только в случае выбора команды Показать заголовок в разделе Представление.

