KPI (nyckeltal)
KPI-visualisering kan visa ett eller fler måttvärden och används för att följa resultat.
En KPI-visualisering med två mätvärden använder villkorsfärger och symboler.
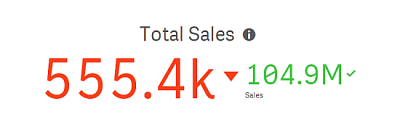
Användning
Använd KPI för att få en överblick över resultatvärden som är viktiga för en organisation. Använd färgkodning och symboler för att indikera hur data kan relateras till det förväntade resultatet.
Fördelar
KPI ger en snabb inblick i resultatet inom ett område.
Nackdelar
KPI är något begränsat när det gäller de grafiska komponenterna. Du kan använda symbolen för att göra det lättare att illustrera resultaten, men om du vill har en mer framträdande komponent kan du fundera på att använda en mätare.
Skapa ett KPI
Du kan skapa en KPI-visualisering på arket som du redigerar.
Gör följande:
- Från resurspanelen drar du ett tomt KPI-diagram till arket.
-
Klicka på Lägg till mått och välj ett mått eller skapa ett mått från ett fält.
I en KPI-visualisering kan du ha ett eller flera mått och inga dimensioner. Med två mått blir det andra värdet automatiskt ett kompletterande värde och visas med mindre teckenstorlek. Du kan lätt ändra ordningsföljd genom att dra måtten i egenskapspanelen under Mått.
När du har skapat KPI-visualiseringen kan du vilja ändra utseendet och andra inställningar i egenskapspanelen.
Följande inställningar används som standard för en KPI-visualisering:
- Centrerad justering.
- Svart textfärg.
- Ingen bakgrundsfärg.
- Responsivt layoutbeteende.
- Medelstor teckenstorlek.
- Inga titlar.
- Måttetikett visas.
- Villkorsfärger och symboler stängs av.
- Ingen länk till arket.
Använda villkorsfärger och symboler
Du kan ställa in din KPI-visualisering så att den visas i olika färger och med olika symboler, beroende på värdet på det valda måttet. Villkorliga färger och symboler kan konfigureras i egenskapspanelen.
Detta gör du genom att lägga till flera intervallgränser till KPI:n, vilket skapar underavsnitt som indikerar prestanda. Du kan till exempel ställa in din KPI så att den visas i:
-
Grön med en bocksymbol när prestanda är stark.
-
Gul med en varningssymbol när prestanda underskrider förväntningarna.
-
Röd med en X-symbol när prestanda är låg.
Du kan också ställa in intervallgränser med uttryck, i stället för att definiera ett enda värde.
Mer information finns på Använda villkorliga färger i KPI-tabeller.
Gör följande:
-
I egenskapspanelen för en KPI-visualisering väljer du Utseende och visar Färg.
-
Vid behöv stänger du av Biblioteksfärger och sätter på Villkorliga färger.
-
Klicka på Lägg till gräns för att skapa en ny gräns. Flera gränser kan läggas till ett enda KPI-diagram.
-
Ange ett värde för gränsen eller ange ett uttryck med hjälp av uttrycksredigeraren.
-
I färgstapeln Värde, klickar du på intervallområdet på den KPI du vill ändra.
-
Under Färger, väljer du en förinställd färg eller använder en egen färg. Vid behov växlar du till Symboler för att välja symbolen som visas när din KPI faller inom den angivna gränsen.
Länka till ett annat ark
Du kan länka från KPI-visualiseringen till ett ark i appen. När du gör dataanalyser och klickar på visualiseringen kan du klicka en andra gång för att gå till ett fördefinierat ark. Arket öppnas i en ny flik. När du hovrar över visas arkets namn. Ikonen visas endast när Visa rubrik är valt under Presentation.

