KPI
KPI ビジュアライゼーションは 1 つまたは 2 つのメジャー値を表示し、業績の追跡に使用されます。
条件付きの色と記号を使用した 2 つのメジャー値を持つ KPI ビジュアライゼーション
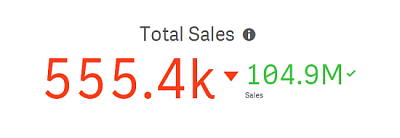
使用に適しているケース
組織にとって重要な業績の値の概略を把握するには、KPI を使用します。色分けと記号を使用して、その数字と期待された結果との関係を示します。
長所
KPI を使用すると、1 つの分野での業績を素早く理解できます。
短所
グラフィック要素の点においては、KPI には限界があります。業績を図示するために記号を使用できますが、もっと目立つコンポーネントを使用したい場合は、ゲージの使用を検討してください。
KPI の作成
編集中のシートに KPI ビジュアライゼーションを作成することができます。
次の手順を実行します。
- アセット パネルから、空の KPI チャートをシートにドラッグします。
-
[メジャーを追加] をクリックし、メジャーを選択するか、項目からメジャーを作成します。
KPI ビジュアライゼーションにはメジャーを 2 つまで表示できますが、軸を表示することはできません。メジャー を 2 つ表示する場合、2 つ目の値は自動的に補助的な値となり、小さなフォント サイズで表示されます。[メジャー] の下にあるプロパティ パネルで、メジャーをドラッグしてそれらの順序を簡単に切り替えることができます。
KPI ビジュアライゼーションを作成したら、プロパティ パネルで外観の調整や他の設定の変更ができます。
既定では、KPI ビジュアライゼーションには以下の設定が使用されます。
- 中央配置。
- テキストの色、黒。
- 背景色、なし。
- レスポンシブなレイアウトの動作
- フォント サイズ、標準。
- タイトル、なし。
- メジャー ラベル、表示。
- 条件付きの色と記号はオフになります。
- シートへのリンク、なし。
条件付きの色と記号の使用
選択したメジャーの値に応じて、KPI ビジュアライゼーションをさまざまな色やさまざまな記号で表示するように設定できます。条件付きの色と記号はプロパティ パネルで構成できます。
これを行うには、複数の範囲制限を KPI に追加し、パフォーマンスを示すサブセクションを作成します。例えば、次のように表示されるように KPI を設定できます。
-
パフォーマンスが強い場合は、緑色でチェック マーク記号が表示されます。
-
パフォーマンスが予想を下回った場合は、黄色で注意記号が表示されます。
-
パフォーマンスが低い場合は、赤色で X 記号が表示されます。
単一の値を定義するのではなく、数式を使用して範囲制限を設定することもできます。
詳細については、[KPI チャートでの条件付きの色の使用] を参照してください。
次の手順を実行します。
-
KPI ビジュアライゼーションのプロパティ パネルで、[スタイル] を選択し、[色] を展開します。
-
必要に応じて、[ライブラリ カラー] をオフにし、[条件付きの色] をオンにします。
-
[限度の追加] をクリックして、新しい制限を作成します。1 つの KPI チャートに複数の制限を追加できます。
-
制限の値を指定するか、数式エディタを使用して数式を入力します。
-
[値] のカラー バーで、変更する KPI の範囲エリアをクリックします。
-
[色] で、プリセットの色を選択するか、カスタムの色を使用します。必要に応じて [記号] に切り替えて、KPI が指定された制限内に収まったときに表示される記号を選択します。
別のシートへのリンク
アプリで KPI ビジュアライゼーションからシートへリンクできます。データ分析を作成してビジュアライゼーションをクリックすると、2 度目のクリックで、事前に設定されたシートに移動します。新しいタブでシートが開きます。 にカーソルを合わせると、シートの名前が表示されます。アイコンは、[プレゼンテーション] で [タイトルの表示] が選択されている場合のみ表示されます。

