Wskaźnik KPI
Wizualizacja wskaźnika KPI może przedstawiać jedną lub dwie wartości miary i jest używana do śledzenia wydajności.
Wizualizacja wskaźnika KPI z dwiema wartościami miary, kolorami warunkowymi i symbolami.
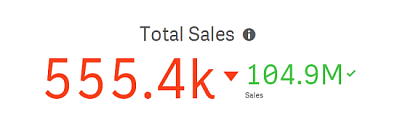
Kiedy używać
Wskaźników KPI należy używać, aby uzyskiwać przegląd wartości wydajności, które są kluczowe dla organizacji. Oznaczenia kolorystyczne i symbole wskazują, jakie są stosunki liczb do wyników oczekiwanych.
Zalety
Wskaźniki KPI umożliwiają szybką interpretację wyników wydajności w konkretnych dziedzinach.
Wady
Wskaźniki KPI są w pewnym sensie ograniczone pod względem elementów graficznych. Można używać symboli, aby zilustrować wydajność, ale w celu uzyskania bardziej wyrazistego składnika należy rozważyć użycie miernika.
Tworzenie wskaźnika KPI
Na arkuszu, który edytujesz, możesz utworzyć wizualizację wskaźnika KPI.
Wykonaj następujące czynności:
- Z panelu zasobów przeciągnij pusty wykres KPI do arkusza.
-
Kliknij polecenie Dodaj miarę, a następnie wybierz miarę lub utwórz miarę z pola.
Wizualizacja KPI może przedstawiać jedną lub dwie miary i nie zawiera żadnych wymiarów. Gdy używane są dwie miary, druga wartość jest automatycznie traktowana jako uzupełniająca i jest wyświetlana mniejszą czcionką. Kolejność miar można zmieniać, odpowiednio przeciągając miary w sekcji Miary w panelu właściwości.
Po utworzeniu wizualizacji wskaźnika KPI konieczne może być dostosowanie jego wyglądu i innych ustawień w panelu właściwości.
Obowiązują następujące ustawienia domyślne wizualizacji wskaźnika KPI:
- wyrównanie do środka,
- czarny tekst,
- brak koloru tła,
- responsywne zachowanie układu.
- średni rozmiar czcionki,
- bez tytułów,
- wyświetlana etykieta miary,
- kolory warunkowe i symbole wyłączone,
- bez łącza do arkusza.
Używanie kolorów warunkowych i symboli
Wizualizację wskaźników KPI można ustawić tak, aby była wyświetlana w różnych kolorach i z różnymi symbolami w zależności od wartości wybranej miary. Kolory i symbole warunkowe można skonfigurować w panelu właściwości.
W tym celu można dodać większą liczbę limitów zakresu do wskaźnika KPI, tworząc podsekcje wskazujące efektywność. Na przykład można ustawić wskaźnik KPI tak, aby się wyświetlał:
-
W kolorze zielonym z symbolem znacznika wyboru, gdy wydajność jest wysoka.
-
W kolorze żółtym z symbolem ostrzeżenia, gdy wydajność spadnie poniżej oczekiwań.
-
W kolorze czerwonym z symbolem X, gdy wydajność jest niska.
Można także ustawić limity zakresu za pomocą wyrażeń zamiast definiowania pojedynczej wartości.
Więcej informacji zawiera wideo Using conditional colors in KPI charts.
Wykonaj następujące czynności:
-
W panelu właściwości wizualizacji KPI wybierz Wygląd i rozwiń Kolor.
-
W razie potrzeby wyłącz Kolory z biblioteki i włącz Kolory warunkowe.
-
Kliknij Dodaj limit, aby utworzyć nowy limit. Do pojedynczego wykresu KPI można dodać wiele limitów.
-
Określ wartość limitu lub wprowadź wyrażenie za pomocą edytora wyrażeń.
-
Na pasku koloru Wartość kliknij obszar zakresu wskaźnika KPI, który chcesz zmodyfikować.
-
W sekcji Kolory wybierz gotowy kolor lub użyj niestandardowego. W razie potrzeby przełącz opcję Symbole, aby wybrać symbol wyświetlany, gdy wskaźnik KPI mieści się w określonych limitach.
Łączenie z innym arkuszem
W wizualizacji KPI można utworzyć łącze odsyłające do arkusza w aplikacji. Po kliknięciu wizualizacji podczas analizy danych można ją kliknąć po raz drugi, aby przejść do skonfigurowanego arkusza. Arkusz jest otwierany w nowej karcie. Po umieszczeniu wskaźnika myszy nad ikoną wyświetlana jest nazwa arkusza. Ikona jest wyświetlana tylko wtedy, gdy w sekcji Prezentacja włączona jest opcja Pokaż tytuł.

