KPI
KPI 시각화는 하나 또는 두 개의 측정값을 표시할 수 있으며, 성능 추적에도 사용됩니다.
두 개의 측정값이 있고 조건부 색 및 기호를 사용하는 KPI 시각화
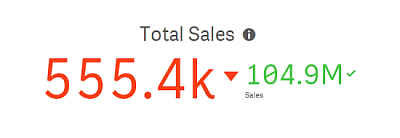
사용 시기
KPI를 사용하여 조직에서 가장 중요한 성과 값의 개요를 구할 수 있습니다. 색 코드 및 기호를 사용하여 수치가 원하는 성과에 얼마나 도달했는지 나타냅니다.
장점
KPI를 통해 영역 내 성과를 빠르게 이해할 수 있습니다.
단점
KPI는 그래픽 구성 요소를 표시하는 데 있어서 다소 제한이 있습니다. 따라서 기호를 사용하여 성과를 표시할 수 있지만, 더 이목을 끄는 구성 요소를 원하는 경우에는 게이지 사용을 고려해 보십시오.
KPI 만들기
편집 중인 시트에 KPI 시각화를 만들 수 있습니다.
다음과 같이 하십시오.
- 자산 패널에서 빈 KPI 차트를 시트로 끕니다.
-
측정값 추가를 클릭하고 측정값을 선택하거나 필드에서 측정값을 만듭니다.
KPI 시각화에서는 하나 또는 두 개의 측정값을 가질 수 있으며 차원은 가질 수 없습니다. 두 개의 측정값을 사용하는 경우, 두 번째 값은 자동으로 보완 값이 되어 더 작은 글꼴 크기로 표시됩니다. 속성 패널의 측정값에서 측정값을 끌어서 순서를 쉽게 전환할 수 있습니다.
KPI 시각화를 만들었으면 속성 패널에서 모양 및 기타 설정을 조정할 수 있습니다.
다음 설정은 KPI 시각화에서 기본으로 사용됩니다.
- 중앙 맞춤.
- 검정 텍스트 색.
- 배경색 없음.
- 반응형 레이아웃 동작.
- 중간 글꼴 크기.
- 제목 없음.
- 측정값 레이블 표시.
- 조건부 색 및 기호 꺼짐.
- 시트에 대한 연결 없음.
조건부 색 및 기호 사용
선택한 측정값의 값에 따라 다른 색상과 다른 기호로 표시되도록 KPI 시각화를 설정할 수 있습니다. 조건부 색상 및 기호는 속성 패널에서 구성할 수 있습니다.
KPI에 여러 범위 제한을 추가하고 성능을 나타내는 하위 섹션을 만들어 이를 수행할 수 있습니다. 예를 들어 다음과 같이 표시되도록 KPI를 설정할 수 있습니다.
-
성능이 높을 때는 확인 표시 기호가 있는 녹색.
-
성능이 기대 이하로 떨어질 때는 주의 기호가 있는 노란색.
-
성능이 낮을 때는 X 기호가 있는 빨간색.
단일 값을 정의하는 대신 표현식을 사용하여 범위 제한을 설정할 수도 있습니다.
자세한 내용은 KPI 차트에서 조건부 색상 사용을 참조하십시오.
다음과 같이 하십시오.
-
KPI 시각화의 속성 패널에서 모양을 선택하고 색상을 확장합니다.
-
필요한 경우 라이브러리 색상을 끄고 조건부 색상을 켭니다.
-
제한 추가를 클릭하여 새 제한을 만듭니다. 단일 KPI 차트에 여러 제한을 추가할 수 있습니다.
-
한계 값을 지정하거나 식 편집기를 사용하여 표현식을 입력합니다.
-
값 색상 막대에서 수정하려는 KPI의 범위 영역을 클릭합니다.
-
색상에서 사전 설정 색상을 선택하거나 사용자 지정 색상을 사용합니다. 필요한 경우 기호로 전환하여 KPI가 지정된 제한 내에 있을 때 표시되는 기호를 선택합니다.
다른 시트로 연결
KPI 시각화에서 앱의 시트로 연결할 수 있습니다. 데이터를 분석하고 시각화를 클릭할 때, 다시 클릭하면 사전 정의된 시트로 이동할 수 있습니다. 시트는 새 탭에서 열립니다. 로 마우스로를 이동하면 시트의 이름이 표시됩니다. 이 아이콘은 프레젠테이션에서 제목 표시를 선택한 경우에만 표시됩니다.

