Crear gráficos de Excel
Puede agregar un gráfico nativo de Excel a sus informes. El mismo gráfico no tiene por qué existir en el documento o app original.
Lo que hará
Haga lo siguiente:
- Añada una tabla de QlikView a la plantilla como un nivel.
- Agregará campos de nivel y creará un gráfico en Excel.
Este tutorial utiliza datos de QlikView que se pueden encontrar en Archivos de muestra (solo en inglés). También puede usar sus propios datos de Qlik Sense o QlikView.
Crear un nuevo informe de Excel
Haga lo siguiente:
- Seleccione Informes en el menú principal de Qlik NPrinting y después haga clic en el botón Crear informe.
- Escriba un Título para el informe. .
- Seleccione Excel en la lista desplegable Tipo.
- Seleccione una app en la lista desplegable App.
- Haga clic en Crear para crear el informe.
- Haga clic en Editar plantilla para abrir el Editor de plantillas.
Añadir una tabla como nivel
Haga lo siguiente:
- Haga clic con el botón derecho en el nodo Niveles y seleccione Añadir niveles.
-
Seleccione un gráfico. Por ejemplo: Top 10 Products. Haga clic en Aceptar.
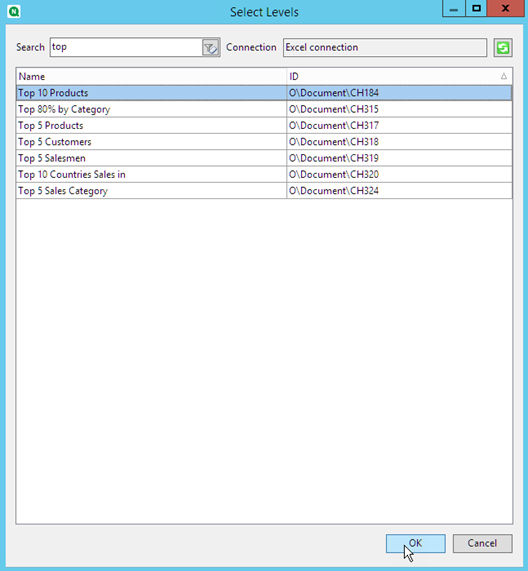
-
En Niveles, haga clic en el nodo CH184_Level - Top 10 Products y arrástrelo a tres celdas vacías alineadas verticalmente.
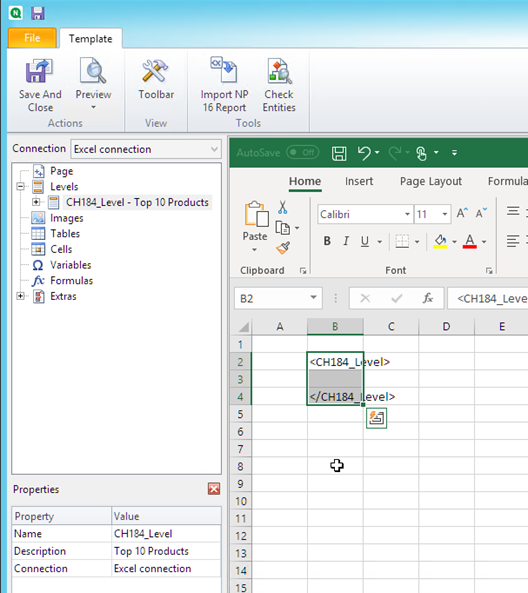
- Haga clic en + junto al nodo CH184_Level - Top 10 Products para ampliarlo.
- Haga clic en Total Sales. En el panel Properties, desmarque la casilla Keep Source Formats.
- Mantenga pulsada la tecla Mayús y haga clic en los campos ProductName y Total Sales. Arrástrelos a la fila vacía entre las dos etiquetas de nivel.
- Haga clic en la celda que contiene <Total Sales>. Utilice la cinta de opciones de Excel para dar formato a esta celda como moneda.
-
En la fila sobre la etiqueta de apertura <CH184_Level>, escriba los títulos de los encabezados.
Dé formato a estos encabezados utilizando la cinta de opciones de Excel.
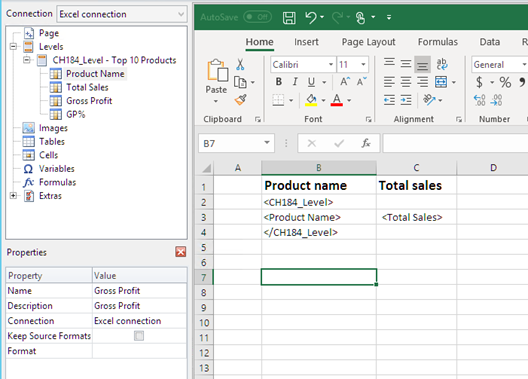
Crear el gráfico de Excel
Haga lo siguiente:
- En la cinta de opciones de Excel, haga clic en Insertar.
-
Haga clic en el icono Insertar gráficos de columna y seleccione el gráfico Columna 2-D.
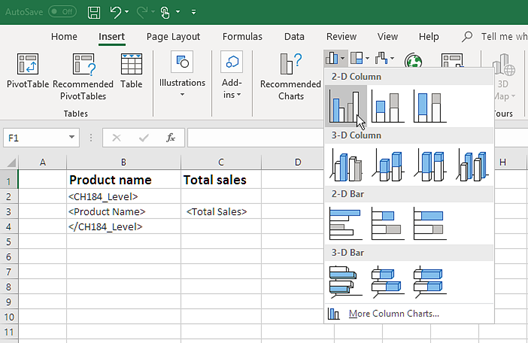
- Haga clic en la pestaña Diseño y haga clic en el icono Seleccionar datos.
-
En el panel Entradas de leyenda (Serie) haga clic en el botón Añadir.
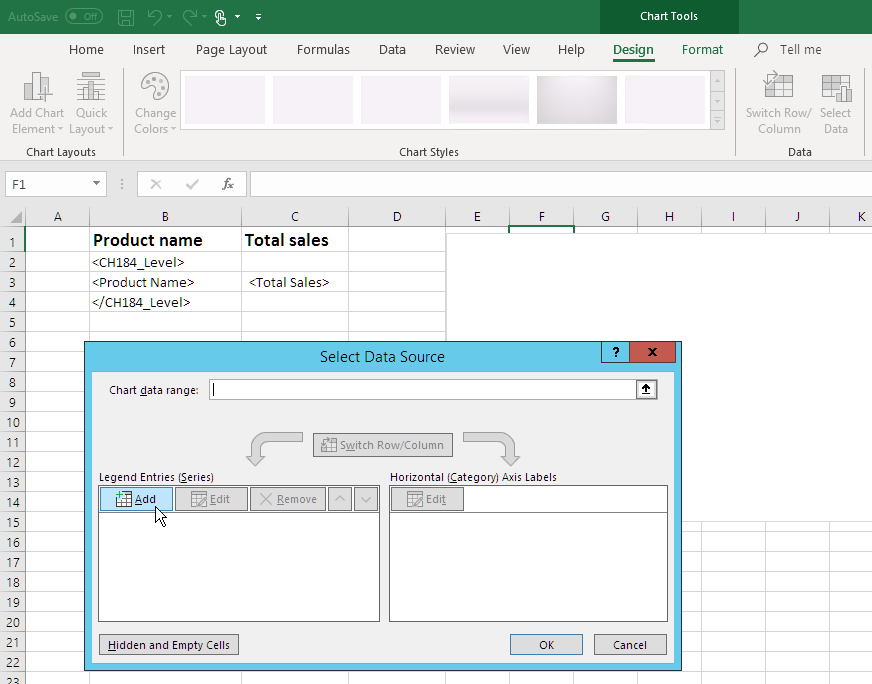
-
Haga clic en el icono de flecha a la derecha del campo Series name.
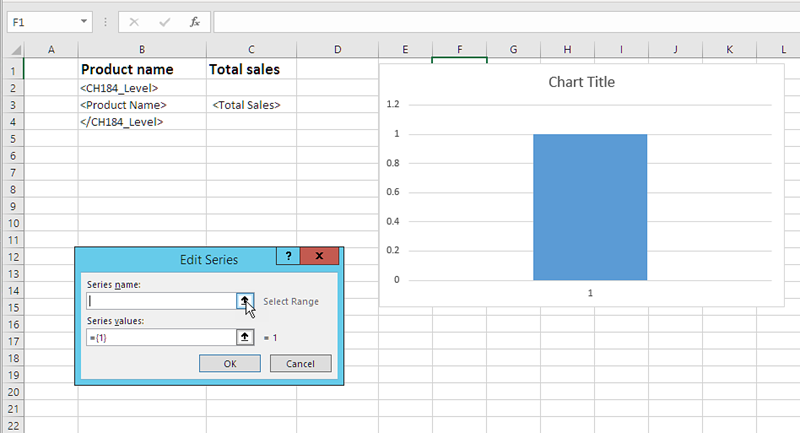
- Seleccione la celda con el encabezado Total Sales.
-
Confirme haciendo clic en el icono de flecha a la derecha del campo Edit series.
- Haga clic en el icono de flecha a la derecha de Series values.
- Seleccione el rango Total Sales incluyendo las celdas de las filas que contienen:
- el nivel que abre y cierra las etiquetas
- la celda que contiene la etiqueta <Total Sales>.
-
Confirme la selección haciendo clic en el icono de flecha a la derecha del campo Edit series.
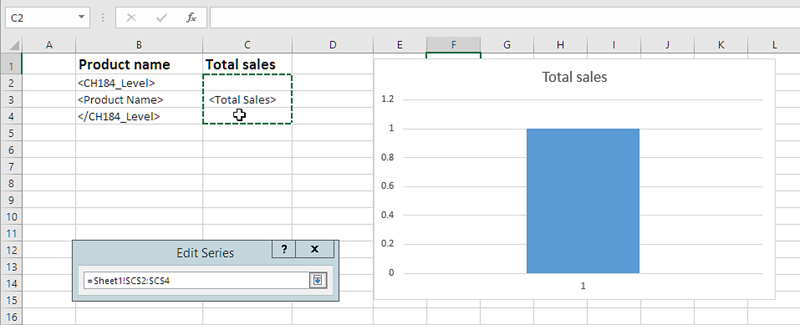
- Haga clic en Aceptar.
- En el panel Horizontal (Category) Axis Labels, haga clic en Editar.
- Seleccione el rango Product Name incluyendo las celdas en las filas que contienen:
- el nivel que abre y cierra las etiquetas
- la celda que contiene la etiqueta <ProductName>.
-
Confirme la selección haciendo clic en el icono en el extremo derecho del campo Rango de etiqueta de eje y tras ello haga clic en Aceptar.
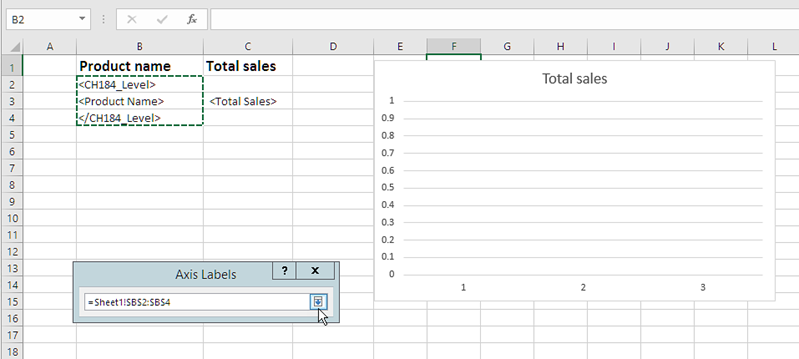
-
Haga clic en Aceptar. Verá una tabla y un gráfico vacío.
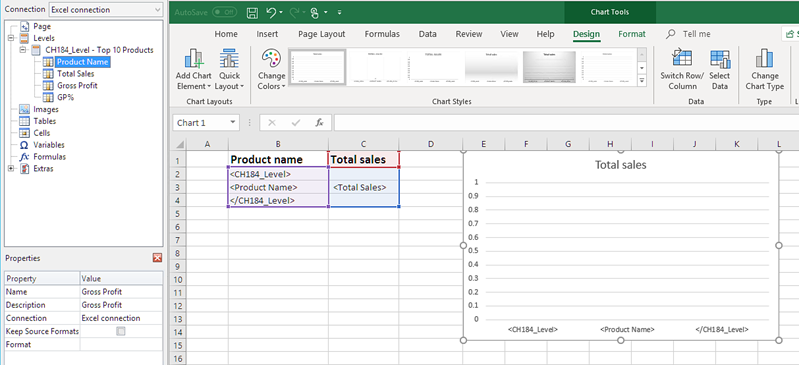
Acceder una vista previa del informe
Haga lo siguiente:
-
Haga clic en Vista previa.
Excel inicia y muestra su informe.
-
Tendrá un informe con una tabla y un gráfico.
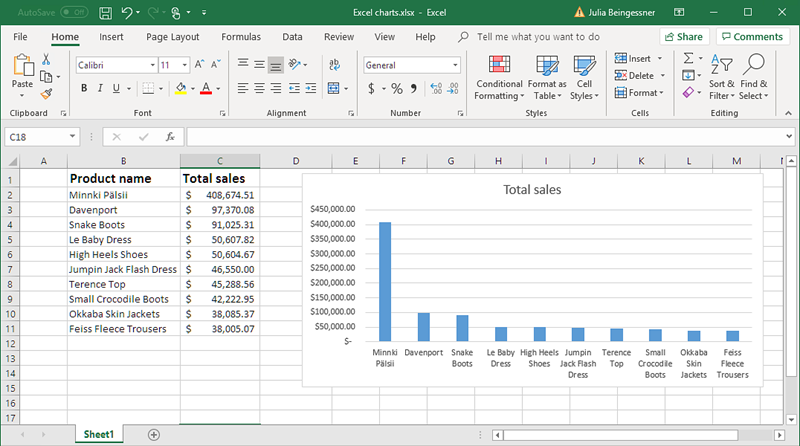
- Haga clic en Guardar y cerrar para guardar la plantilla y cierre el Editor de plantillas.
Más información
- Informes de Excel con niveles (solo en inglés)
- Crear columnas y filas calculadas con fórmulas de Excel (solo en inglés)
