Erstellen von Excel-Diagrammen
Sie können ein natives Excel-Diagramm zu Ihren Berichten hinzufügen. Es ist nicht erforderlich, dass das gleiche Diagramm im ursprünglichen Dokument bzw. der ursprünglichen App vorhanden ist.
Ihre Aufgaben
Sie führen folgende Schritte aus:
- Sie fügen eine QlikView Tabelle als Ebene zur Vorlage hinzu.
- Sie fügen Ebenenfelder hinzu und erstellen ein Excel-Diagramm.
In diesem Tutorial werden QlikView Daten verwendet, die Sie in Beispieldateien (nur auf Englisch) finden. Sie können auch Ihre eigenen Qlik Sense oder QlikView Daten verwenden.
Erstellen eines neuen Excel-Berichts
Gehen Sie folgendermaßen vor:
- Wählen Sie Berichte im Qlik NPrinting Hauptmenü aus und klicken Sie auf Bericht erstellen.
- Geben Sie einen Titel für den Bericht ein. .
- Wählen Sie in der Dropdown-Liste Typ Excel aus.
- Wählen Sie eine App aus der Dropdown-Liste App aus.
- Klicken Sie auf Erzeugen, um den Bericht zu erzeugen.
- Klicken Sie zum Öffnen des Template Editor auf Vorlage bearbeiten.
Hinzufügen einer Tabelle als Ebene
Gehen Sie folgendermaßen vor:
- Klicken Sie mit der rechten Maustaste auf den Knoten Ebenen und wählen Sie Ebenen hinzufügen aus.
-
Wählen Sie ein Diagramm aus. Beispiel: Top 10 Products. Klicken Sie auf OK.
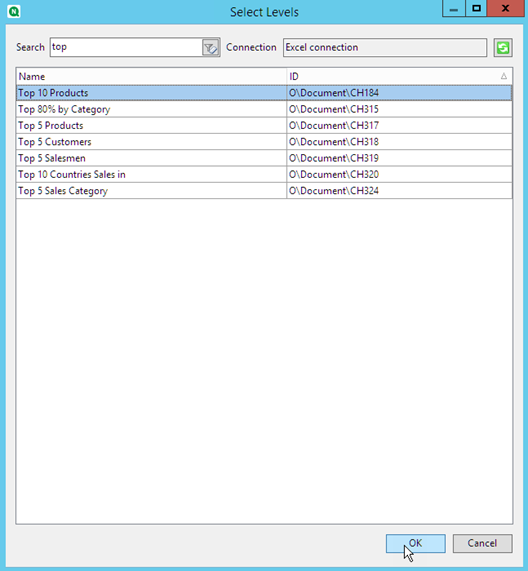
-
Klicken Sie unter Ebenen auf den Knoten CH184_Level - Top 10 Products und ziehen Sie ihn in drei leere, vertikal ausgerichtete Zellen.
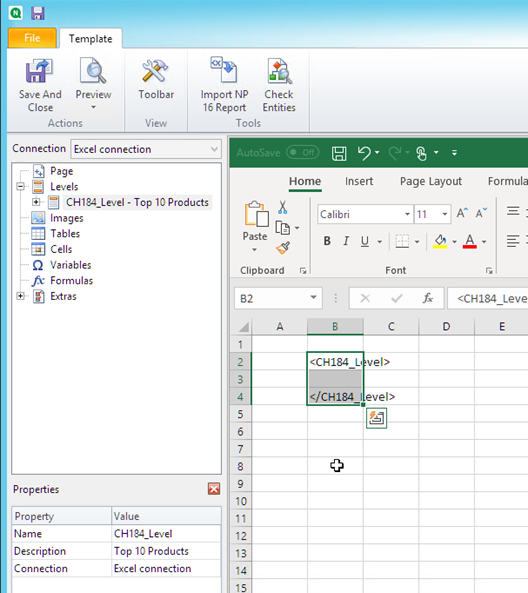
- Klicken Sie auf + neben dem Knoten CH184_Level - Top 10 Products, um ihn zu erweitern.
- Klicken Sie auf Total Sales. Im Fenster Properties deaktivieren Sie das Kontrollkästchen Keep Source Formats.
- Halten Sie die Umschalttaste gedrückt und klicken Sie auf die Felder ProductName und Total Sales. Ziehen Sie sie in eine leere Zeile zwischen den beiden Ebenen-Tags.
- Klicken Sie auf die Zelle, die <Total Sales> enthält. Verwenden Sie das Excel-Menüband, um diese Zelle als Währung zu formatieren.
-
Geben Sie in die Zeile über dem öffnenden Tag <CH184_Level> Überschriftentitel ein.
Formatieren Sie diese Überschriften mithilfe des Excel-Menübands.
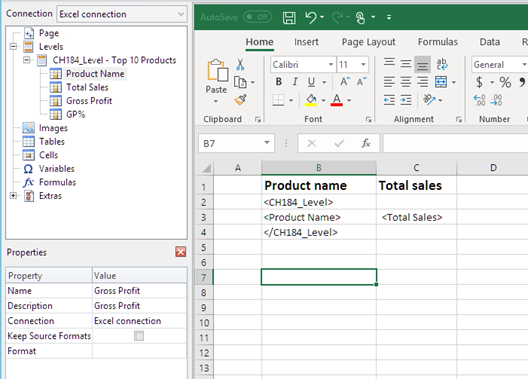
Erstellen des Excel-Diagramms
Gehen Sie folgendermaßen vor:
- Klicken Sie im Excel-Menüband auf Einfügen.
-
Klicken Sie auf das Symbol Spaltendiagramme einfügen und wählen Sie anschließend das Diagramm 2-D Column aus.
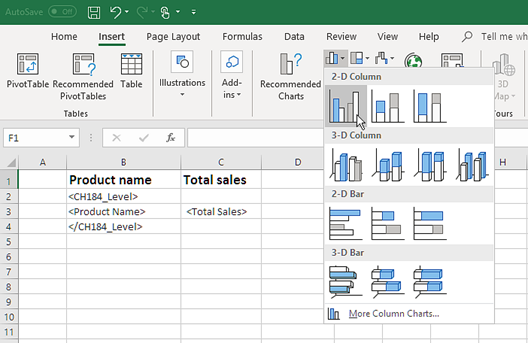
- Klicken Sie auf die Registerkarte Design und klicken Sie auf das Symbol Daten auswählen.
-
Klicken Sie im Bereich Legendeneinträge (Reihen) auf die Schaltfläche Hinzufügen.
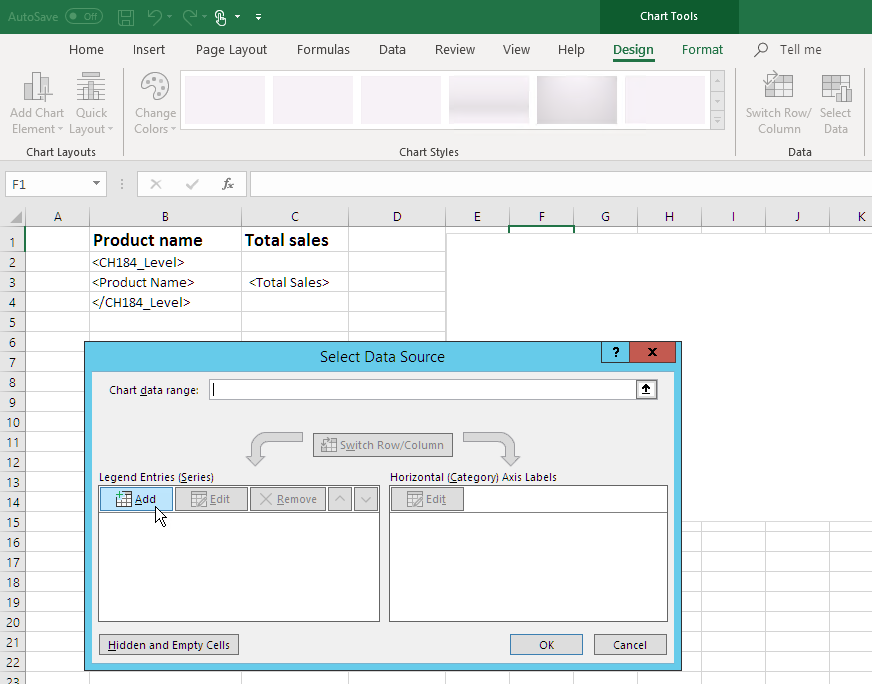
-
Klicken Sie auf das Pfeilsymbol rechts neben dem Feld Reihenname.
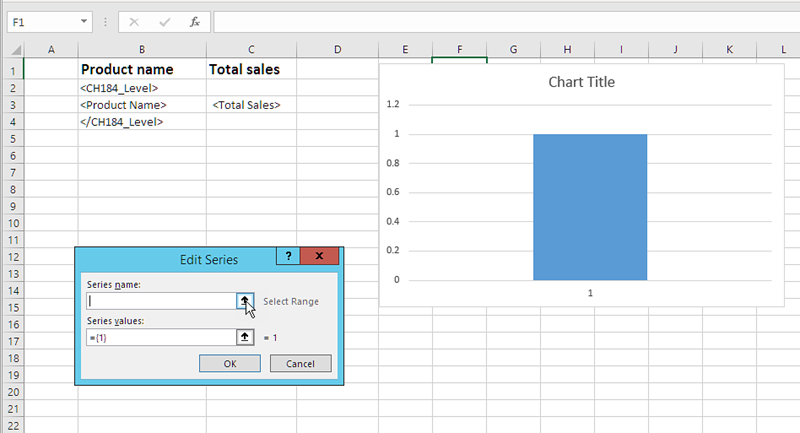
- Wählen Sie die Zelle mit der Spaltenüberschrift Total Sales aus.
-
Bestätigen Sie, indem Sie auf das Pfeilsymbol rechts vom Feld Reihen bearbeiten klicken.
- Klicken Sie auf das Pfeilsymbol rechts neben dem Feld Reihenwerte.
- Wählen Sie den Bereich für Total Sales aus, indem Sie die Zellen in den Zeilen mit folgenden Inhalten einschließen:
- die Start- und End-Ebenen-Tags
- die Zelle mit dem Tag <Total Sales>.
-
Bestätigen Sie die Auswahl, indem Sie auf das Pfeilsymbol rechts vom Feld Reihen bearbeiten klicken.
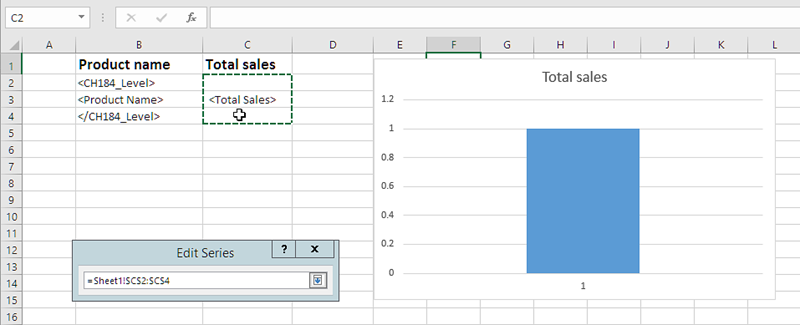
- Klicken Sie auf OK.
- Klicken Sie im Fenster Horizontale Achsenbeschriftungen (Rubrik) auf Bearbeiten.
- Wählen Sie den Bereich für Product Name aus, indem Sie die Zellen in den Zeilen mit folgenden Inhalten einschließen:
- die Start- und End-Ebenen-Tags
- die Zelle mit dem Tag <ProductName>.
-
Bestätigen Sie die Auswahl, indem Sie auf das Symbol rechts vom Feld Achsenbeschriftungsbereich und anschließend auf OK klicken.
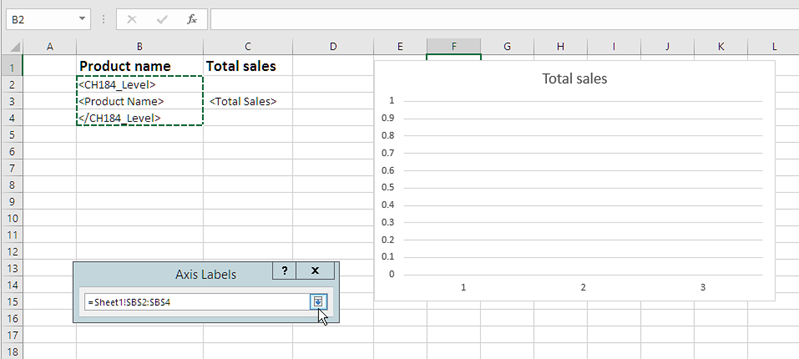
-
Klicken Sie auf OK. Es werden eine Tabelle und ein leeres Diagramm angezeigt.
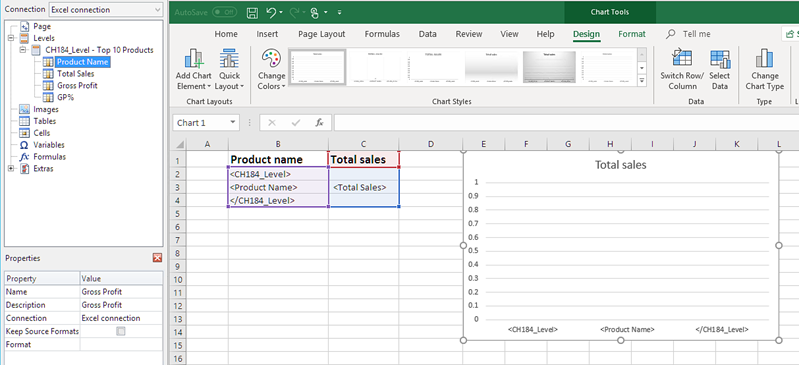
Vorschau für den Bericht
Gehen Sie folgendermaßen vor:
-
Klicken Sie auf Vorschau.
Excel wird gestartet und zeigt Ihren Bericht an.
-
Ihr Bericht enthält eine Tabelle und ein Diagramm.
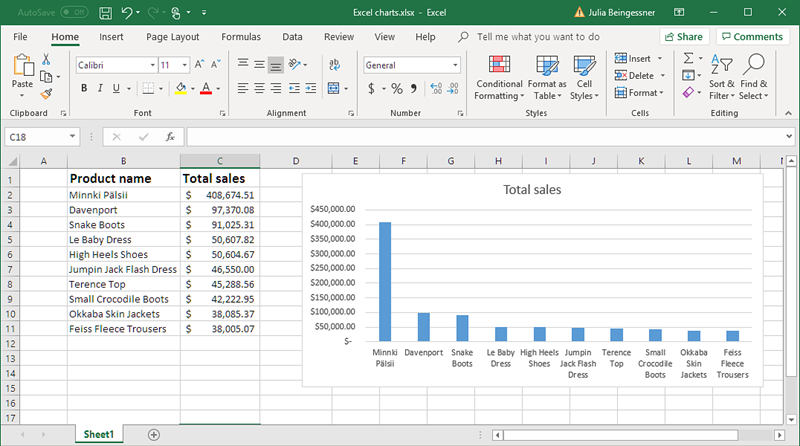
- Klicken Sie auf Speichern und schließen, um die Vorlage zu speichern, und schließen Sie den Vorlageneditor.
Weitere Informationen
- Excel-Berichte mit Ebenen (nur auf Englisch)
- Erstellen von berechneten Spalten und Zeilen mit Excel-Formeln (nur auf Englisch)
