创建 Excel 图表
您可将原生Excel 图表添加至您的报表。同一图表无需存在于原始文档或应用程序中。
您将进行的操作
您将:
- 将 QlikView 表格作为层级添加至模板。
- 您将添加层级字段并创建 Excel 图表。
本教程使用可在示例文件 (仅提供英文版本)上找到的 QlikView 数据。您还可使用您自己的 Qlik Sense 或 QlikView 数据。
新建 Excel 报表
进行以下操作:
- 在 Qlik NPrinting 主菜单中选择报表,然后单击创建报表。
- 为报表输入标题。 .
- 在类型下拉列表中选择 Excel。
- 从应用程序下拉列表选择应用程序。
- 单击创建来创建报表。
- 单击编辑模板打开模板编辑器。
以层级形式添加表格
进行以下操作:
- 右键单击层级节点,然后选择添加层级。
-
选择图表。例如:Top 10 Products。单击确定。
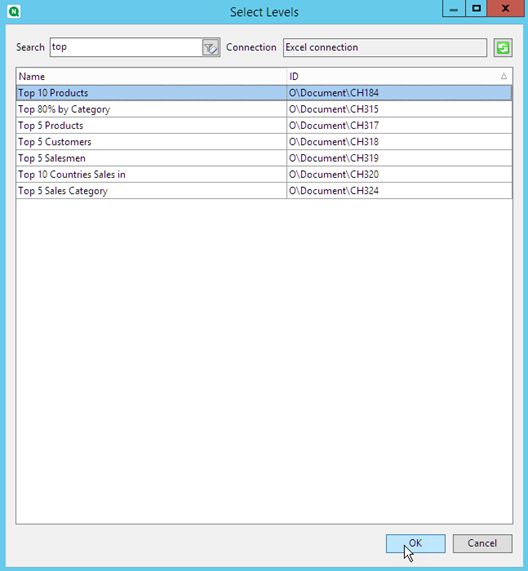
-
在 Levels 下,单击 CH184_Level - Top 10 Products 节点,并将其拖动至三个垂直对齐的空单元格上。
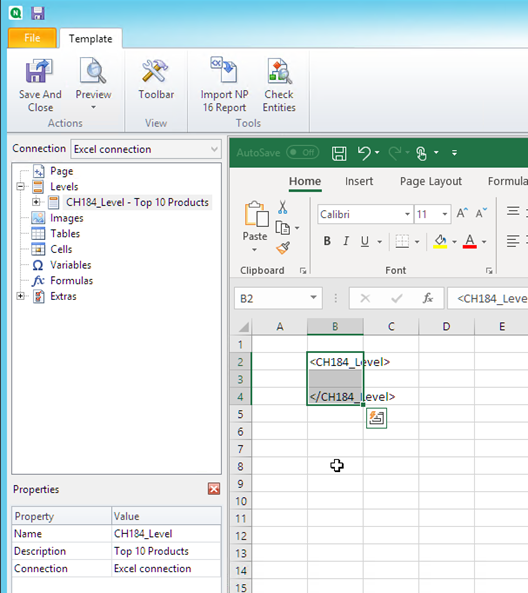
- 单击 CH184_Level - Top 10 Products 节点旁的 +。
- 单击 Total Sales。在属性窗格中,清除保留源格式。
- 按住 Shift 并单击 ProductName 和 Total Sales 字段。将它们拖动至两个层级标签之间的空行上。
- 单击包含 <Total Sales> 的单元格。使用 Excel 功能区来将该单元格的格式设定为货币。
-
在上方的行中,打开 <CH184_Level> 标签,输入表头标题。
使用 Excel 功能区设定这些表头的格式。
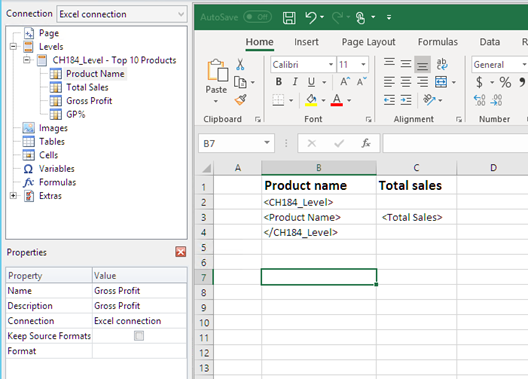
创建 Excel 图表
进行以下操作:
- 在 Excel 功能区上单击 Insert。
-
单击插入柱形图图标,然后选择二维柱形图图表。
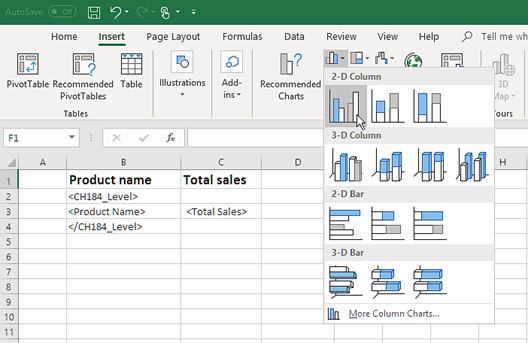
- 单击 Design 选项卡,并单击 Select Data 图标。
-
在 Legend Entries (Series) 窗格中,单击 Add 按钮。
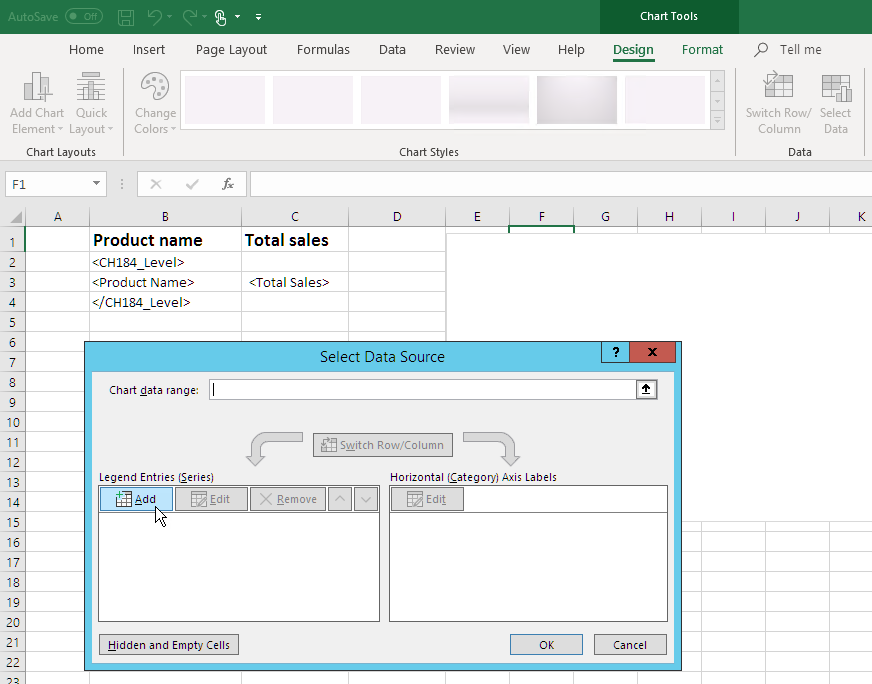
-
单击 Series name 字段右侧的行图标。
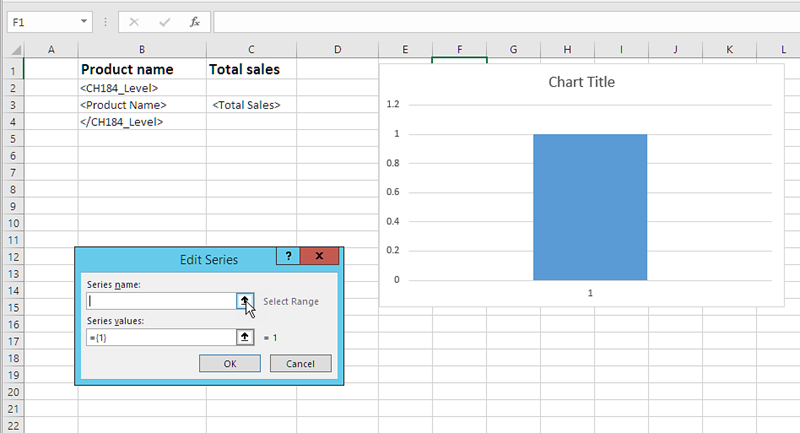
- 选择具有Total Sales标题的单元。
-
单击 Edit Series 字段右侧的箭头图标进行确认。
- 单击 Series values 右侧的箭头图标。
- 通过将单元格加入行中来选择范围 Total Sales,这些行包含:
- 层级开始标签和结束标签
- 包含 <Total Sales> 标签的单元格。
-
单击 Edit Series 字段右侧的箭头图标确认选择。
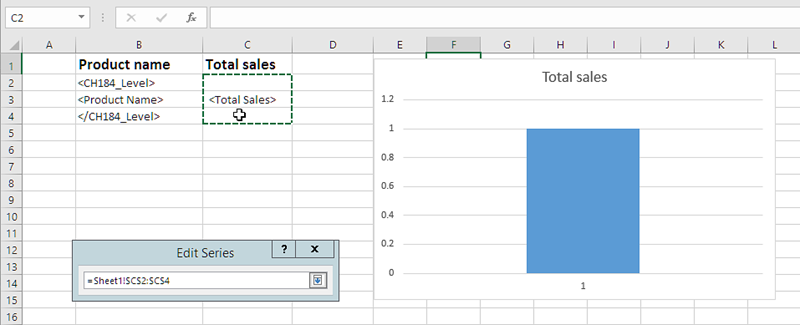
- 单击确定。
- 在 Horizontal (Category) Axis Labels 窗格中,单击 Edit。
- 通过将单元格加入行中来选择范围 Product Name,这些行包含:
- 层级开始标签和结束标签
- 包含 <ProductName> 标签的单元格。
-
单击轴标签区域字段右侧的图标确认选择,然后单击确定。
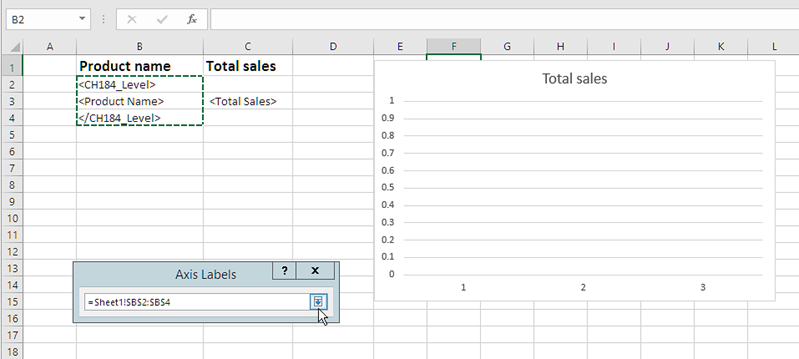
-
单击确定。您将看到表格,以及一个空图表。
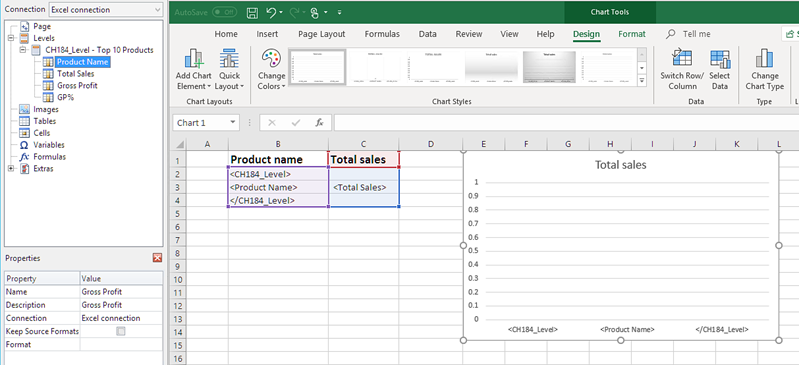
预览报表
进行以下操作:
-
单击预览。
Excel 启动并显示您的报表。
-
您将得到具有表格和图表的报表。
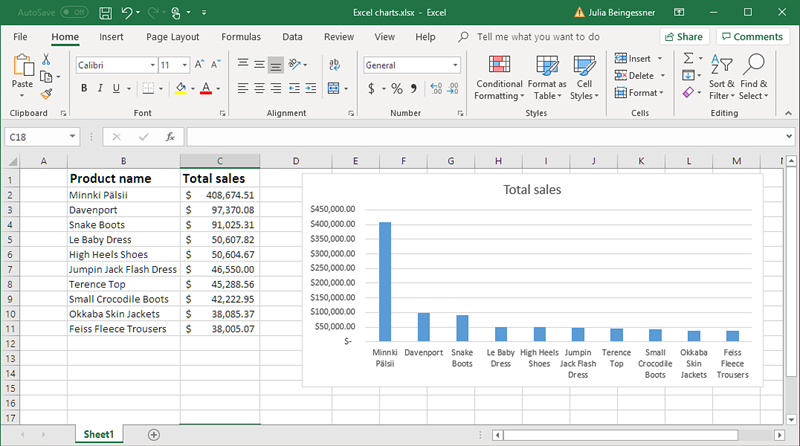
- 单击保存并关闭来保存模板,并关闭模板编辑器。
了解详情
- 带层级的 Excel 报表 (仅提供英文版本)
- 使用 Excel 公式创建计算的列和行 (仅提供英文版本)
