Informes de Excel con niveles anidados y subtotales
Puede anidar niveles para crear una jerarquía y usar fórmulas de Excel para hacer cálculos.
Por ejemplo, puede crear una jerarquía año > categoría para obtener un informe con las ventas de cada categoría de producto por cada año. Puede añadir fórmulas y etiquetas a cada nivel del informe para mostrar qué valores se han de visualizar en cada nivel. Para informarse sobre los niveles, vea: Informes de Excel con niveles (solo en inglés).
Puede utilizar objetos de QlikView que tengan dimensiones calculadas o valores nulos como niveles. No obstante, no puede anidar otros objetos dentro de los mismos, excepto los campos de ese objeto de hoja. Qlik Sense Las visualizaciones con dimensiones calculadas no se pueden utilizar como niveles.
Lo que hará
En este tutorial, los objetos de QlikView insertados entre las etiquetas de apertura y cierre de nivel se subdividirán en el informe final.
Haga lo siguiente:
- Cree una tabla personalizada agregando dos columnas de tabla.
- Añada dos campos como niveles para que el informe de Excel presente tres niveles de información.
- Agregue fórmulas de SUMA para que sus tablas contengan totales y subtotales.
- Personalice las fórmulas de SUMA utilizando las opciones de formato de Excel. Este tutorial ha sugerido el formato, pero puede personalizar su diseño conforme a sus especificaciones.
Este tutorial utiliza datos de QlikView que se pueden encontrar en Archivos de muestra (solo en inglés). También puede usar sus propios datos de QlikView o Qlik Sense.
Crear un nuevo informe de Excel
Haga lo siguiente:
- Seleccione Informes en el menú principal de Qlik NPrinting y después haga clic en el botón Crear informe.
- Escriba un Título para el informe. Report with nested levels and subtotals.
- Seleccione Excel en la lista desplegable Tipo.
- Seleccione una app en la lista desplegable App.
- Haga clic en Crear para crear el informe.
- Haga clic en Editar plantilla para abrir el Editor de plantillas.
Elegir niveles y objetos de tabla
- Haga clic con el botón derecho en el nodo Niveles y seleccione Añadir niveles.
-
Haga clic en los objetos que desee añadir. Por ejemplo, añada los campos Country y CategoryName.
Puede mantener pulsada la tecla CTRL o Mayús para seleccionar varios elementos.
-
Haga clic en Aceptar.
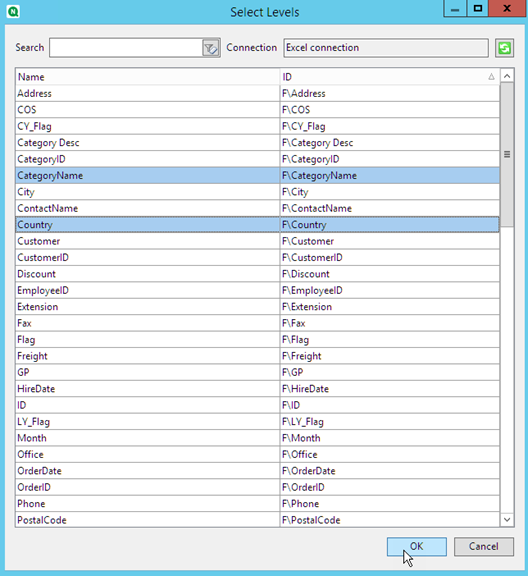
- Haga clic con el botón derecho en el nodo Tablas y seleccione Añadir objetos.
- Haga clic en el objeto que desee añadir. Por ejemplo, seleccione Top 10 Products.
-
Haga clic en Aceptar.
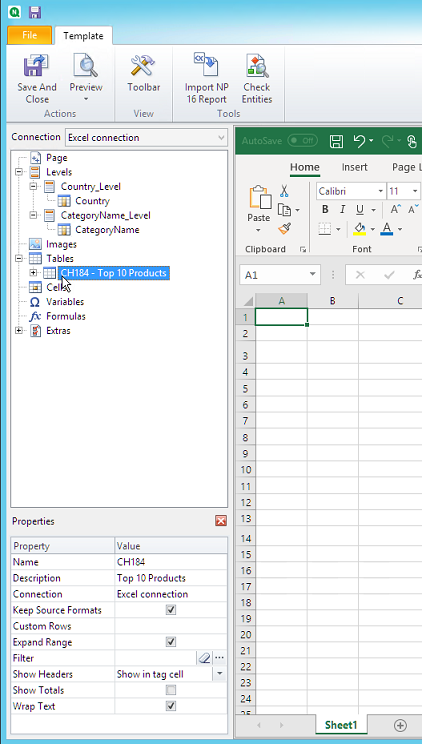
Añadir la tabla
Puede agregar todo el objeto de tabla a la plantilla. En este ejemplo, solo agregará dos columnas.
Haga lo siguiente:
- En el nodo Tables, expanda el nodo Top 10 Products.
- Haga clic en Total Sales. En el panel Properties, desmarque la casilla Keep Source Formats.
- Repita lo mismo para ProductName.
-
Arrastre los nodos ProductName y Total Sales a las celdas vacías de la plantilla.
Por ejemplo, las celdas D6 y E6.
- Haga clic en <Total Sales> y asígnele el formato de moneda.
-
En la celda E8, introduzca la fórmula de Excel: =SUM(E6:E7).
Esta fórmula incluye una fila vacía, de modo que Qlik NPrinting añadirá filas según sea necesario para contener todos los valores.
- En la celda D8, escriba Total:.
-
Dé formato a la celda E8 utilizando las opciones de formato de Excel.
Por ejemplo:
- Fuente 12px negrita
- Alineación Justificado a la derecha
- Personalizado = Contabilidad sin dígitos a la derecha del punto decimal.
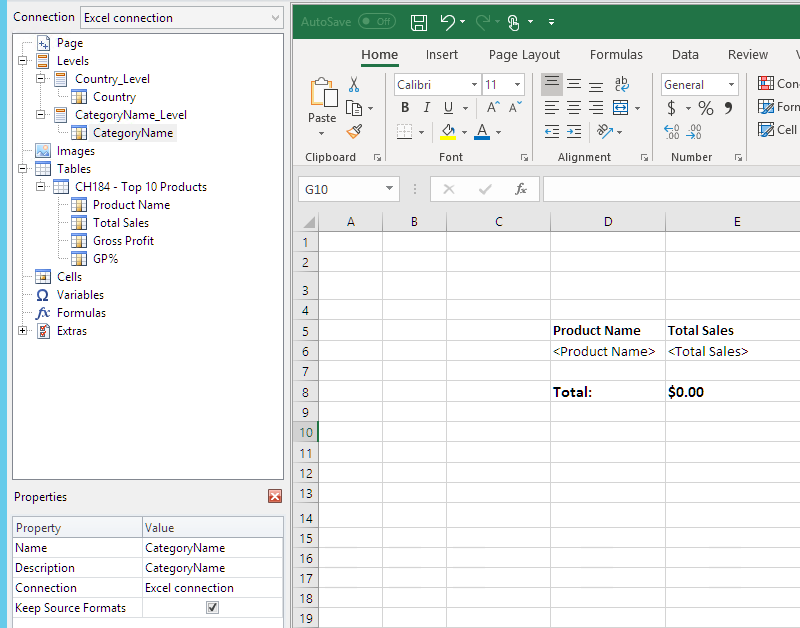
Añadir el primer nivel
Haga lo siguiente:
- Arrastre el nodo Country_Level a la celda C4.
- Mueva la etiqueta de cierre </Country_Level> a C10, de modo que Country Level incluya la celda que contiene la SUMA, más una fila vacía.
- Haga clic en + para expandir el nodo Country_Level.
-
Arrastre el token de nodo Country a la celda C6.
Esto agrega un título dinámico.
- Dé formato a la celda C6 como 12px y en negrita.
-
En la celda E11, introduzca la fórmula: =SUM(E6:E11)/2.
La suma se divide por 2 porque la función SUM incluirá todos los valores, incluida la suma de los valores que están en la celda E8.
- Dé formato a la celda E11 con:
- Fuente 12px negrita
- Alineación Justificado a la derecha
- Personalizado = Contabilidad sin dígitos a la derecha del punto decimal.
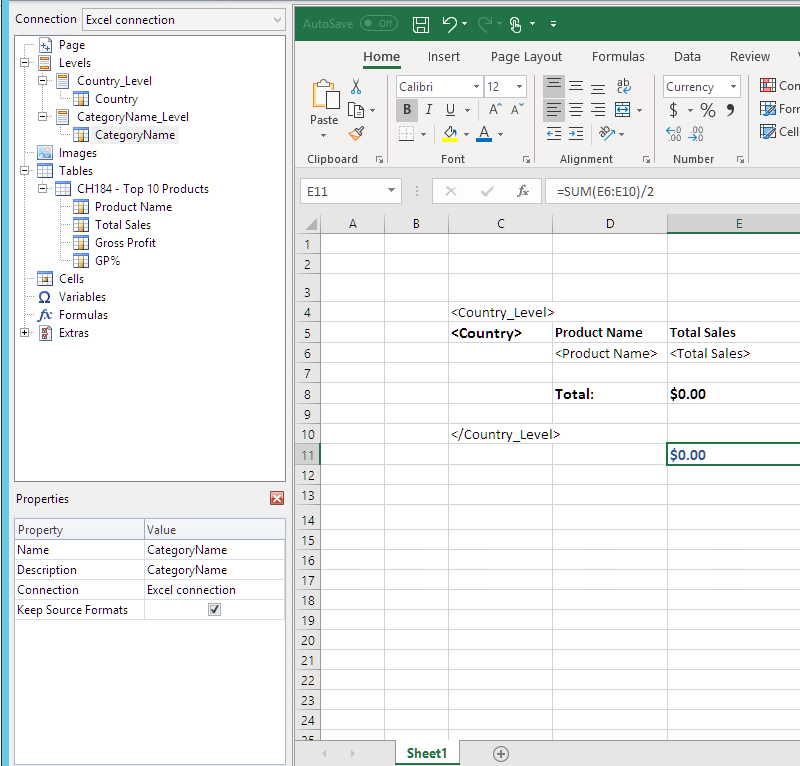
Añadir el segundo nivel
Haga lo siguiente:
- Arrastre el token de nodo CategoryName_Level a la celda A2.
- Arrastre la etiqueta de cierre </CategoryName_Level> debajo de A14.
- Haga clic en + para expandir el nodo CategoryName_Level.
-
Arrastre el token de nodo CategoryName a la celda B3.
Esto agrega un título dinámico.
- Dé formato a la celda B3 con la fuente 16px negrita.
- Arrastre un segundo nodo CategoryName a la celda D11. Haga doble clic en esta celda y agregue la palabra "total" para que la celda muestre <CategoryName> total:.
- En la celda D14, escriba Gran total:.
-
En la celda E14, introduzca la fórmula: =SUM(E2:E14)/3
La suma se divide por tres porque la función SUMA añadirá todos los valores, incluidos los subtotales, en las celdas E8 y E11.
- Dé formato a la celda E14 con:
- Fuente 14px negrita
- Alineación Justificado a la derecha
- Personalizado = Contabilidad sin dígitos a la derecha del punto decimal.
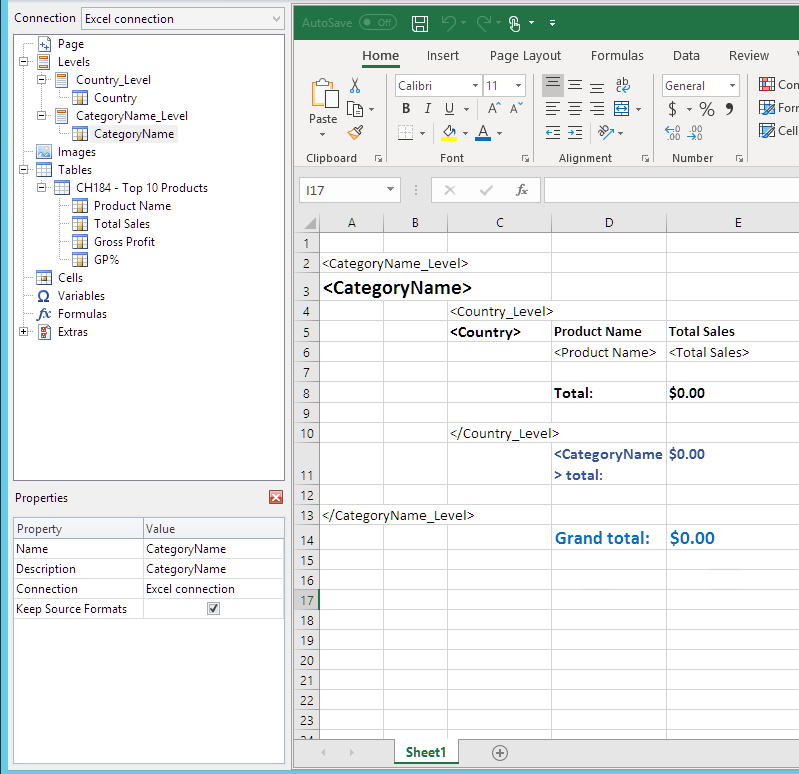
Generar una vista previa del informe
Haga lo siguiente:
-
Haga clic en Vista previa.
Excel inicia y muestra su informe.
-
Tendrá un informe organizado por su primer nivel y luego su segundo nivel.
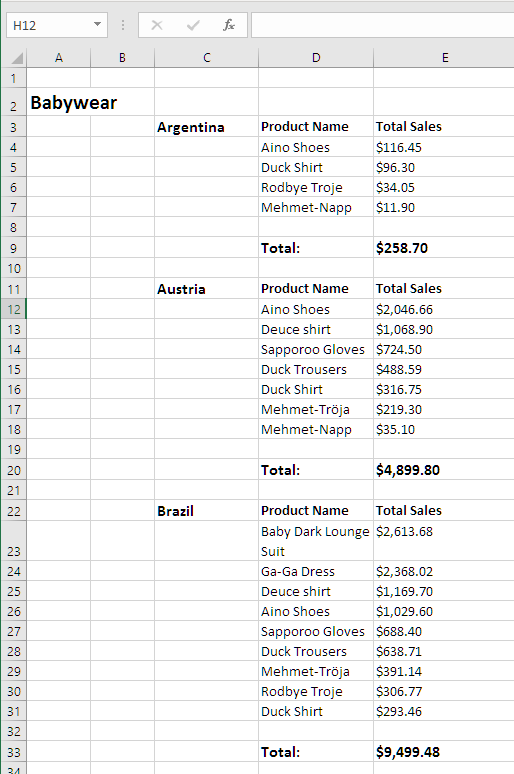
-
Cada tabla tendrá un total debajo. Cada categoría tendrá un total con una etiqueta dinámica.
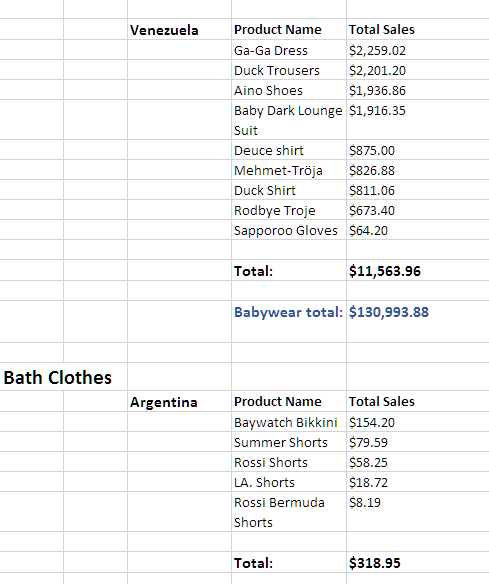
-
En la parte inferior, habrá un gran total de todos los productos de todos los países.
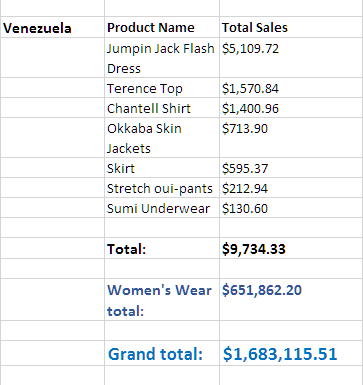
- Haga clic en Guardar y cerrar para guardar la plantilla y cierre el Editor de plantillas.
