Creazione di grafici Excel
È possibile aggiungere un grafico Excel nativo ai propri report. Lo stesso grafico non deve necessariamente essere presente nel documento o nell'app originale.
Cosa faremo
A tale scopo:
- Aggiungere una tabella QlikView al modello come livello.
- Aggiungeremo i campi al livello e creeremo un grafico Excel.
In questo tutorial sono impiegati i dati di QlikView, disponibili in File di esempio (solo in lingua inglese). È possibile anche utilizzare dati Qlik Sense personali o di QlikView.
Creazione di un nuovo report Excel
Procedere come segue:
- Selezionare Report nel menu principale di Qlik NPrinting, quindi fare clic su Crea report.
- Immettere un Titolo per il report. .
- Selezionare Excel nell'elenco a discesa Tipo.
- Selezionare un'app dall'elenco a discesa App.
- Fare clic su Crea per creare il report.
- Fare clic su Modifica modello per aprire l'Editor modelli.
Aggiunta di una tabella come livello
Procedere come segue:
- Fare clic con il pulsante destro del mouse sul nodo Livelli, quindi selezionare Aggiungi livelli.
-
Selezionare un grafico. Ad esempio: Top 10 Products. Fare clic su OK.
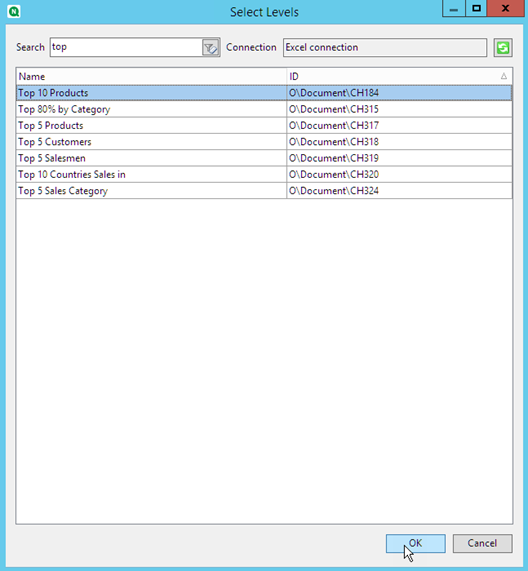
-
In Livelli, fare clic sul nodo di CH184_Level - Top 10 Products e trascinarlo sulle tre celle vuote allineate verticalmente.
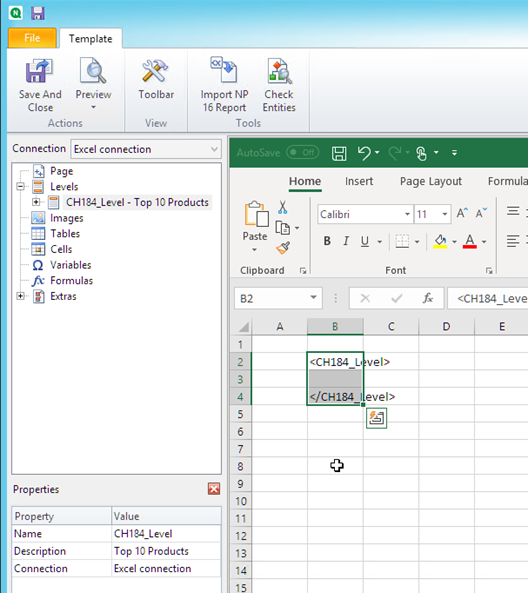
- Fare clic sul simbolo+ accanto al nodo di CH184_Level - Top 10 Productsper espanderlo.
- Fare clic su Total Sales. Nel riquadro Proprietà, deselezionare Mantieni formati sorgente.
- Tenere premuto MAIUSC, quindi fare clic sui campi ProductName e Total Sales. Trascinarli sulle righe vuote tra i due tag di livello.
- Fare clic sulla cella che contiene <Total Sales>. Usare la barra multifunzione di Excel per formattare la cella come valuta.
-
Inserire i titoli dell'intestazione nella riga sopra al tag di apertura di <CH184_Level>.
Formattare le intestazioni usando la barra multifunzione di Excel.
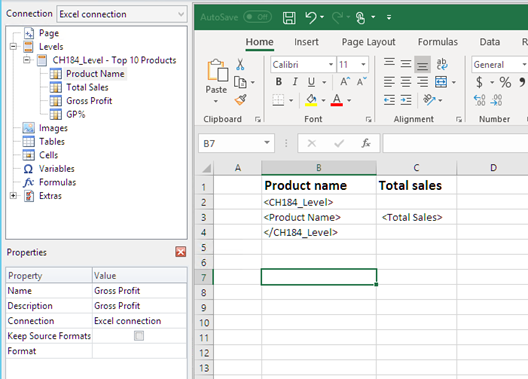
Creazione del grafico di Excel
Procedere come segue:
- Nella barra multifunzione di Excel, fare clic su Inserisci.
-
Fare clic sull'icona Inserisci istogramma e quindi selezionare il grafico Colonne 2 D.
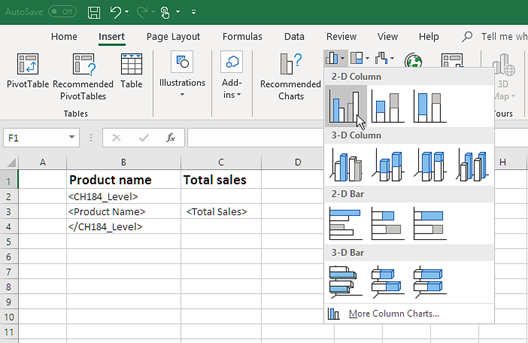
- Fare clic sulla scheda Progetto, quindi sull'icona di Seleziona dati.
-
Nel riquadro Voci legenda (serie), fare clic sul pulsante Aggiungi.
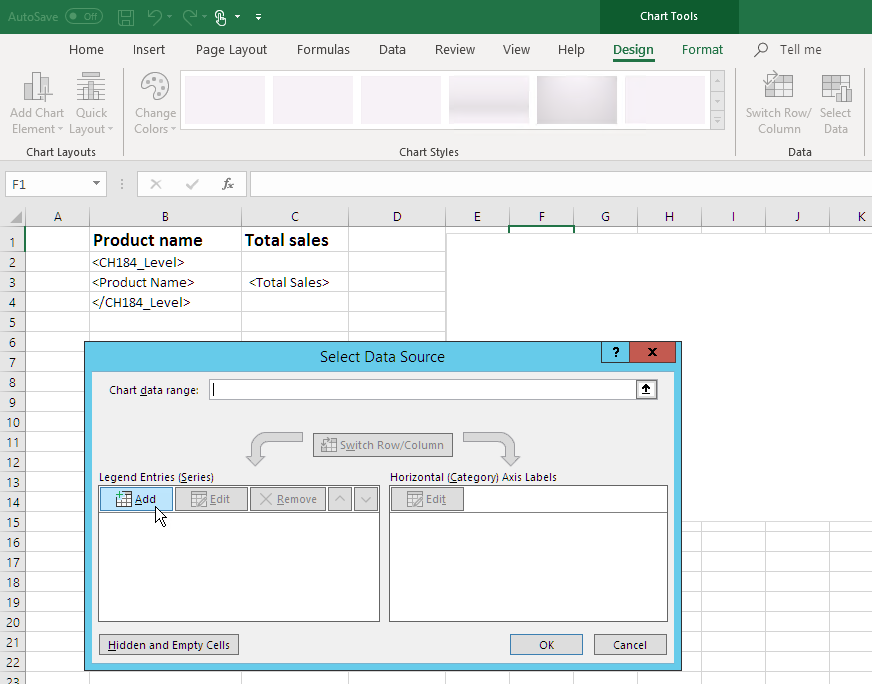
-
Fare clic sull'icona della freccia a destra del campo Nome serie.
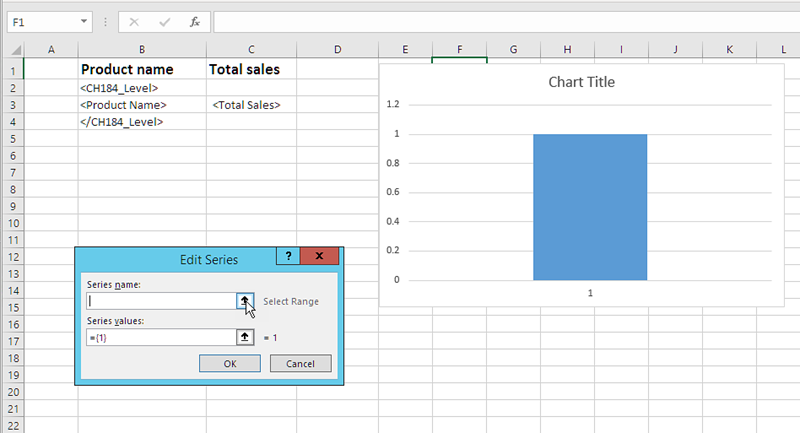
- Selezionare la cella con l'intestazione Total Sales.
-
Confermare facendo clic sull'icona a destra del campo Modifica serie.
- Fare clic sull'icona della freccia a destra del campo Valore serie.
- Selezionare l'intervallo di Total Sales includendo le celle delle righe che contengono:
- i tag di apertura e chiusura del livello
- la cella che contiene il tag <Total Sales>.
-
Confermare la selezione facendo clic sull'icona a freccia a destra del campo Modifica serie.
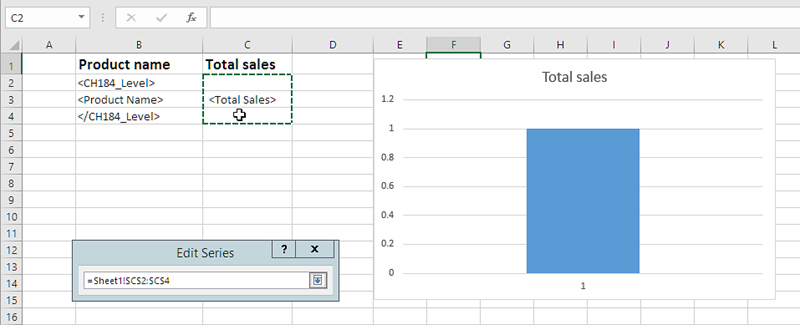
- Fare clic su OK.
- Nel riquadro Etichette dell'asse orizzontale (categoria), fare clic su Modifica.
- Selezionare l'intervallo di Product Name includendo le celle delle righe che contengono:
- i tag di apertura e chiusura del livello
- la cella che contiene il tag <ProductName>.
-
Confermare la selezione facendo clic sull'icona all'estremità destra del campo Intervallo etichette asse, quindi fare clic su OK.
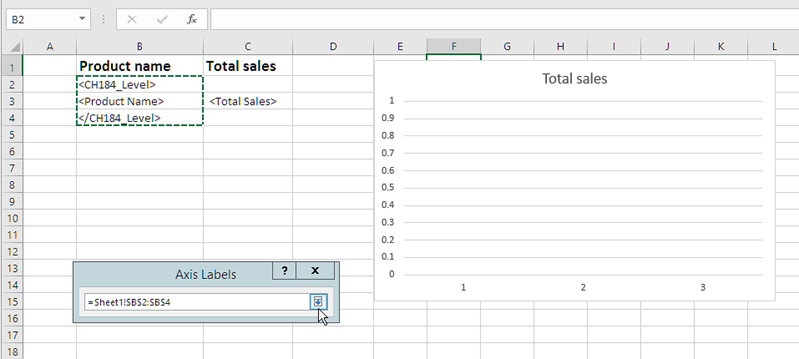
-
Fare clic su OK. Saranno visualizzati una tabella e un grafico vuoto.
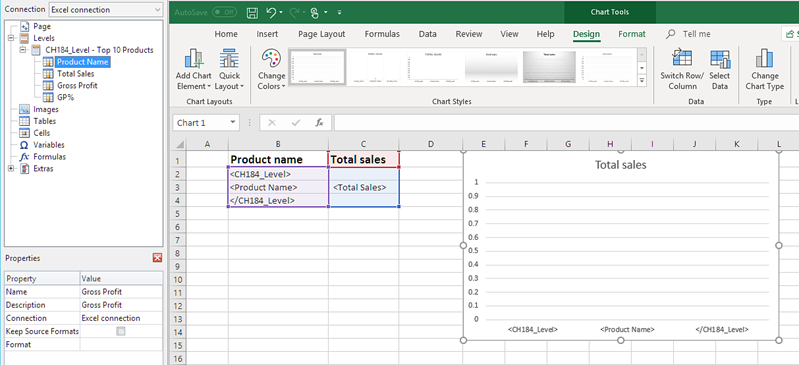
Anteprima del report
Procedere come segue:
-
Fare clic su Anteprima.
Excel avvia e mostra il report.
-
Si disporrà di un report con una tabella e un grafico.
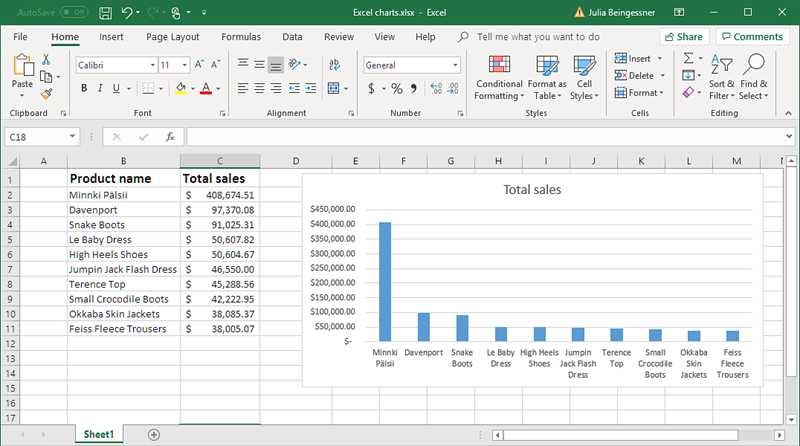
- Fare clic su Save and close per salvare il modello e chiudere l'editor modelli.
Ulteriori informazioni
- Report Excel con livelli (solo in lingua inglese)
- Creazione di colonne e righe calcolate con le formule di Excel (solo in lingua inglese)
