Excel チャートの作成
ネイティブ Excel チャートをレポートに追加できます。同じグラフが元のドキュメントまたはアプリに存在している必要はありません。
内容
次を行います:
- QlikView テーブルをレベルとしてテンプレートに追加します。
- レベル フィールドを追加して、Excel チャートを作成します。
このチュートリアルでは、サンプル ファイル (英語のみ) にある QlikView データを使用します。独自の Qlik Sense または QlikView データを使用することもできます。
新規 Excel レポートの作成
以下を実行します。
- Qlik NPrinting メイン メニューで [レポート] を選択してから、[レポートの作成] をクリックします。
- レポートに [タイトル] を入力します。 .
- [タイプ] ドロップダウン リストから [Excel] を選択します。
- [アプリ] ドロップダウン リストからアプリを選択します。
- [作成] をクリックしてレポートを作成します。
- [テンプレートの編集] をクリックして [テンプレート エディター] を開きます。
テーブルをレベルとして追加
以下を実行します。
- [レベル] ノードを右クリックし、[レベルの追加] をクリックします。
-
チャートを選択します。例: Top 10 Products。[OK] をクリックします。
![[レベルの追加] ウィンドウ](../../Resources/Images/NPTutorial/ExcelCalc/ex_NPEX_0ChooseLev.png)
-
[レベル] で、[CH184_Level-Top 10 Products] ノードをクリックし、垂直方向に整列した 3 つの空のセルにドラッグします。

- [CH184_Level-Top 10 Products] ノードの横にある + をクリックして展開します。
- [Total Sales] をクリックします。[プロパティ] ペインで、[ソース形式を保持] をクリアします。
- Shift キーを押しながら、ProductName と Total Sales フィールドをクリックします。それらを 2 つのレベル タグの間の空の行にドラッグします。
- <Total Sales> を含むセルをクリックします。Excel リボンを使用して、このセルを通貨として書式設定します。
-
開始 <CH184_Level> タグの上にある行に、見出しタイトルを入力します。
Excel リボンを使用してこれらの見出しを書式設定します。

Excel チャートの作成
以下を実行します。
- [Excel] リボンの [挿入] をクリックします。
-
[縦棒グラフの挿入] アイコンをクリックし、[2-D 縦棒] グラフを選択します。
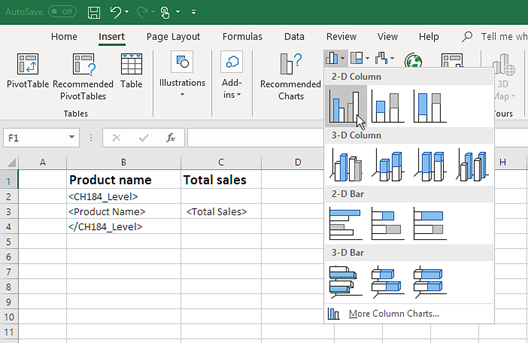
- [デザイン] タブをクリックし、[データの選択] アイコンをクリックします。
-
[凡例項目(系列)] ペインで、[追加] ボタンをクリックします。

-
[シリーズ名] フィールドの右にある矢印アイコンをクリックします。
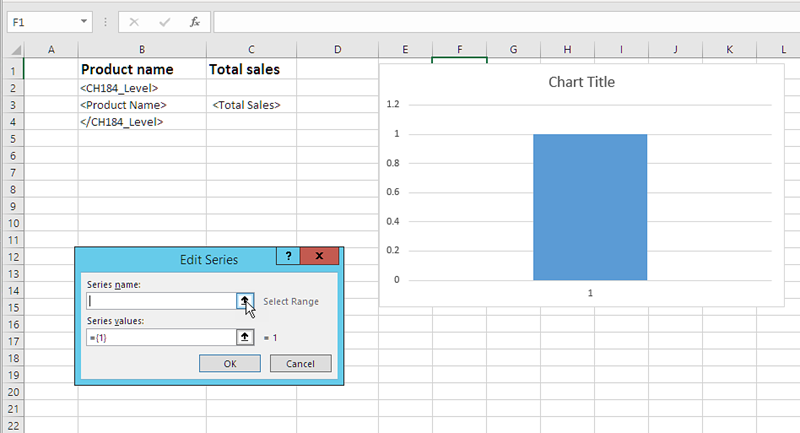
- [Total Sales] ヘッダーをもつセルをクリックします。
-
[系列の編集] フィールドの右にある矢印アイコンをクリックして確定します。
- [シリーズ値] の右にある矢印アイコンをクリックします。
- 次を含む行にセルを含めることにより、Total Sales 範囲を選択します。
- タグを開閉するレベル
- <Total Sales> タグを含むセル。
-
[系列の編集] フィールドの右にある矢印アイコンをクリックして選択を確定します。
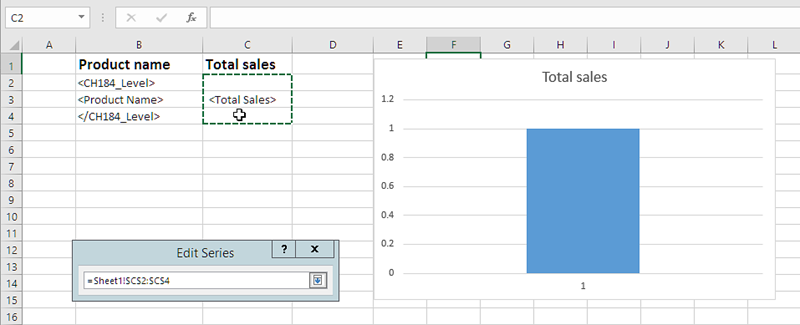
- [OK] をクリックします。
- [Horizontal (Category) Axis Labels] (横方向 (カテゴリ) 軸ラベル) パネルで、[Edit] (編集) をクリックします。
- 次を含む行にセルを含めることにより、Product Name 範囲を選択します。
- タグを開閉するレベル
- <ProductName> タグを含むセル。
-
[軸ラベルの範囲] フィールドの右端にあるアイコンをクリックして選択を確定し、[OK] をクリックします。

-
[OK] をクリックします。テーブルと空のチャートが表示されます。

レポートのプレビュー
以下を実行します。
-
[プレビュー] をクリックします。
Excel が起動してレポートを表示します。
-
テーブルとチャートを含むレポートが作成されます。
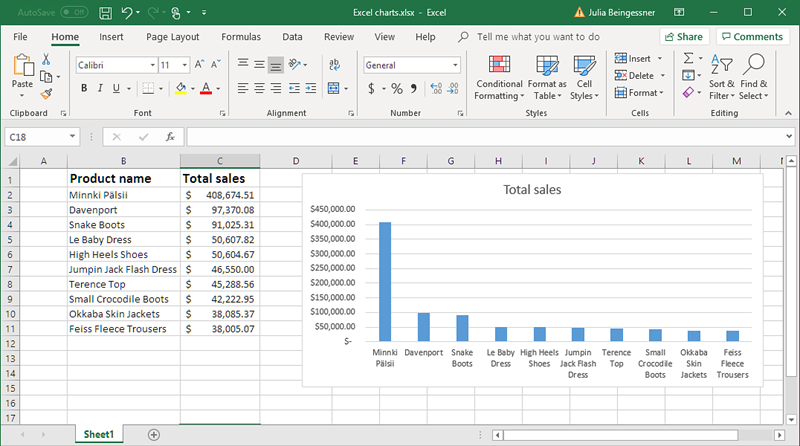
- [保存して閉じる] をクリックしてテンプレートを保存し、[テンプレート エディター] を閉じます。
詳細を見る
- レベル付きの Excel のレポート (英語のみ)
- Excel 数式で計算された列と行の作成 (英語のみ)
