Informes de Excel con niveles
Puede usar niveles para agrupar los datos de su informe por una dimensión. Los niveles se pueden aplicar a tablas e imágenes.
Los niveles hacen circular los elementos del informe a través de los valores de un campo. Los resultados de cada valor de campo de un nivel se muestran por orden.
Por ejemplo, supongamos que tiene una app de Qlik Sense con una tabla que enumera cada producto que ha vendido en un año. La tabla es muy extensa y no encaja bien en la hoja de Excel. Puede añadir esa tabla a un informe de Qlik NPrinting y agregar un nivel para Product Category. Su informe generado tendrá una tabla diferente por cada valor de Product Category, en lugar de una tabla extensa.
Puede crear jerarquías complejas con niveles anidados. Por ejemplo, puede crear una jerarquía año > categoría para generar un informe con las ventas de cada categoría de producto por cada año. Puede anidar tantos niveles como desee, pero tenga en cuenta que el rendimiento será más lento cuantos más niveles anide.
Puede utilizar objetos de QlikView que tengan dimensiones calculadas o valores nulos como niveles. No obstante, no puede anidar otros objetos dentro de los mismos, excepto los campos de ese objeto de hoja. Qlik Sense Las visualizaciones con dimensiones calculadas no se pueden utilizar como niveles.
Rendimiento
La generación de informes y vista previa se ralentiza con la incorporación de niveles. Los gráficos y tablas se extraen por separado para cada valor en el campo de nivel, por lo que el número de objetos exportados puede aumentar significativamente.
Reglas
Cada nivel posee una etiqueta de apertura y una etiqueta de cierre. Estas etiquetas no tienen que estar en la misma fila o columna, pero hay algunas reglas sobre cómo colocarlas:
- La etiqueta de apertura debe estar una fila por encima de todas las filas que contienen las etiquetas que se harán circular. También debe estar en una columna a la izquierda o en el mismo lugar que cualquier columna que contenga las etiquetas que circularán en el nivel.
- La etiqueta de cierre debe estar en una fila por debajo de todas las filas que contienen las etiquetas que se harán circular.
- Las filas que contienen etiquetas de nivel no estarán presentes en el informe. No debe colocar contenido en la misma fila que una etiqueta de nivel.
- Cualquier fila vacía incluida en el rango de niveles estará presente en el informe.
- Puede verificar el rango de niveles haciendo clic en el nodo de nivel. El rango de niveles se delimitará y destacará.
Si arrastra y suelta una etiqueta de nivel en la celda incorrecta, puede cortarla y pegarla en otro lugar.
Lo que hará
En este tutorial, creará un informe donde los objetos de QlikView insertados entre las etiquetas de apertura y cierre de nivel están organizados por dos campos. Haga lo siguiente:
- Inserte un objeto como tabla y otro como una imagen.
- Añada dos campos como niveles para que el informe de Excel presente tres niveles de información.
- Añada títulos y encabezados.
Este tutorial utiliza datos de QlikView que se pueden encontrar en Archivos de muestra (solo en inglés). También puede usar sus propios datos de QlikView o Qlik Sense.
Añadir una imagen y una tabla
Haga lo siguiente:
- Cree un nuevo informe de Excel o abra una plantilla existente.
- Haga clic con el botón derecho en el nodo Imágenes y seleccione Añadir objetos.
-
Seleccione Top 5 Salesmen de la lista de objetos. Haga clic en Aceptar.
Bajo el nodo Images, verá CH319 - Top 5 Salesmen.
- Haga clic con el botón derecho en el nodo Tablas y seleccione Añadir objetos.
-
Seleccione Top 5 Customers. Haga clic en Aceptar.
Bajo el nodo Tables, verá CH318 - Top 5 Customers.
-
Arrastre los tokens CH318 - Top 5 Customers y CH319 - Top 5 Salesmen a celdas vacías en la misma fila.
Asegúrese de que haya tres o cuatro columnas vacías entre ellas.
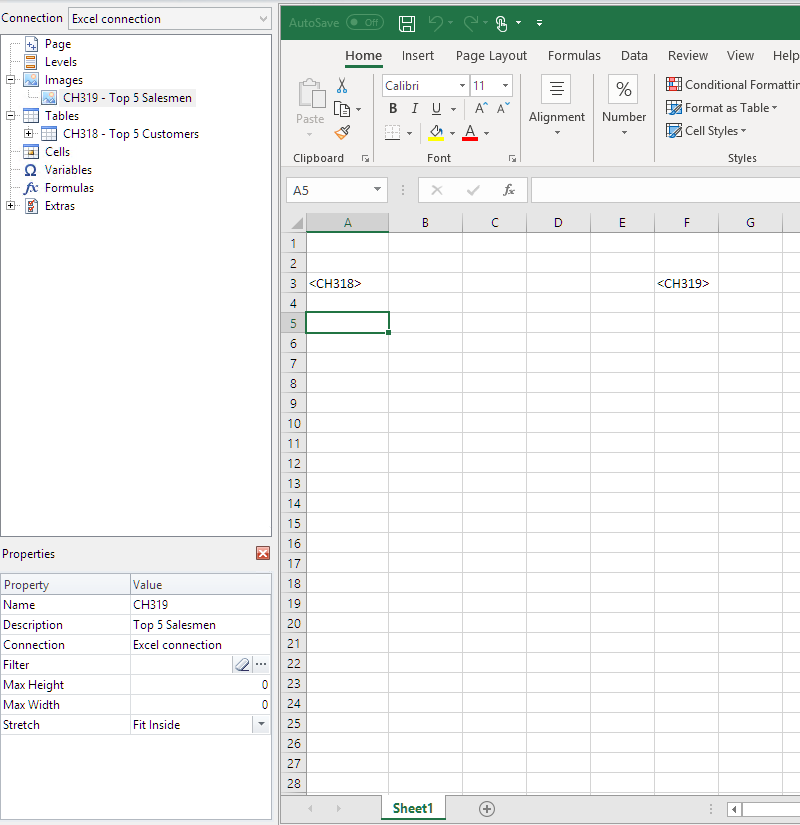
Añadir el primer nivel
Los niveles tienen etiquetas de apertura y cierre que sus etiquetas de tabla e imagen necesitan para colocarse dentro. La etiqueta de apertura debe estar en una fila por encima de los objetos que desee hacer circular. La etiqueta de cierre debe estar en una fila por debajo.
Haga lo siguiente:
- Haga clic con el botón derecho en el nodo Niveles y seleccione Añadir niveles.
- Seleccione Year en la lista. Haga clic en Aceptar.
- Haga clic con el botón derecho en el nodo Niveles y seleccione Añadir niveles.
- Seleccione CategoryName. Haga clic en Aceptar.
- Desde el panel izquierdo, arrastre y suelte el token Year_Level a una parte vacía de la hoja.
-
Mueva la etiqueta de apertura <Year_Level> de modo que esté situada en una fila por encima de todas las filas que desea incluir en el ciclo.
También debe estar en la misma columna que (o una columna a la izquierda de) todas las columnas que se harán circular en el ciclo.
Las filas vacías incluidas en el rango de niveles se reproducirán en el ciclo.
-
La etiqueta del nivel de cierre </Year_Level> debe estar en una fila por debajo de cualquier fila que deba incluirse en el ciclo de niveles.
Puede verificar qué elementos están incluidos en el ciclo haciendo clic en el nodo Year_Level en el panel izquierdo. Esto destaca el rango de niveles.
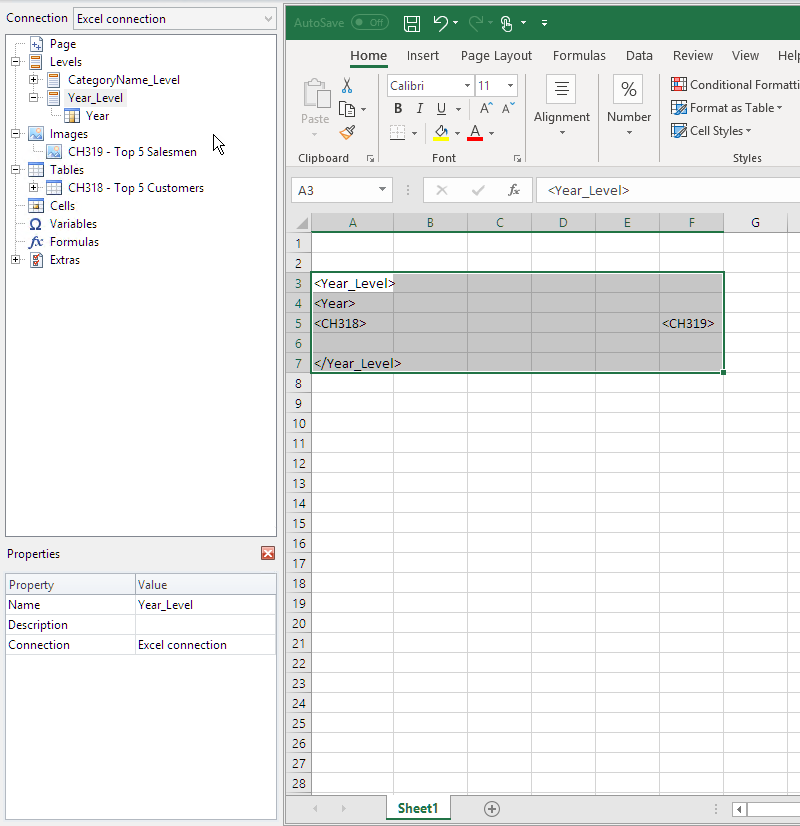
-
Puede incluir un encabezado dinámico y personalizable para el ciclo de niveles. Amplíe el nodo Year_Level y haga clic en el token del nodo Year. En el panel Properties, desmarque la casilla Keep Source Formats.
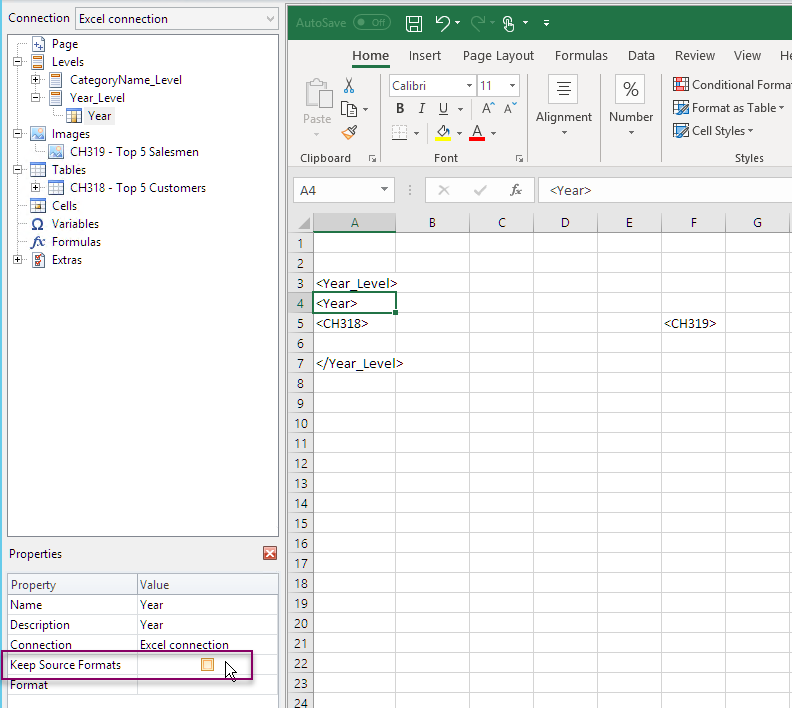
-
Arrastre la etiqueta Year a la hoja de Excel, en una fila por debajo de la etiqueta de apertura <Year_Level>. Puede dar formato a la etiqueta Year de la misma manera que daría formato a cualquier texto en Excel.
Añadir el segundo nivel
Vamos a añadir un segundo nivel, CategoryName_Level, por encima de Year_Level. Esto significa que su informe se organizará por categoría de producto y luego por año.
Ejemplo: Categoría de producto > Año
- Ropa de bebé
- 2012
- 2013
- 2014
- Zapatos de hombre
- 2012
- 2013
- 2014
También puede hacer lo contrario y anidar CategoryName_Level dentro de año.
Ejemplo: Año > Categoría de producto
- 2012
- Ropa de bebé
- Zapatos de hombre
- 2013
- Ropa de bebé
- Zapatos de hombre
- 2014
- Ropa de bebé
- Zapatos de hombre
Haga lo siguiente:
- Desde el panel izquierdo, arrastre el token CategoryName_Level a una parte vacía de la hoja.
-
Sitúe la etiqueta de apertura <CategoryName_Level> por encima del token <Year_Level>.
También debe estar en la misma columna o en una columna a la izquierda de <Year_Level>. Agregue una nueva columna a la izquierda si es necesario.
- Sitúe la etiqueta de cierre </CategoryName_Level> en una fila debajo de todos los demás objetos.
-
Si desea incluir un encabezado dinámico CategoryName: expanda el nodo CategoryName_Level en el panel izquierdo haciendo clic en el signo +.
-
Arrastre y suelte el token del nodo CategoryName en la fila inmediatamente debajo de la etiqueta de apertura <CategoryName_Level>.
Puede dar formato a la etiqueta de la misma manera que daría formato a cualquier texto en Excel.
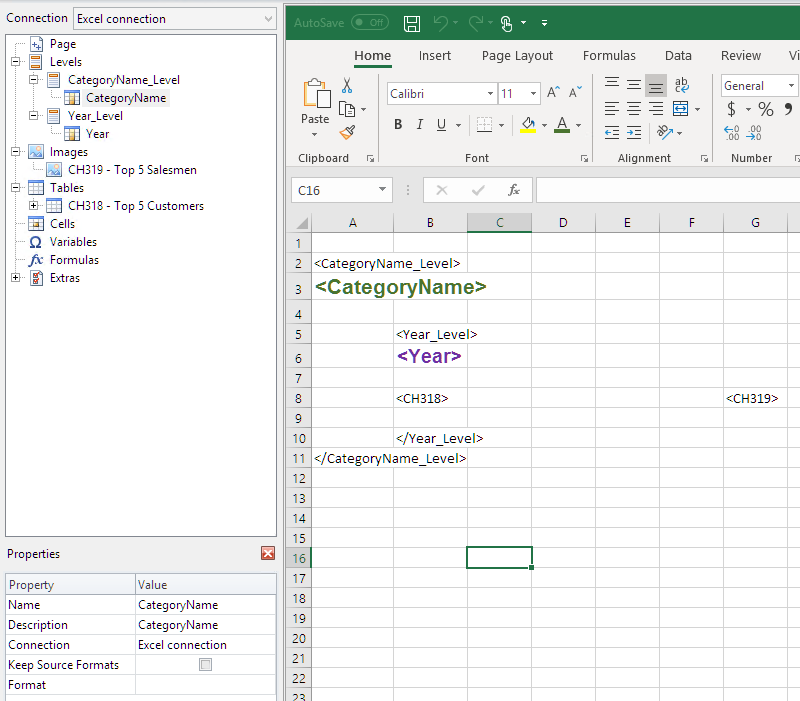
Generar una vista previa del informe
Haga lo siguiente:
-
Haga clic en Vista previa.
Excel inicia y muestra su informe.
-
Tendrá un informe organizado por su primer nivel y luego su segundo nivel.
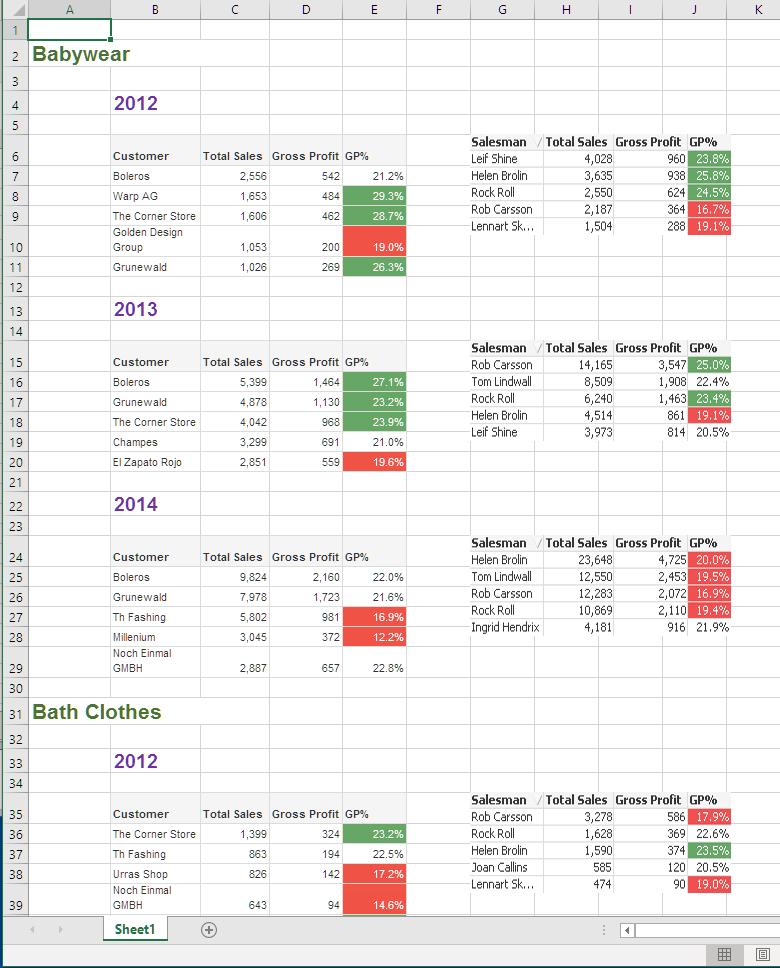
- Haga clic en Guardar y cerrar para guardar la plantilla y cierre el Editor de plantillas.
Más información
- Crear columnas y filas calculadas con fórmulas de Excel (solo en inglés)
- Crear columnas y filas calculadas con fórmulas de Excel (solo en inglés)
