Création de graphiques Excel
Vous pouvez insérer un graphique Excel natif dans les rapports. Il n'est pas nécessaire que le même graphique figure dans le document ou l'application d'origine.
À faire
Vous allez :
- Ajouter une table QlikView en tant que niveau dans le modèle.
- Vous allez ajouter des champs de niveau et créer un graphique Excel.
Ce tutoriel utilise des données QlikView se trouvant dans Fichiers exemples (uniquement en anglais). Vous pouvez aussi utiliser vos données Qlik Sense ou QlikView.
Création d'un rapport Excel
Procédez comme suit :
- Sélectionnez Rapports dans le menu principal de Qlik NPrinting, puis cliquez sur Créer un rapport.
- Renseignez le champ Titre du rapport. .
- Sélectionnez Excel dans la liste déroulante Type.
- Sélectionnez une application dans la liste déroulante Application.
- Cliquez sur Créer pour créer le rapport.
- Cliquez sur Éditer le modèle pour ouvrir l'éditeur de modèle.
Ajout d'une table en tant que niveau
Procédez comme suit :
- Cliquez sur le nœud Levels (Niveaux) avec le bouton droit de la souris, puis sélectionnez Add levels (Ajouter des niveaux).
-
Sélectionnez un graphique. Par exemple : Top 10 Products. Cliquez sur OK.
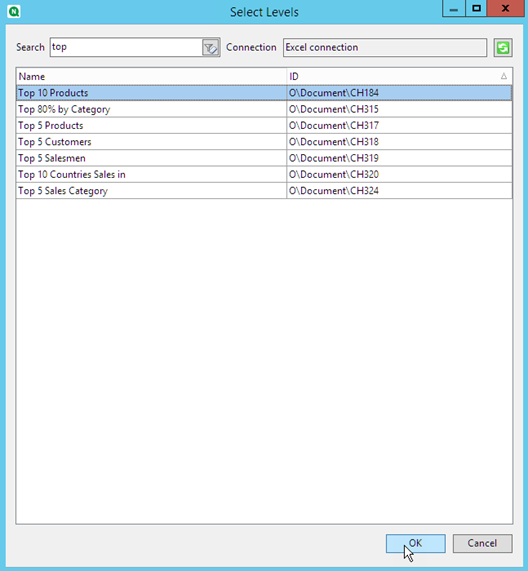
-
Sous Levels, cliquez sur le nœud CH184_Level - Top 10 Products et déplacez-le sur trois cellules vides alignées verticalement.
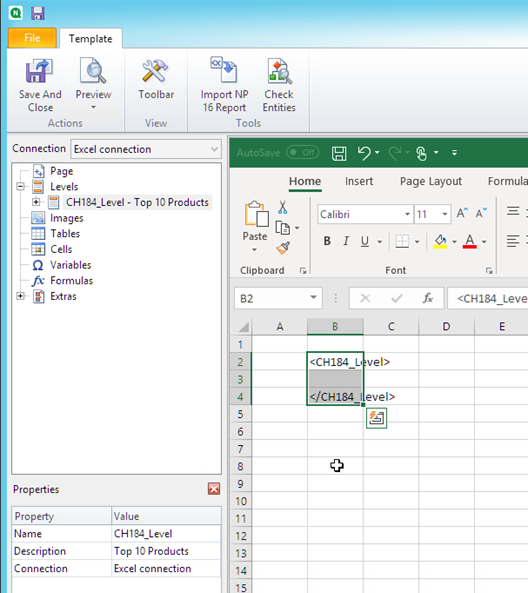
- Cliquez sur + à gauche pour développer le nœud de niveau CH184_Level - Top 10 Products.
- Cliquez sur Total Sales. Dans le volet Properties (Propriétés), désélectionnez la case à cocher Keep Source Formats (Conserver les formats source).
- Maintenez la touche Shift enfoncée et cliquez sur les champs ProductName et Total Sales. Déplacez-les vers une ligne vide de cellules entre les deux balises de niveau.
- Cliquez sur la cellule contenant <Total Sales>. Utilisez le ruban Excel pour définir cette cellule en tant devise.
-
Sur la ligne au-dessus de la balise d'ouverture <CH184_Level>, saisissez les titres d'en-tête.
Mettez en forme ces en-têtes à l'aide du ruban Excel.
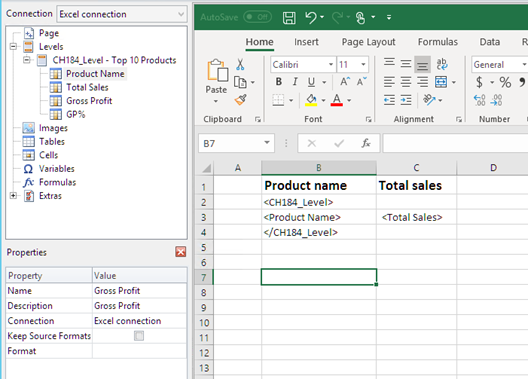
Création du graphique Excel
Procédez comme suit :
- Sur le ruban Excel, cliquez sur Insertion.
-
Cliquez sur l'icône Insérer un histogramme, puis sélectionnez le graphique Histogramme 2D.
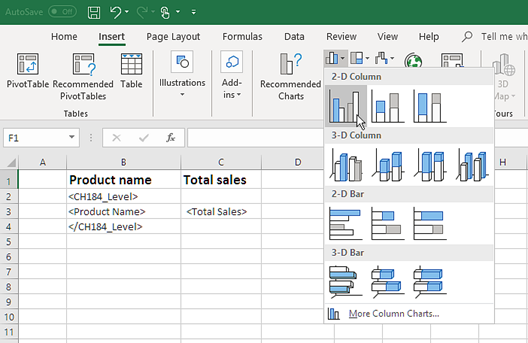
- Cliquez sur l'onglet Création et cliquez sur l'icône Sélectionner des données.
-
Cliquez sur le bouton Ajouter dans le volet Entrées de légende (Série).
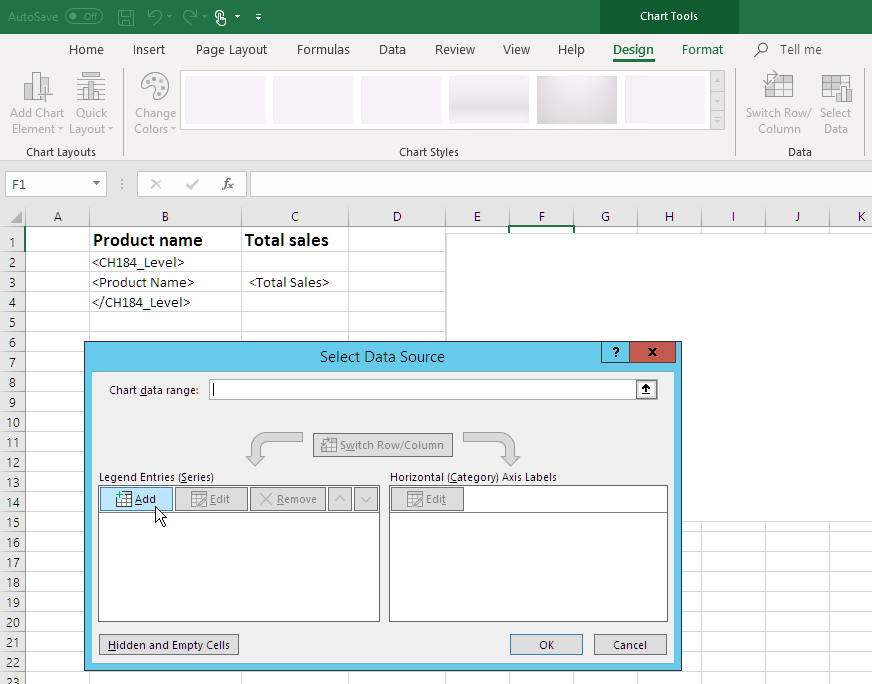
-
Cliquez sur la flèche située à droite du champ Nom de la série.
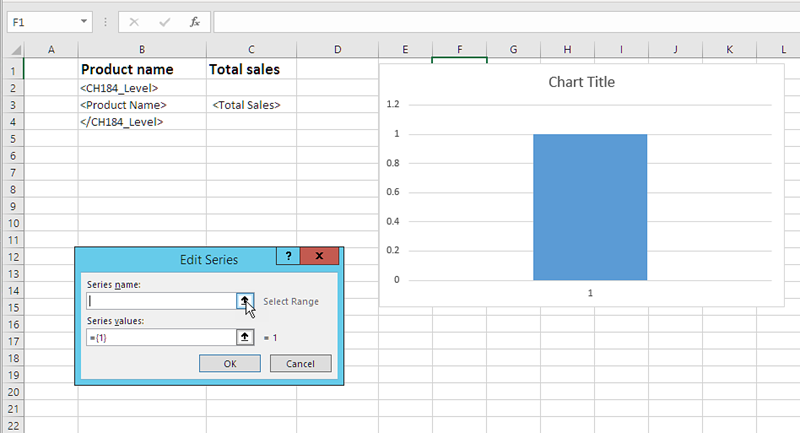
- Sélectionnez la cellule intitulée Total Sales.
-
Confirmez l'opération en cliquant sur la flèche située à droite du champ Modifier la série.
- Cliquez sur la flèche située à droite du champ Valeurs de la série.
- Sélectionnez la plage Total Sales en incluant les cellules dans les lignes contenant les éléments suivants :
- Les balises d'ouverture et fermeture de niveau
- La cellule contenant la balise <Total Sales>.
-
Confirmez la sélection en cliquant sur la flèche située à droite du champ Modifier la série.
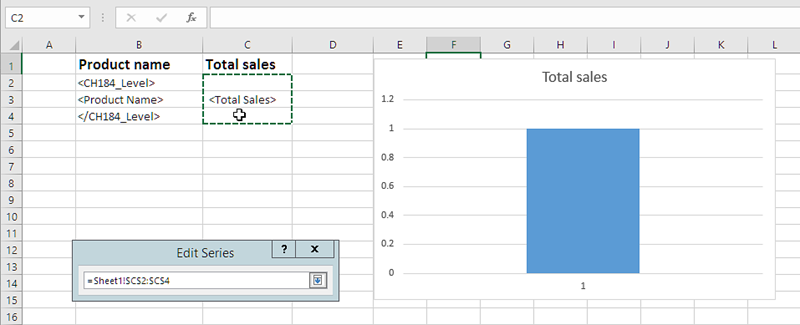
- Cliquez sur OK.
- Cliquez sur Modifier dans le volet Étiquettes de l'axe horizontal (abscisse).
- Sélectionnez la plage Product Name en incluant les cellules dans les lignes contenant les éléments suivants :
- Les balises d'ouverture et fermeture de niveau
- La cellule contenant la balise <ProductName>.
-
Confirmez la sélection en cliquant sur l'icône située à l'extrémité droite du champ Plage d'étiquettes des axes, puis cliquez sur OK.
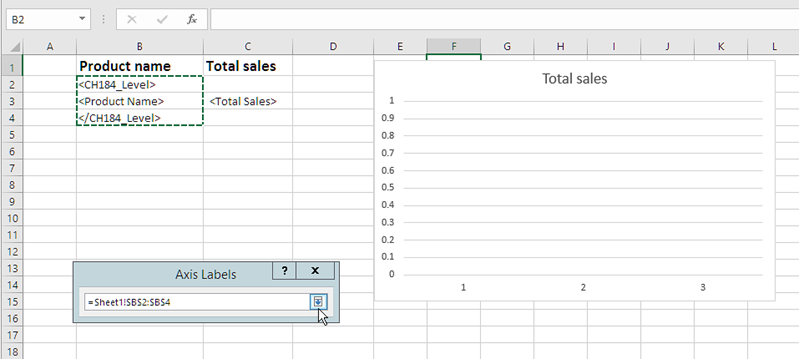
-
Cliquez sur OK. Vous voyez une table et un graphique vide.
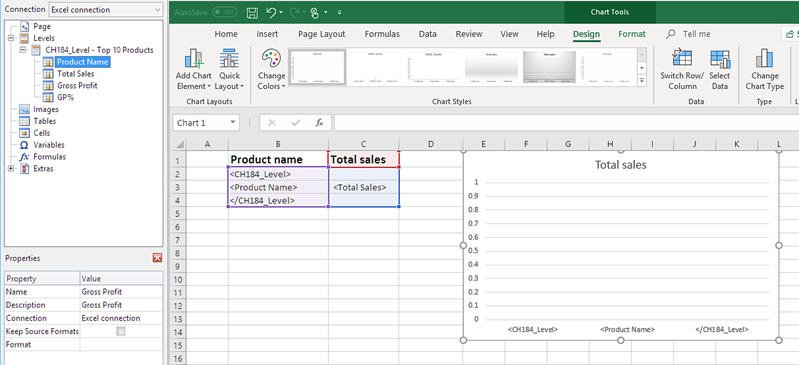
Aperçu du rapport
Procédez comme suit :
-
Cliquez sur Aperçu.
Excel lance et affiche le rapport.
-
Vous voyez un rapport contenant une table et un graphique.
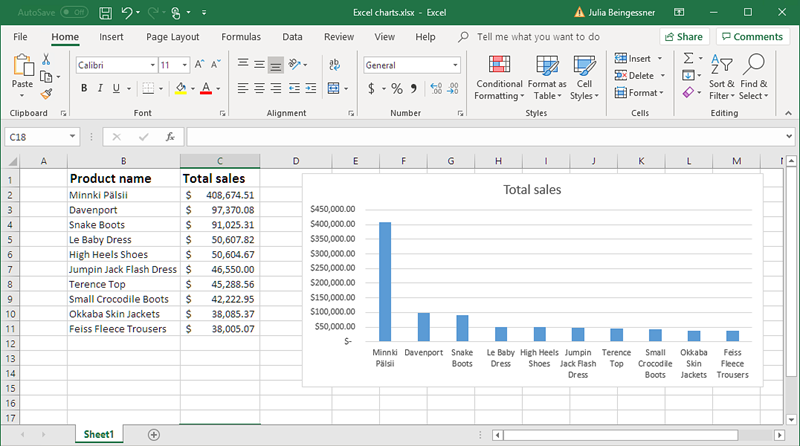
- Cliquez sur Enregistrer et fermer pour enregistrer le modèle et fermer l'éditeur de modèle.
En savoir plus
- Rapports Excel avec des niveaux (uniquement en anglais)
- Création de colonnes et de lignes calculées à l'aide de formules Excel (uniquement en anglais)
