Crear tablas dinámicas de Excel
Puede crear tablas dinámicas de Excel mediante el uso de niveles o columnas de tabla de Excel.
Las tablas pivotantes de Qlik Sense solo se pueden añadir como imágenes en Qlik NPrinting. Las tablas pivotantes de QlikView se pueden agregar como imágenes y como tablas simples. Ninguna de las dos puede convertirse en una tabla dinámica de Excel en sus informes. Si tiene una tabla pivotante que desea reproducir en un informe de Excel, puede hacer una de las dos opciones siguientes:
- Convertir la tabla pivotante original en una tabla simple.
- Clonar su tabla pivotante y convertir el clon en una tabla simple.
Crear una tabla dinámica usando columnas de tabla de Excel
Recomendamos utilizar columnas de tabla de Excel para crear tablas dinámicas en informes de Excel. Es más fácil que usar niveles y no ralentiza la generación de informes.
Requisitos
Para crear una tabla dinámica en Qlik NPrinting Designer, necesita:
- Excel 2007 o posterior
- Una tabla simple de Qlik Sense o QlikView
Lo que hará
Haga lo siguiente:
- Agregue una tabla simple de QlikView como un objeto de tabla a un informe de Excel.
- Cree una tabla columna por columna.
- Convierta esa tabla en una tabla pivotante.
Este tutorial utiliza datos de QlikView que se pueden encontrar en Archivos de muestra (solo en inglés). También puede usar sus propios datos de Qlik Sense o QlikView.
Crear un nuevo informe de Excel
Haga lo siguiente:
- Seleccione Informes en el menú principal de Qlik NPrinting y después haga clic en el botón Crear informe.
- Escriba un Título para el informe.
- Seleccione Excel en la lista desplegable Tipo.
- Seleccione una app en la lista desplegable App.
- Haga clic en Crear para crear el informe.
- Haga clic en Editar plantilla para abrir el Editor de plantillas.
Añadir un objeto gráfico como una tabla columna por columna
Haga lo siguiente:
- Haga clic con el botón derecho en el nodo Tablas y seleccione Añadir objetos.
- Seleccione la Conexión que contiene la tabla simple.
-
Seleccione un objeto de tabla. Por ejemplo: Straight Country - Salesman - Year. Haga clic en Aceptar.
- En el nodo Tables, seleccione Straight Country - Salesman - Year.
- En el panel Properties, desmarque la casilla Keep Source Formats.
-
Haga clic en el signo + junto a Straight Country - Salesman - Year.
Esto expande el nodo de la tabla y muestra todas las columnas de la tabla.
- Mantenga pulsada la tecla Mayús o CTRL y seleccione las columnas que desee añadir. En este ejemplo, seleccione los cuatro campos de la tabla.
-
Arrastre las columnas a la plantilla.
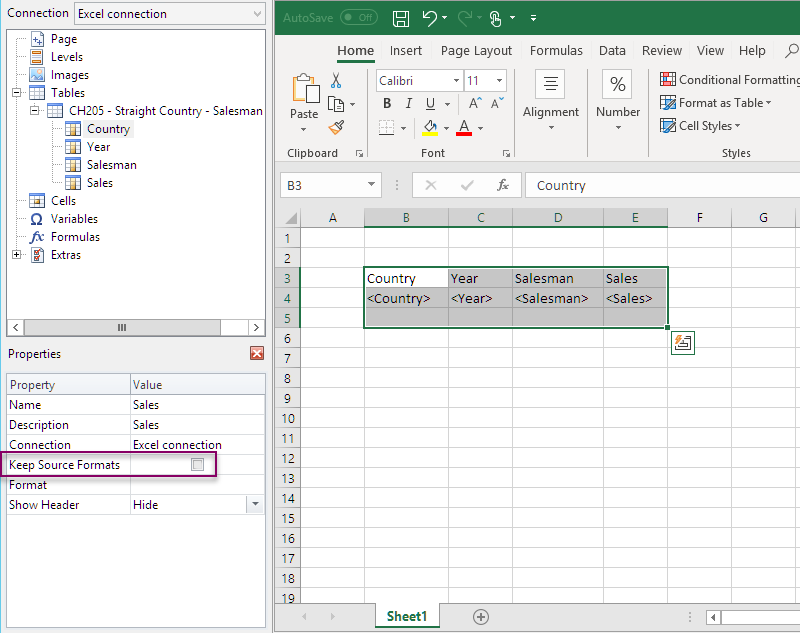
- Resalte los encabezados de columna, las etiquetas de la tabla y una fila vacía debajo.
- En la cinta de opciones de Excel haga clic en la pestaña Insertar.
- En el grupo Tables, haga clic en Table.
-
Asegúrese de que la casilla My table headers esté seleccionada. Haga clic en Aceptar.
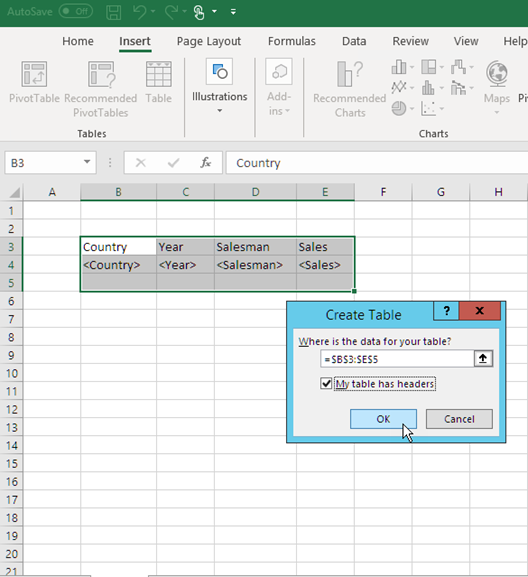
-
En el panel izquierdo, haga clic en Extras. Arrastre una etiqueta deleterow a una celda de la fila vacía bajo la tabla.
Esto eliminará la fila vacía del informe final.
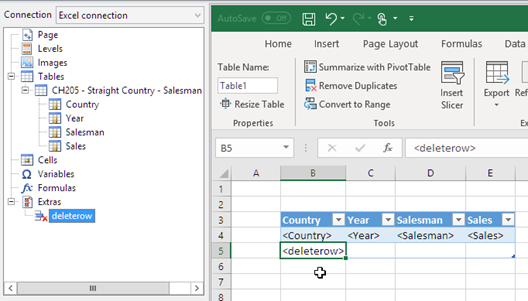
Convertir en una tabla dinámica
Haga lo siguiente:
- Resalte el encabezado y las celdas del campo de tabla.
- En la cinta de opciones de Excel, en Herramientas de tabla, haga clic en la pestaña Diseño.
-
En el grupo Herramientas, haga clic en Resumir con tabla dinámica.
-
En la ventana Crear tabla dinámica, haga clic en Aceptar.
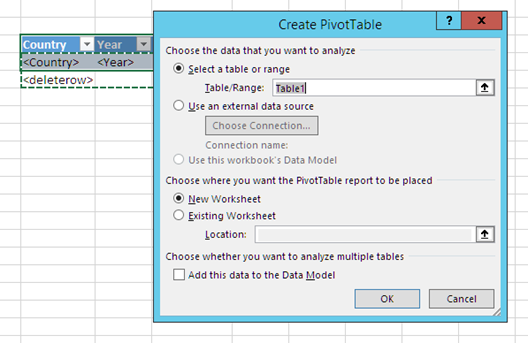
Se crea una tabla dinámica en una nueva hoja de cálculo. También puede añadir la tabla dinámica en la misma hoja de cálculo y ocultar la columna con los datos.
- Arrastre el campo Year al recuadro Columns.
- Arrastre los campos Salesman y Country al recuadro Row Labels.
-
Arrastre el campo Sales al recuadro Values.
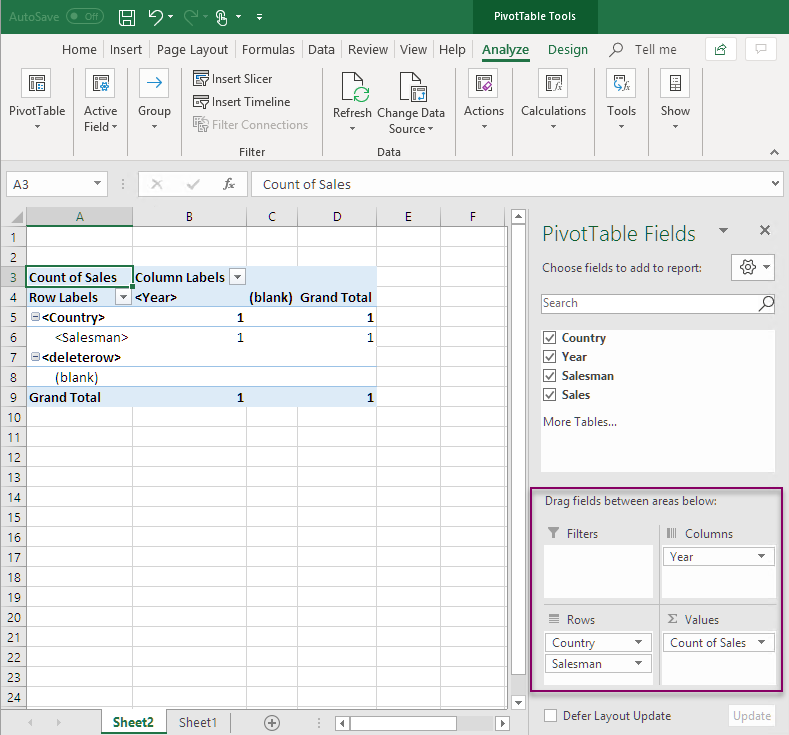
-
Haga clic en Contador de Total sales para abrir el menú desplegable. Seleccione Configuración de campo de valor.
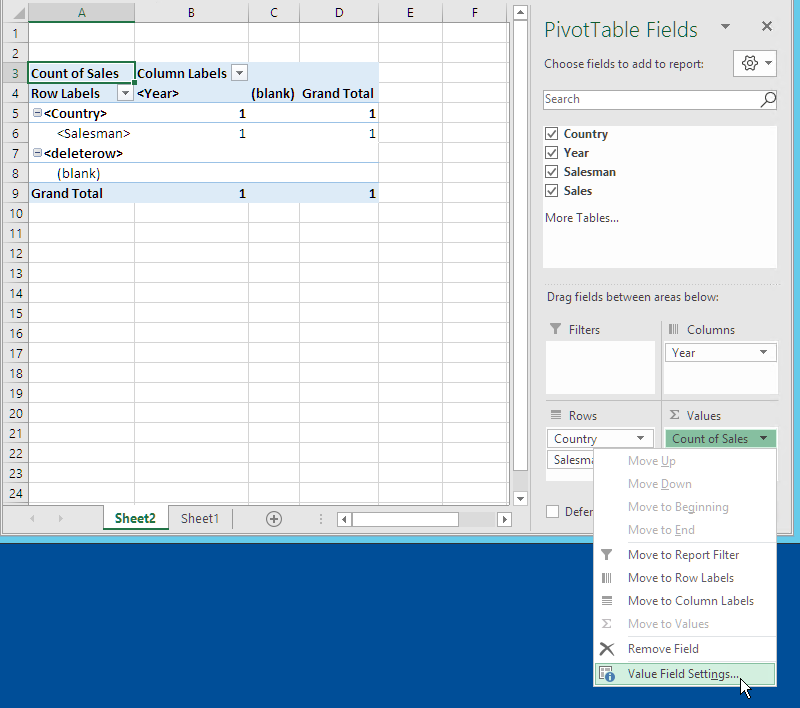
- En la pestaña Resumir valores por, seleccione Suma. Haga clic en Aceptar.
-
Seleccione las celdas de la tabla que contienen valores de ventas. Asígneles el formato de moneda
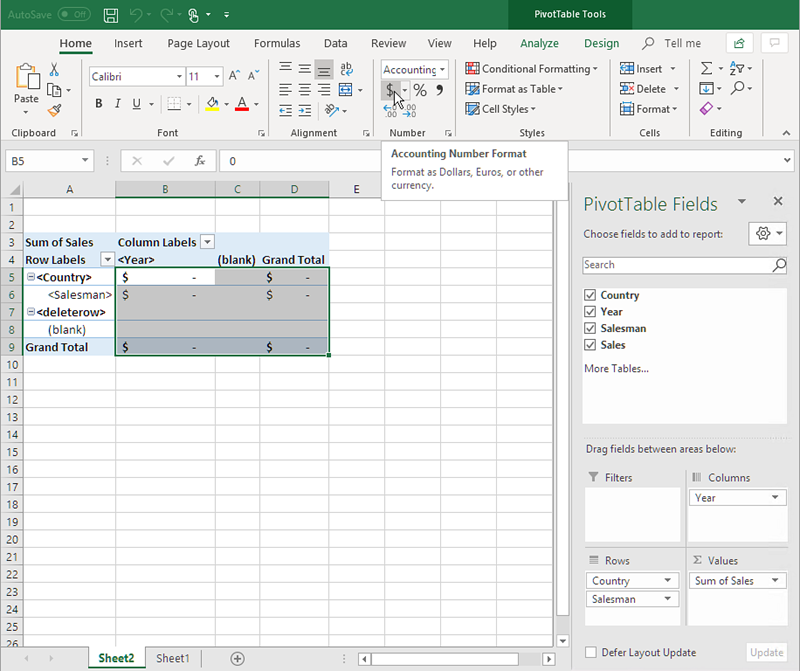
Asegurarse de que los datos se actualizan al abrir el informe
Si no sigue estos pasos, verá una tabla dinámica vacía en el informe generado.
Haga lo siguiente:
- En la pestaña Herramientas de tabla dinámica - Analizar. A la izquierda, haga clic en el menú desplegable Opciones.
- Seleccione la pestaña Datos.
- Haga clic en la casilla Actualizar datos al abrir el archivo.
- Configure el Número de elementos que conservar por campo como None (ninguno).
-
Haga clic en Aceptar.
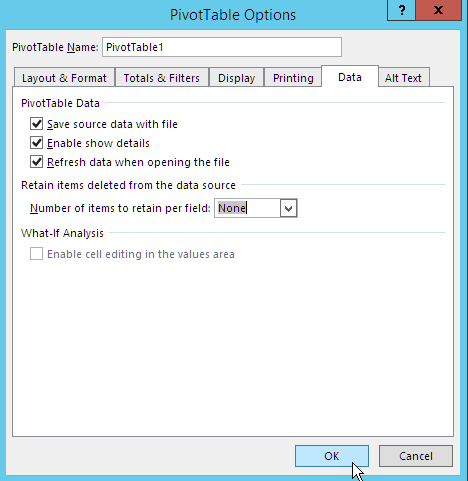
Generar una vista previa del informe
Haga lo siguiente:
-
Haga clic en Vista previa.
Excel inicia y muestra su informe.
-
Tendrá un informe con una tabla dinámica.
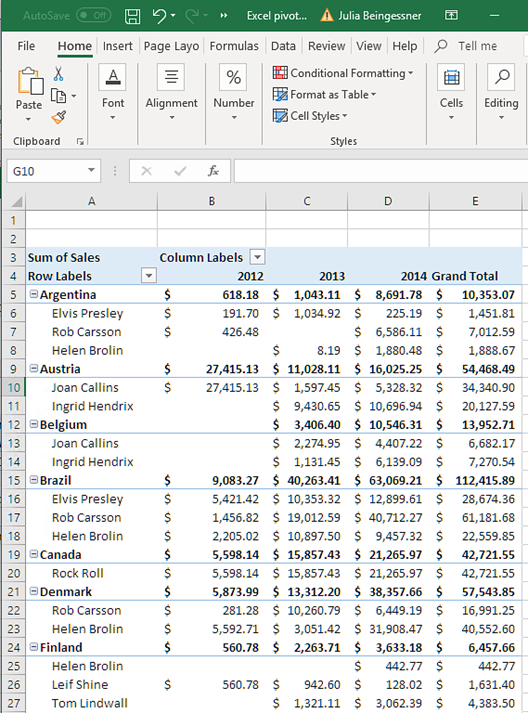
- Haga clic en Guardar y cerrar para guardar la plantilla y cierre el Editor de plantillas.
Crear una tabla dinámica usando niveles
Puede usar niveles para crear tablas dinámicas, pero esto ralentizará el tiempo de generación de los informes. Solo debe usar este método si tiene una versión de Excel (2003 y anterior) que no admite agregar columnas de tabla.
Lo que hará
- Agregue una tabla simple de QlikView como un objeto de nivel a un informe de Excel.
- Cree una tabla usando niveles.
- Convierta esa tabla en una tabla pivotante.
Este tutorial utiliza datos de QlikView que se pueden encontrar en Archivos de muestra (solo en inglés). También puede usar sus propios datos de Qlik Sense o QlikView.
Añadir niveles a la plantilla
Haga lo siguiente:
-
Abra un informe previo de Excel o cree uno nuevo.
Vea: Crear
- Haga clic con el botón derecho en el nodo Niveles y seleccione Añadir niveles.
- Seleccione Straight Country - Salesman - Year en la lista de niveles. Haga clic en Aceptar.
-
Arrastre el nodo CH205_Level - Straight Country-Salesman-Year hasta las celdas de la plantilla vacías. Esto creará etiquetas de apertura y cierre para el nivel.
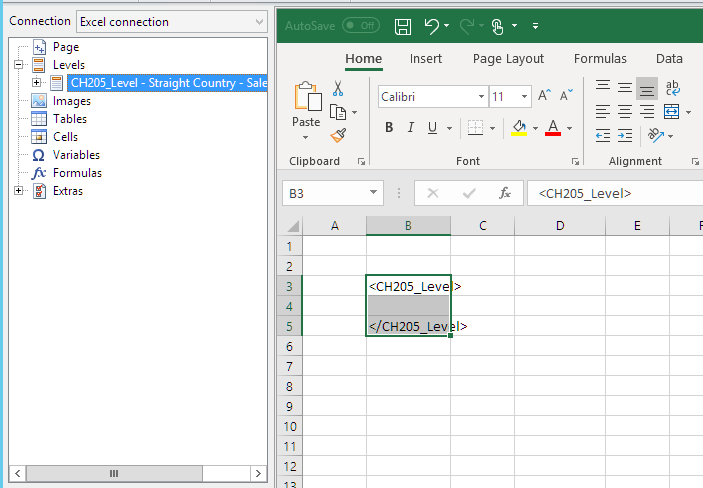
- Haga clic en el + junto al nodo CH205_Level - Straight Country-Salesman-Year.
- Arrastre los nodos Country, Salesman, Year y Sales a celdas vacías en las filas entre las etiquetas <CH205_Level> y </CH205_Level>.
En el panel Properties, asegúrese de que Keep Source Formats esté desmarcado para estos cuatro objetos.
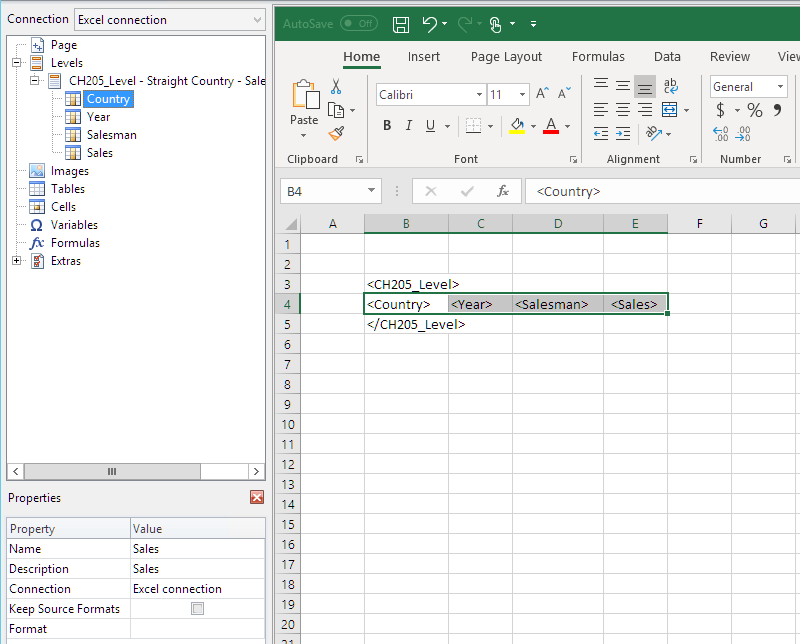
-
Escriba encabezados para las columnas en la fila sobre la etiqueta <CH205_Level>.
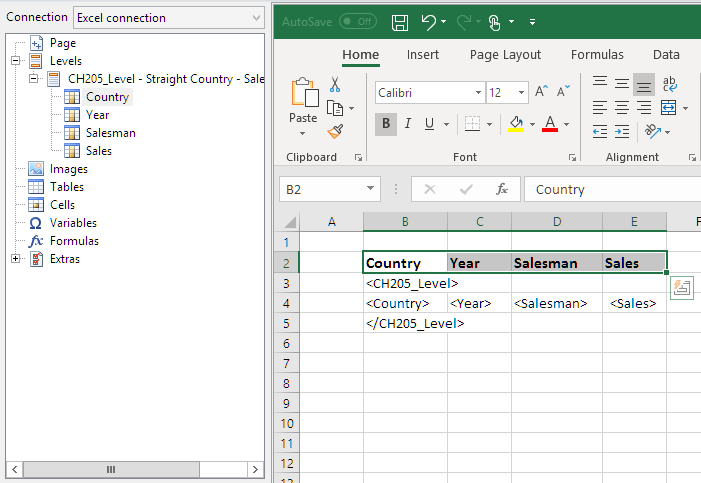
Puede utilizar objetos de QlikView que tengan dimensiones calculadas o valores nulos como niveles. No obstante, no puede anidar otros objetos dentro de los mismos, excepto los campos de ese objeto de hoja. Qlik Sense Las visualizaciones con dimensiones calculadas no se pueden utilizar como niveles.
Crear una tabla dinámica
Haga lo siguiente:
- Seleccione el rango de celdas que incluya:
- los encabezados
- la etiqueta de apertura <CH205_Level>
- las etiquetas de columna
- la etiqueta de cierre </CH205_Level>
- En la cinta de opciones de Excel seleccione la pestaña Insertar. En el grupo Tables, seleccione Tabla dinámica.
-
En la ventana Crear tabla dinámica, haga clic en Aceptar.
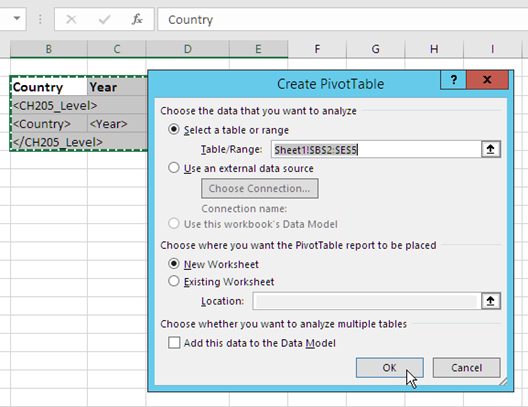
Se crea una tabla dinámica en una nueva hoja de cálculo. También puede añadir la tabla dinámica en la misma hoja de cálculo y ocultar la columna con los datos.
- Arrastre los campos Country y Salesman al recuadro Row Labels.
- Arrastre el campo Year al recuadro Column Labels.
-
Arrastre el campo Sales al recuadro Values.
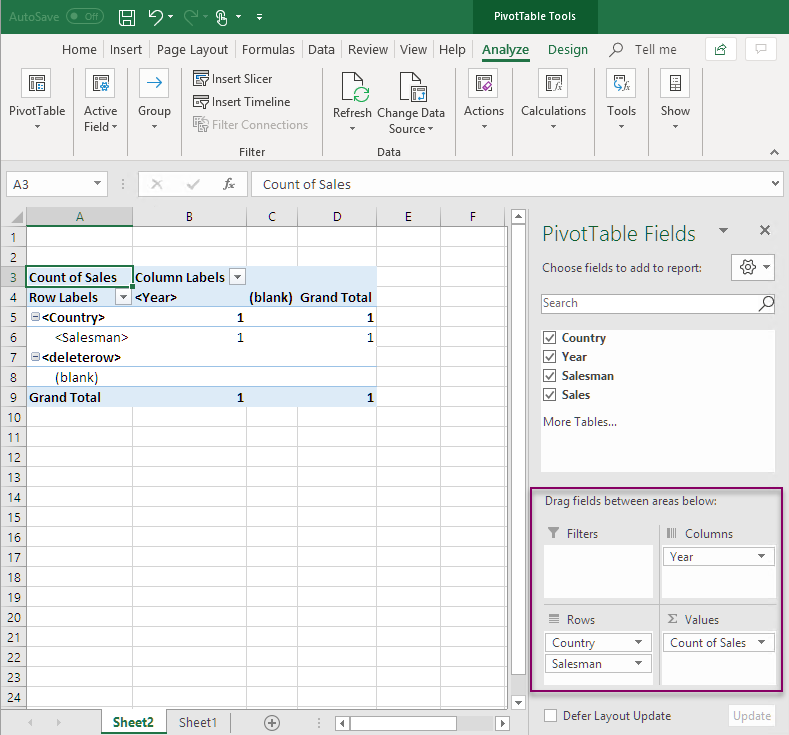
- En el grupo Campo activo, haga clic en el botón Configuraciones de campo.
-
Cambie el valor de la pestaña Resumir valores por a Suma. Haga clic en Aceptar.
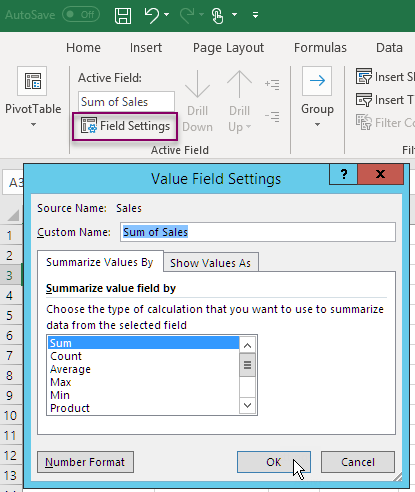
-
Seleccione las celdas de la tabla que contienen valores de ventas. Asígneles el formato de moneda
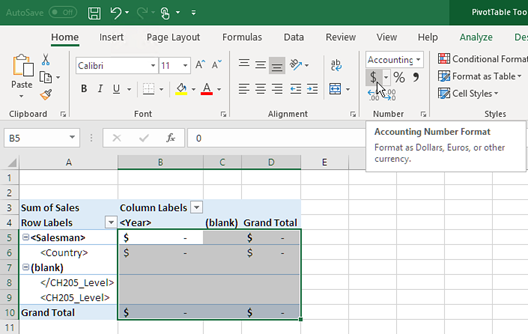
Asegurarse de que los datos se actualizan al abrir el informe
Si no sigue estos pasos, verá una tabla dinámica vacía en el informe creado.
Haga lo siguiente:
- En la pestaña Herramientas de tabla dinámica - Analizar. A la izquierda, haga clic en el menú desplegable Opciones.
- Seleccione la pestaña Datos.
- Haga clic en la casilla Actualizar datos al abrir el archivo.
- Configure el Número de elementos que conservar por campo como None (ninguno).
-
Haga clic en Aceptar.
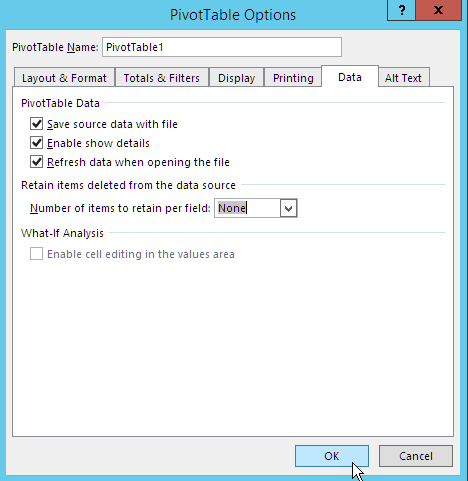
Generar una vista previa del informe
Haga lo siguiente:
-
Haga clic en Vista previa.
Excel inicia y muestra su informe.
-
Tendrá un informe con una tabla dinámica.
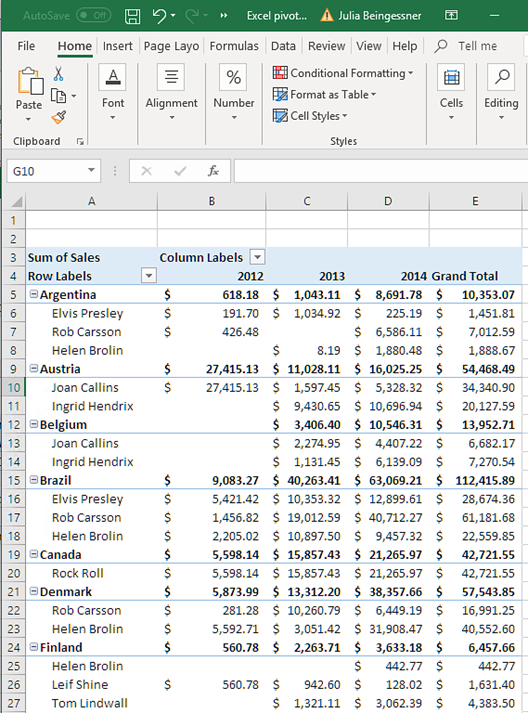
- Haga clic en Guardar y cerrar para guardar la plantilla y cierre el Editor de plantillas.
