Erstellen von Excel-Berichten
In diesem Tutorial erstellen Sie eine neue Excel-Berichtsvorlage mit zwei Tabellen und einem Bild. Sie verwenden die Seitenfunktion, um ein neues Arbeitsblatt für jeden Wert eines Feldes anzulegen.
Ihre Aufgaben
Sie führen folgende Schritte aus:
- Sie erstellen eine neue Excel-Berichtsvorlage.
- Sie fügen ein Tabellenobjekt hinzu.
- Sie erstellen eine benutzerdefinierte Tabelle Spalte für Spalte.
- Sie fügen ein Objekt als Bild hinzu.
- Sie verwenden die Seitenfunktion, um ein neues Arbeitsblatt für jedes Vertriebsbüro zu generieren.
In diesem Tutorial werden QlikView Daten verwendet, die Sie in Beispieldateien (nur auf Englisch) finden. Sie können auch Ihre eigenen QlikView oder Qlik Sense Daten verwenden.
Erstellen einer neuen Excel-Berichtsvorlage
Gehen Sie folgendermaßen vor:
- Wählen Sie Berichte im Qlik NPrinting Hauptmenü aus und klicken Sie auf Bericht erstellen.
- Geben Sie einen Titel für den Bericht ein.
- Wählen Sie in der Dropdown-Liste Typ Excel aus.
- Wählen Sie eine App aus der Dropdown-Liste App aus.
-
Wählen Sie aus den folgenden verfügbaren Optionen eine Vorlage aus:
- Leere Vorlage: Es wird eine leere Vorlage verwendet.
-
Standardmäßige Vorlage: Es wird die Standardvorlage verwendet (nur verfügbar, wenn eine solche in den Berichtseinstellungen festgelegt wurde).
Weitere Informationen finden Sie unter Laden einer Office-, HTML- oder PixelPerfect-Datei als Vorlage (nur auf Englisch)
- Benutzerdefiniert: Wählen Sie eine als Vorlage zu verwendende Datei aus.
- Lassen Sie das Kontrollkästchen Aktiviert aktiviert. Wenn Sie die Auswahl aufheben, wird der Bericht gespeichert, aber vom Scheduler ignoriert.
- Klicken Sie auf Erzeugen, um den Bericht zu erzeugen.
- Klicken Sie zum Öffnen des Template Editor auf Vorlage bearbeiten.
Hinzufügen einer Tabelle
Gehen Sie folgendermaßen vor:
- Klicken Sie mit der rechten Maustaste auf den Knoten Tabellen und wählen Sie Objekte hinzufügen aus.
- Wählen Sie Sales by Country aus der Objektliste aus. Klicken Sie auf OK.
-
Ziehen Sie das Tag CH304 - Sales by Country in eine leere Zelle und legen Sie es dort ab.
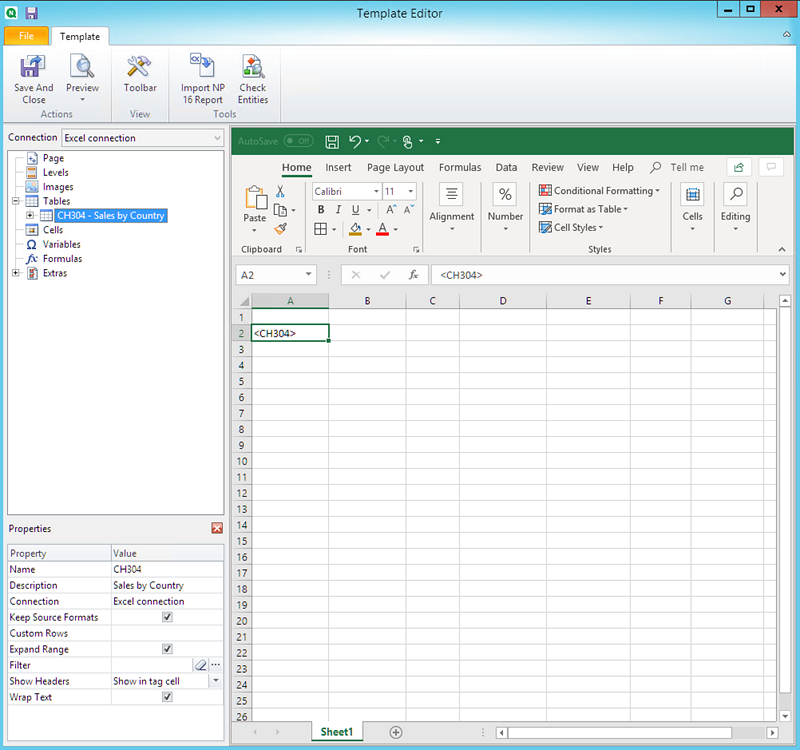
Formatierung einer ganzen Tabelle anpassen
Dadurch werden die Inhalte aller Zellen in allen Spalten der Tabelle ohne Formatierung aus QlikView oder Qlik Sense exportiert. Über das Excel-Menüband können Sie eine neue Formatierung anwenden.
Gehen Sie folgendermaßen vor:
- Wählen Sie im linken Fenster die Tabelle aus, die Sie anpassen möchten.
- Wechseln Sie zum Fenster Properties.
-
Wählen Sie das Kontrollkästchen Keep Source Formats aus.

-
Verwenden Sie das Excel-Menüband zum Anpassen der Tabelle.
Sie können beispielsweise die Schriftgröße und -farbe ändern.
Hinzufügen einer Tabelle Spalte für Spalte
Sie können eine benutzerdefinierte Tabelle erstellen, indem Sie Spalten einzeln hinzufügen. Sie müssen nicht die gleiche Reihenfolge wie die Originaltabelle in Qlik Sense oder QlikView aufweisen.
Gehen Sie folgendermaßen vor:
-
Erweitern Sie den Knoten CH304 - Sales by Country.
InformationshinweisSie können den Knoten nur erweitern und die Spaltenknoten anzeigen, wenn das Objekt ein Tabellendiagramm oder eine Tabellenbox ist. Wenn Sie das + nicht sehen, haben Sie eine Pivottabelle oder ein Tabellendiagramm mit berechneten Spalten hinzugefügt. -
Ziehen Sie die Spalten-Tags einzeln in Zellen und legen Sie sie dort ab.
Dadurch wird ein Tag für jede ausgewählte Spalte erstellt. Der Titel ist eine Textzelle, die Sie formatieren können.
Sie können die Tags in der Excel-Vorlage verschieben und in die gewünschte Spaltenreihenfolge bringen.
Formatierung bestimmter Spalten in einer Tabelle anpassen
Wenn Sie die Quellformatierung für den Großteil der Spalten beibehalten möchten, lassen Sie das Feld Keep Source Formats für die gesamte Tabelle ausgewählt. Sie können Keep Source Formats für einzelne Spalten deaktivieren. Dadurch werden die Inhalte aller Zellen in der ausgewählten Spalte ohne Formatierung aus QlikView oder Qlik Sense exportiert. Über das Excel-Menüband können Sie eine Formatierung anwenden.
Gehen Sie folgendermaßen vor:
-
Erweitern Sie den Tabellenknoten, indem Sie auf das + links klicken.
- Wählen Sie die Spalte aus, die Sie anpassen möchten.
- Deaktivieren Sie im Fenster Properties das Kontrollkästchen Keep Source Formats.
-
Wählen Sie die Spalte in der Vorlage aus und wenden Sie die gewünschte Formatierung an.
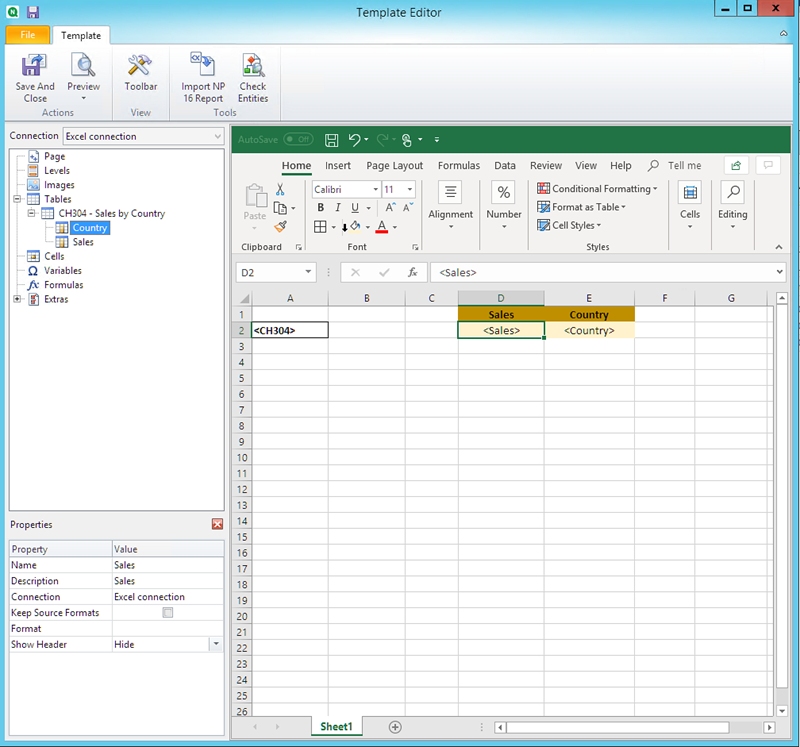
Hinzufügen eines Bilds
Gehen Sie folgendermaßen vor:
- Klicken Sie mit der rechten Maustaste auf den Knoten Bilder und wählen Sie Objekte hinzufügen.
- Wählen Sie Sales by Country aus der Objektliste aus. Klicken Sie auf OK.
-
Ziehen Sie das Tag CH304_1 - Sales by Country in eine leere Zelle unter den Tabellen und legen Sie es dort ab.
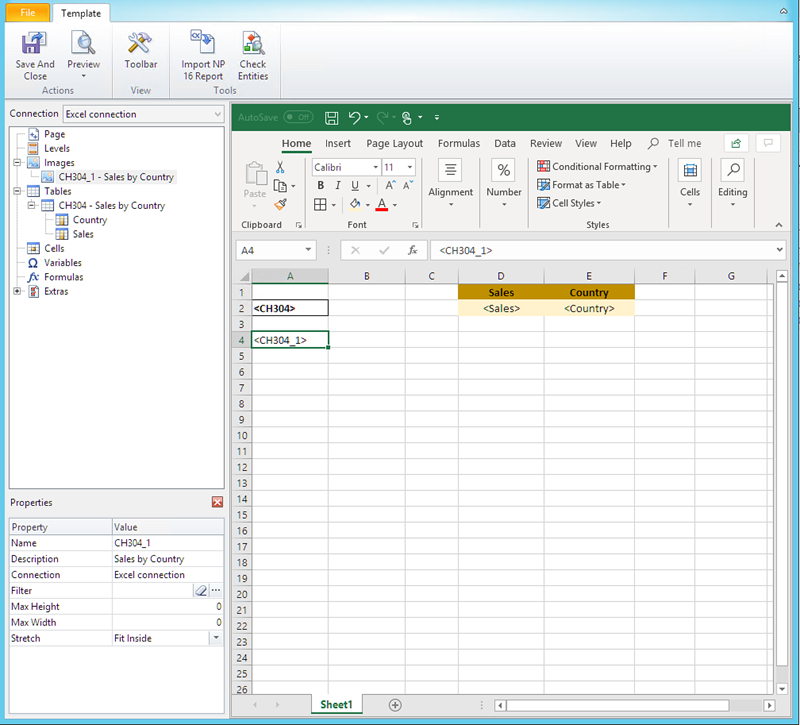
Vorschau für den Bericht
Gehen Sie folgendermaßen vor:
-
Klicken Sie auf Vorschau.
Excel wird gestartet und zeigt Ihren Bericht an.
-
Sie sehen einen Excel-Bericht mit einem Arbeitsblatt. Dieses Arbeitsblatt enthält das gleiche Qlik Objekt als Bild, Tabelle und Spalte für Spalte hinzugefügte Tabelle.
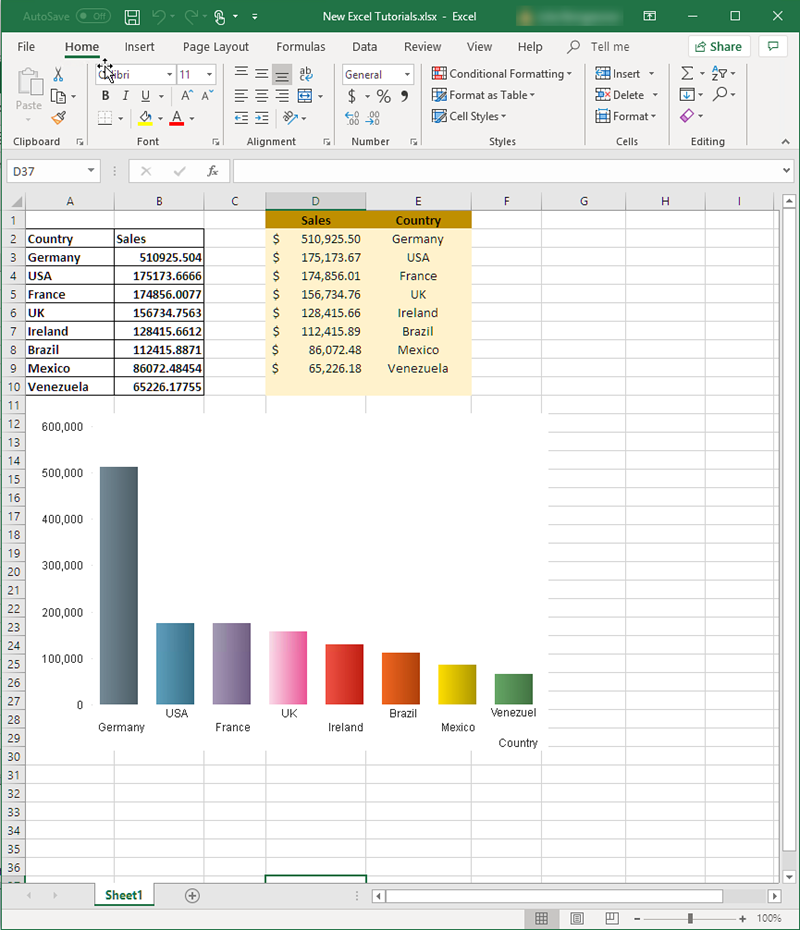
- Schließen Sie das Vorschaufenster.
Anwenden von Seiten
Über den Knoten Seiten können Sie einen Bericht mit einem eigenen Arbeitsblatt für jeden Wert eines Feldes erstellen. Es wird beispielsweise ein eigenes Arbeitsblatt für jedes Vertriebsbüro angelegt.
Gehen Sie folgendermaßen vor:
- Klicken Sie mit der rechten Maustaste auf das Knotensymbol Seite im linken Fenster.
- Wählen Sie Seite zu aktuellem Arbeitsblatt hinzufügen aus.
- Wählen Sie in der Liste SalesOffice aus. Klicken Sie auf OK.
- Klicken Sie links auf das +, um den Seitenknoten SalesOffice zu erweitern.
-
Ziehen Sie das Tag des Knotens SalesOffice in eine Zelle in der Vorlage.
Sie können die Zelle mithilfe der Excel-Formatierungsfunktionen formatieren.
-
Der Name des Arbeitsblatts auf der unteren Registerkarte ändert sich zu <SalesOffice_Page>. Bei der Berichtsgenerierung wird der Name durch den zugehörigen Wert für jedes Arbeitsblatt ersetzt.
Sie können den Arbeitsblattnamen bearbeiten, indem Sie Text hinzufügen. Beispiel: <SalesOffice_Page> office.
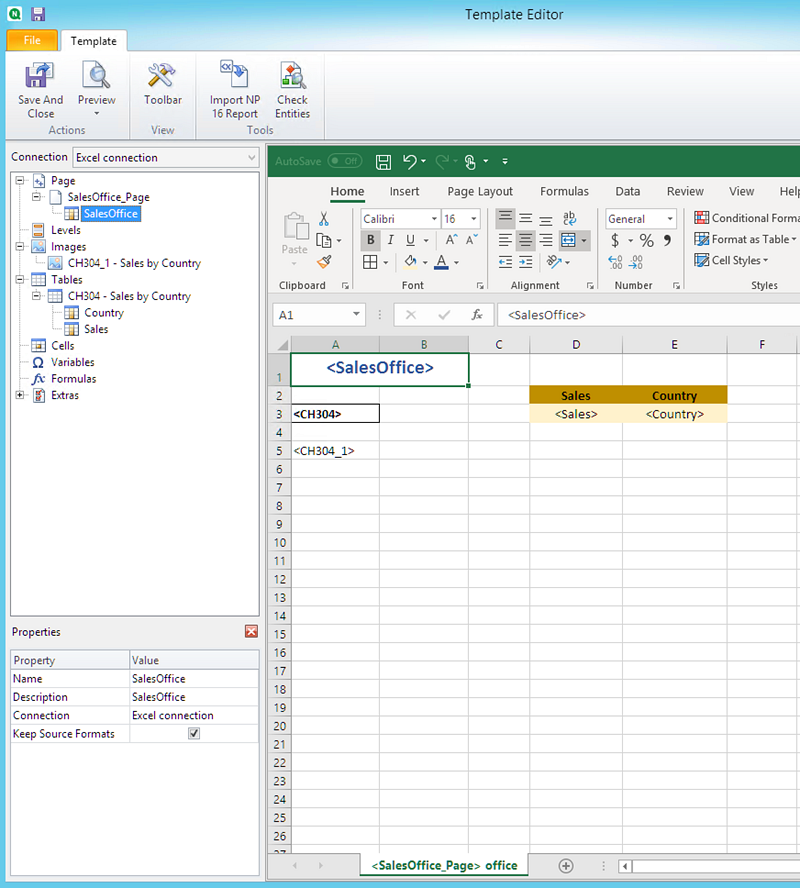
Der Bericht wird jetzt mit einem getrennten Arbeitsblatt für jedes Vertriebsbüro generiert.
Vorschau und Speichern
Gehen Sie folgendermaßen vor:
- Klicken Sie auf Vorschau.
-
Sie sehen einen Bericht mit dem Vertriebsbüro als Titel, zwei Tabellen und einem Bild. Es sind jetzt mehrere Registerkarten für Arbeitsblätter vorhanden, eine pro Vertriebsbüro.
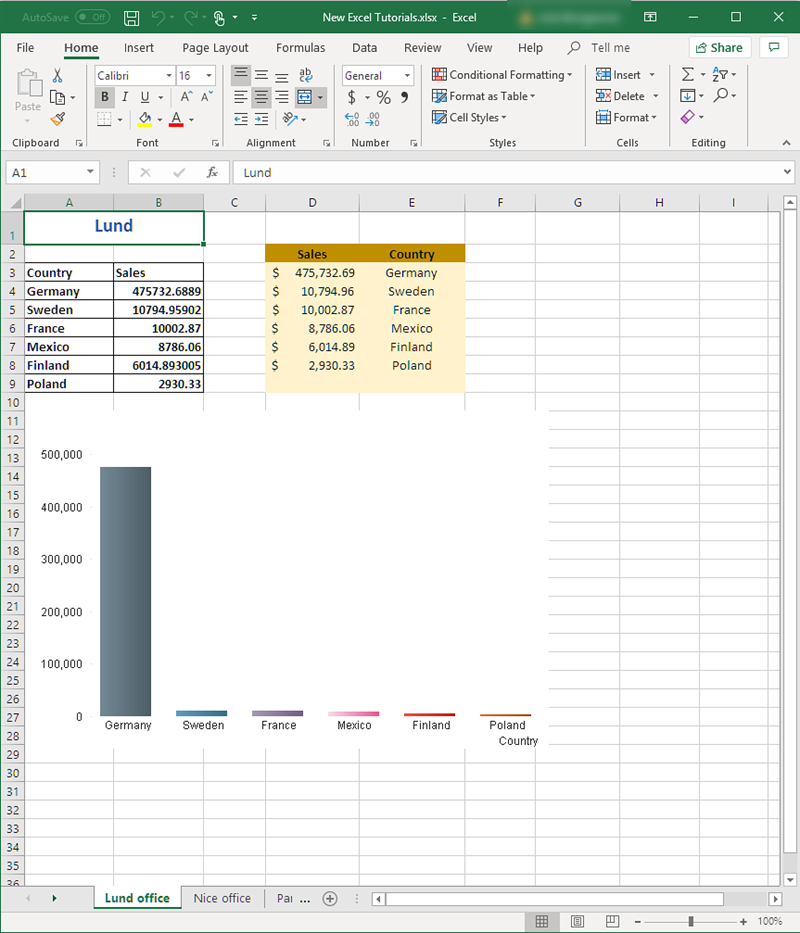
- Klicken Sie auf Speichern und schließen, um die Vorlage zu speichern und schließen Sie den Vorlageneditor.
Weitere Informationen
- Excel-Berichte mit Ebenen (nur auf Englisch)
- Erstellen von berechneten Spalten und Zeilen mit Excel-Formeln (nur auf Englisch)
