Excel レポートの作成
このチュートリアルでは、2 つのテーブルと 1 つの画像を含む新しい Excel レポート テンプレートを作成します。[ページ] 機能を使用して、フィールドの値ごとに新しいワークシートを作成します。
内容
次を行います:
- 新しい Excel レポート テンプレートを作成します。
- テーブル オブジェクトを追加します。
- 列ごとにカスタム テーブルを作成します。
- オブジェクトを画像として追加します。
- [ページ] 機能を使用して、異なる営業所ごとに新しいワークシートを生成します。
このチュートリアルでは、サンプル ファイル (英語のみ) にある QlikView データを使用します。独自の QlikView または Qlik Sense データを使用することもできます。
新しい レポート テンプレートの作成Excel
以下を実行します。
- Qlik NPrinting メイン メニューで [レポート] を選択してから、[レポートの作成] をクリックします。
- レポートに [タイトル] を入力します。
- [タイプ] ドロップダウン リストから [Excel] を選択します。
- [アプリ] ドロップダウン リストからアプリを選択します。
-
利用可能なオプションから [テンプレート] を選択します。
- テンプレートを使用 - 空のテンプレートを使用する
-
既定テンプレート - 既定テンプレートを使用する ([レポート設定] で既定テンプレートが設定されている場合にのみ使用可能)。
「Office、HTML または PixelPerfect ファイルをテンプレートとして読み込む (英語のみ)」を参照
- カスタム - テンプレートとして使用するファイルを選択する。
- [有効] チェック ボックスは選択されたままにします。これをオフにすると、レポートは保存されますが、スケジューラーによって無視されます。
- [作成] をクリックしてレポートを作成します。
- [テンプレートの編集] をクリックして [テンプレート エディター] を開きます。
テーブルの追加
以下を実行します。
- [表] ノードを右クリックし、[オブジェクトの追加] を選択します。
- オブジェクト リストから [国別売上高] を選択します。[OK] をクリックします。
-
[CH304 - Sales by Country] タグを空のセルにドラッグ アンド ドロップします。
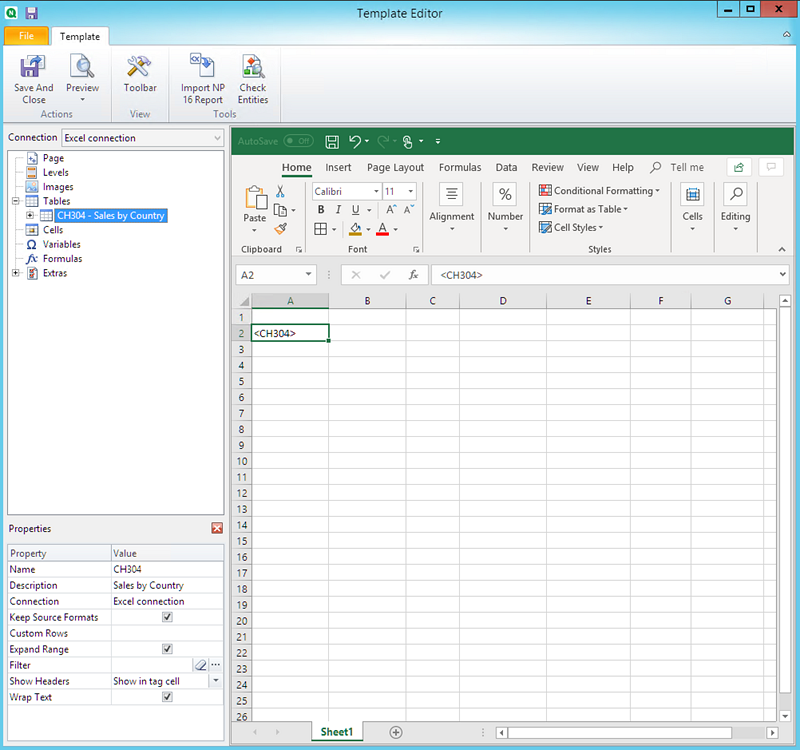
テーブル全体の書式設定のカスタマイズ
これにより、テーブルのすべての列のすべてのセルの内容が QlikView または Qlik Sense から書式設定なしでエクスポートされます。Excel リボンを使用して新しい書式設定を適用できます。
以下を実行します。
- 左側のペインで、カスタマイズするテーブルを選択します。
- プロパティ ペインに移動します。
-
[Keep Source Formats] チェック ボックスのチェックを外します。
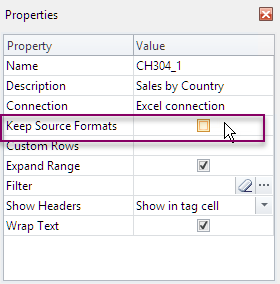
-
Excel リボンを使用してテーブルをカスタマイズします。
たとえば、フォント サイズや色を変更します。
列ごとのテーブルの追加
列を個別に追加して、カスタム テーブルを作成できます。それらは、オリジナル Qlik Sense または QlikView テーブルと同じ順序である必要はありません。
以下を実行します。
-
[CH304 - Sales by Country] ノードを展開します。
情報メモオブジェクトがストレート テーブルまたはテーブル ボックスである場合にのみ、ノードを展開して列ノードを表示できます。+ が表示されない場合は、ピボット テーブルまたは計算列を含むストレート テーブルを追加しました。 -
列タグを 1 つずつセルにドラッグ アンド ドロップします。
こうすることで選択された各列に対し 1 つのタグがタイトルと共に書式設定可能なテキスト セルとして作成されます。
タグを Excel テンプレート内で移動することで、列の順番を変更することが可能です。
テーブルの特定の列の書式設定をカスタマイズ
ほとんどの列に対して元の書式設定を保持する場合は、テーブル全体としては [Keep Source Formats] ボックスをオンのままにします。個々の列で Keep Source Formats を無効にすることができます。これにより、選択した列のすべてのセルの内容が QlikView または Qlik Sense から書式設定なしでエクスポートされます。Excel リボンを使用して書式設定を適用できます。
以下を実行します。
-
左側の [+] をクリックして、テーブルノードを展開します。
- カスタマイズする列を選択します。
- [プロパティ] ペインで、[Keep Source Formats] チェック ボックスのチェックを外します。
-
テンプレートの列を選択し、必要に応じて書式設定を適用します。
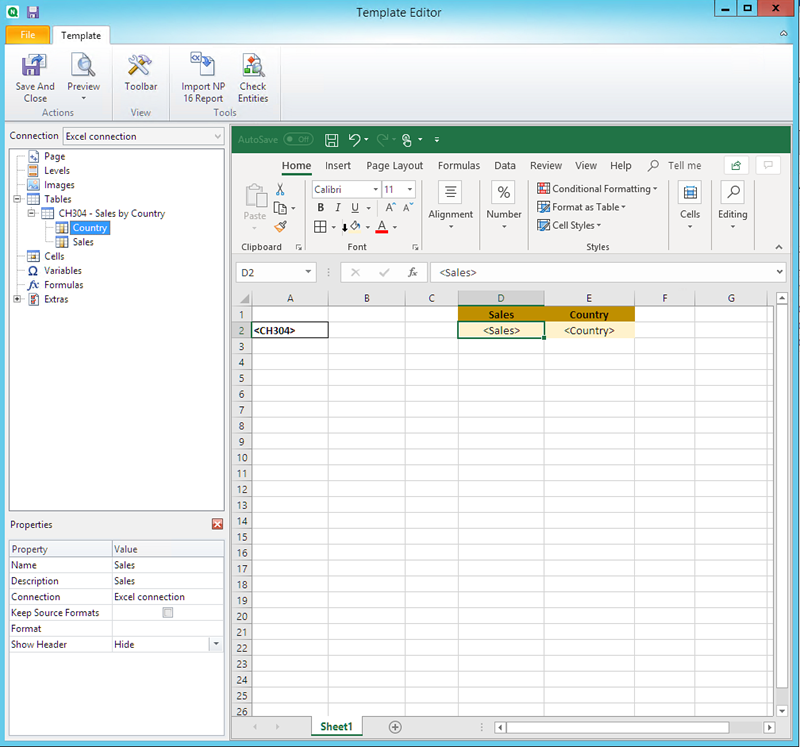
画像の追加
以下を実行します。
- [画像] ノードを右クリックし、[オブジェクトの追加] を選択します。
- オブジェクト リストから [国別売上高] を選択します。[OK] をクリックします。
-
テーブルの下の任意のセルに [CH304_1 - Sales by Country] タグをドラッグ アンド ドロップします。
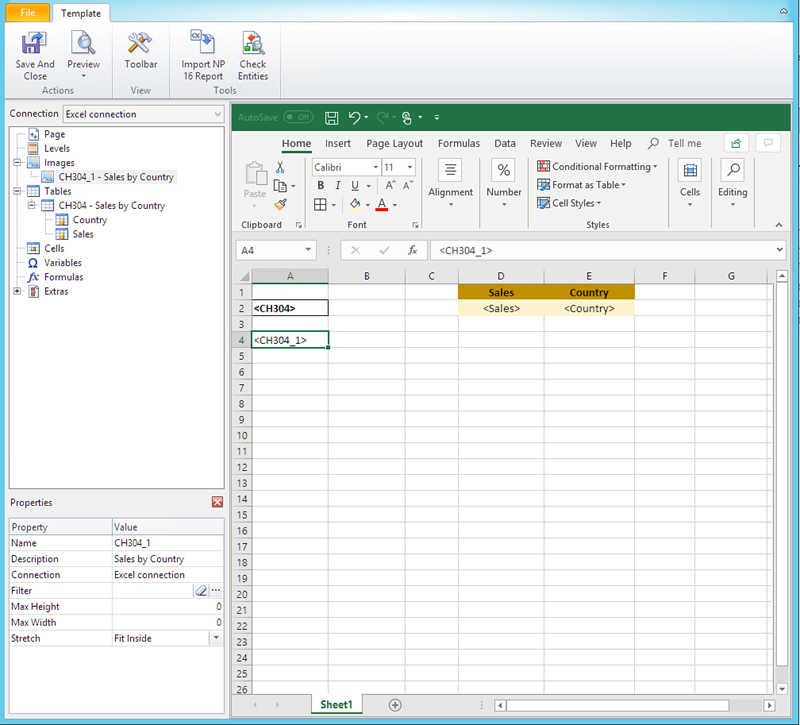
レポートのプレビュー
以下を実行します。
-
[プレビュー] をクリックします。
Excel が起動してレポートを表示します。
-
1 つのシートの Excel レポートが表示されます。そのシートは、画像、テーブル、および列ごとに追加されたテーブルと同じ Qlik オブジェクトを持ちます。
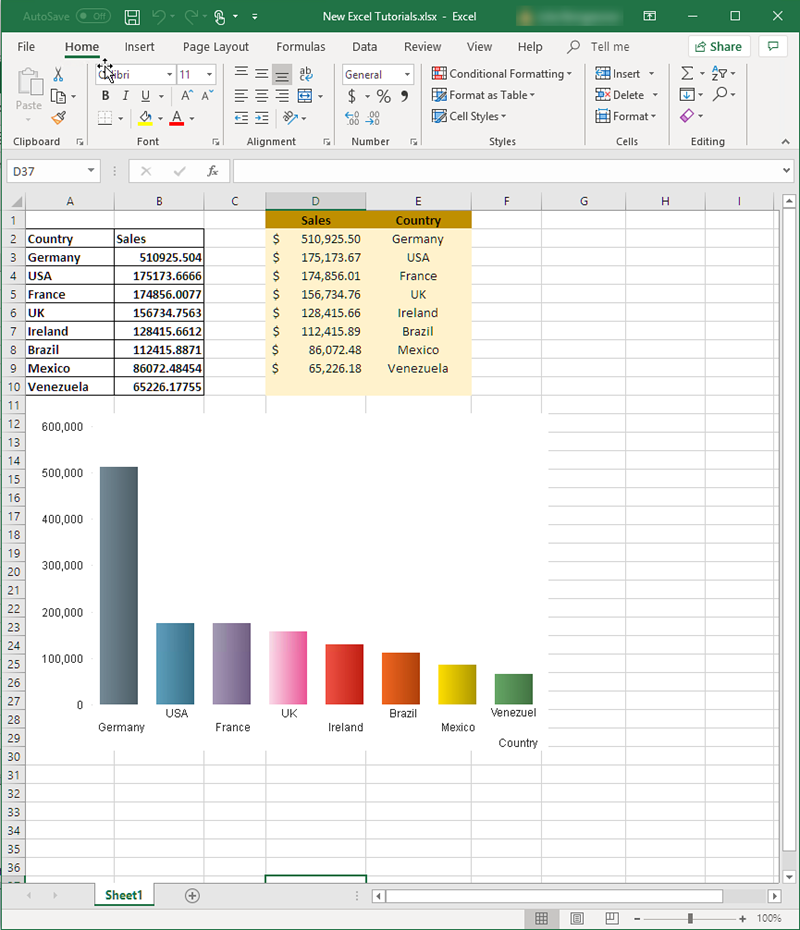
- プレビュー ウィンドウを閉じます。
[ページ] の適用
ページ ノードを使用すると、フィールドの値ごとに個別のワークシートを含むレポートを作成できます。たとえば、営業所ごとに異なるワークシートがあります。
以下を実行します。
- 左パネルの [ページ] ノード アイコンを右クリックします。
- [ページを現在のシートに追加] を選択します。
- リストから [SalesOffice] を選択します。[OK] をクリックします。
- 左側の [+] をクリックして、SalesOffice ページ ノードを展開します。
-
SalesOffice ノード タグをテンプレートのセルにドラッグします。
Excel 書式設定機能を使用してセルの書式を設定できます。
-
ワークシート名が下部のタブで <SalesOffice_Page> に変わります。レポートが生成されると、これは各ワークシートの関連する値に置き換えられます。
テキストを追加して、ワークシート名を編集できます。例: <SalesOffice_Page> office。
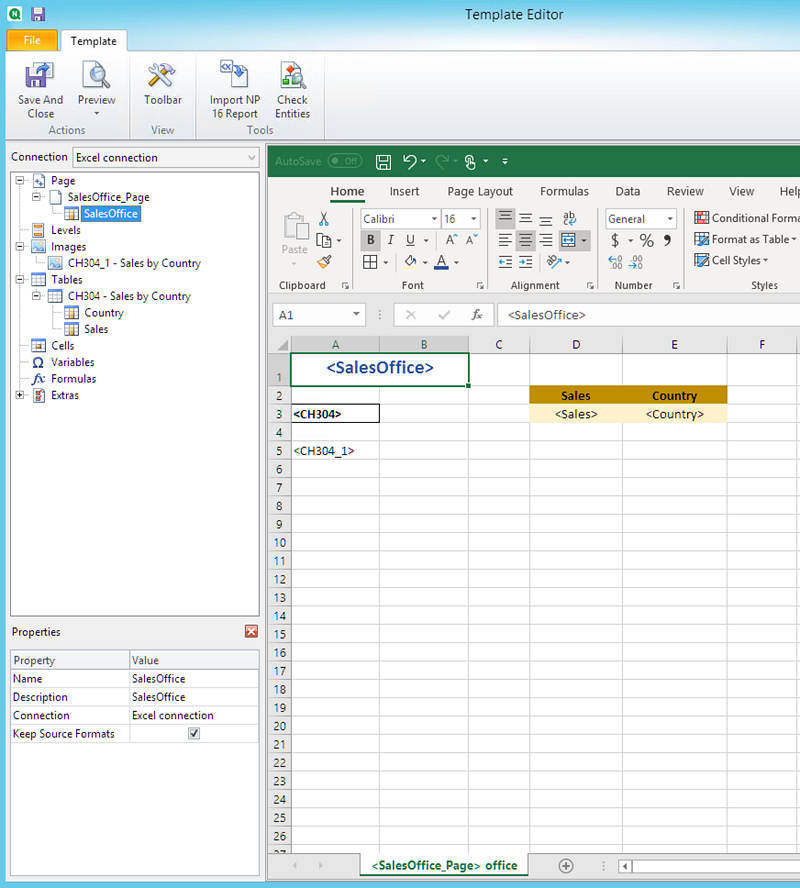
これで、レポートは営業所ごとに異なるワークシートで作成されます。
プレビューと保存
以下を実行します。
- [プレビュー] をクリックします。
-
タイトル、2 つのテーブル、および画像として営業所を含むレポートが表示されます。各オフィスに 1 つずつ、いくつかのワークシート タブがあります。
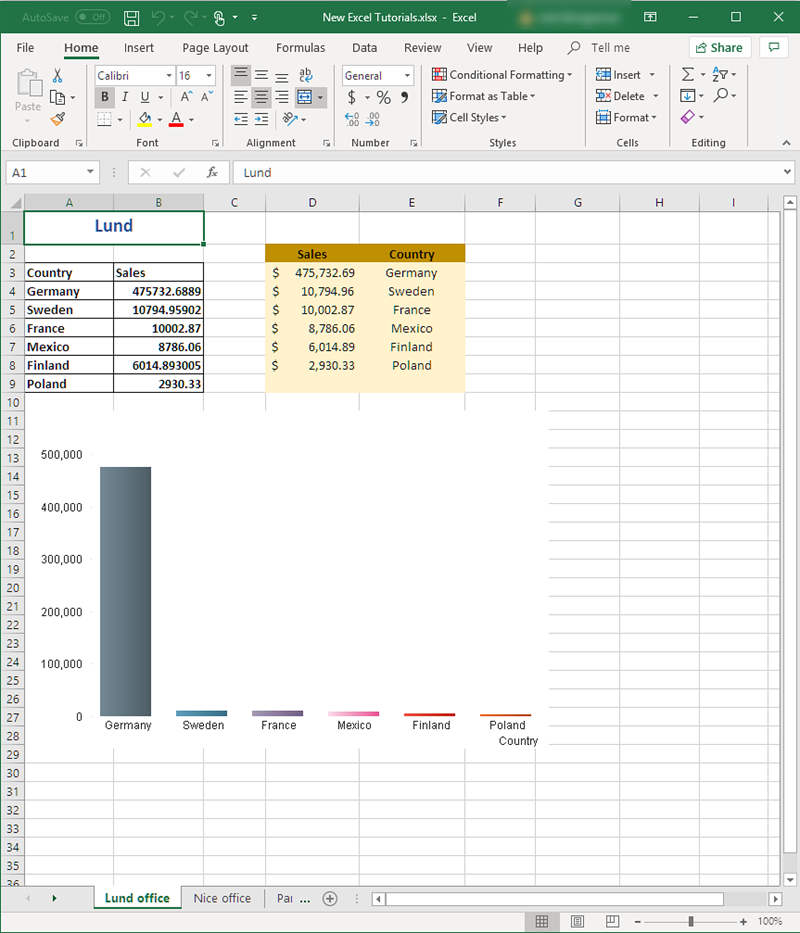
- [保存して閉じる] をクリックしてテンプレートを保存し、[テンプレート エディター] を閉じます。
詳細を見る
- レベル付きの Excel のレポート (英語のみ)
- Excel 数式で計算された列と行の作成 (英語のみ)
