Erstellen von Excel-Pivottabellen
Sie können Excel-Pivottabellen mithilfe von Excel-Tabellenspalten oder Ebenen erstellen.
Qlik Sense Pivottabellen können in Qlik NPrinting nur als Bilder hinzugefügt werden. QlikView Pivottabellen können als Bilder und Tabellendiagramme hinzugefügt werden. In beiden Fällen ist keine Konvertierung in eine Excel-Pivottabelle in Ihren Berichten möglich. Falls Sie eine Pivottabelle in einem Excel-Bericht neu erstellen möchten, haben Sie zwei Möglichkeiten:
- Die ursprüngliche Pivottabelle in eine einfache Tabelle konvertieren.
- Die Pivottabelle klonen und den Klon in eine einfache Tabelle konvertieren.
Erstellen einer Pivottabelle mithilfe von Excel-Tabellenspalten
Es wird empfohlen, Excel-Tabellenspalten zum Erstellen von Pivottabellen in Excel-Berichten zu verwenden. Das ist einfacher als die Verwendung von Ebenen und verlangsamt die Berichtsgenerierung nicht.
Voraussetzungen
Um eine Pivottabelle im Qlik NPrinting Designer zu erstellen, benötigen Sie:
- Excel 2007 oder höher
- Ein Qlik Sense oder QlikView Tabellendiagramm
Ihre Aufgaben
Sie führen folgende Schritte aus:
- Sie fügen ein QlikView Tabellendiagramm als Tabellenobjekt zu einem Excel-Bericht hinzu.
- Sie erstellen eine Tabelle Spalte für Spalte.
- Sie konvertieren diese Tabelle in eine Pivottabelle.
In diesem Tutorial werden QlikView Daten verwendet, die Sie in Beispieldateien (nur auf Englisch) finden. Sie können auch Ihre eigenen Qlik Sense oder QlikView Daten verwenden.
Erstellen eines neuen Excel-Berichts
Gehen Sie folgendermaßen vor:
- Wählen Sie Berichte im Qlik NPrinting Hauptmenü aus und klicken Sie auf Bericht erstellen.
- Geben Sie einen Titel für den Bericht ein.
- Wählen Sie in der Dropdown-Liste Typ Excel aus.
- Wählen Sie eine App aus der Dropdown-Liste App aus.
- Klicken Sie auf Erzeugen, um den Bericht zu erzeugen.
- Klicken Sie zum Öffnen des Template Editor auf Vorlage bearbeiten.
Hinzufügen eines Diagrammobjekts als Tabelle Spalte für Spalte
Gehen Sie folgendermaßen vor:
- Klicken Sie mit der rechten Maustaste auf den Knoten Tabellen und wählen Sie Objekte hinzufügen aus.
- Wählen Sie die Verbindung aus, die das Tabellendiagramm enthält.
-
Wählen Sie ein Tabellenobjekt aus. Beispiel: Straight Country - Salesman - Year. Klicken Sie auf OK.
- Wählen Sie im Knoten Tabellen Straight Country - Salesman - Year aus.
- Deaktivieren Sie im Fenster Properties das Kontrollkästchen Keep Source Formats.
-
Klicken Sie auf das + neben Straight Country - Salesman - Year.
Damit wird der Tabellenknoten erweitert, und es werden alle Tabellenspalten angezeigt.
- Halten Sie die Umschalt- oder Strg-Taste gedrückt und wählen Sie die Spalten aus, die Sie hinzufügen möchten. Wählen Sie in diesem Beispiel alle vier Tabellenfelder aus.
-
Ziehen Sie die Spalten in die Vorlage.
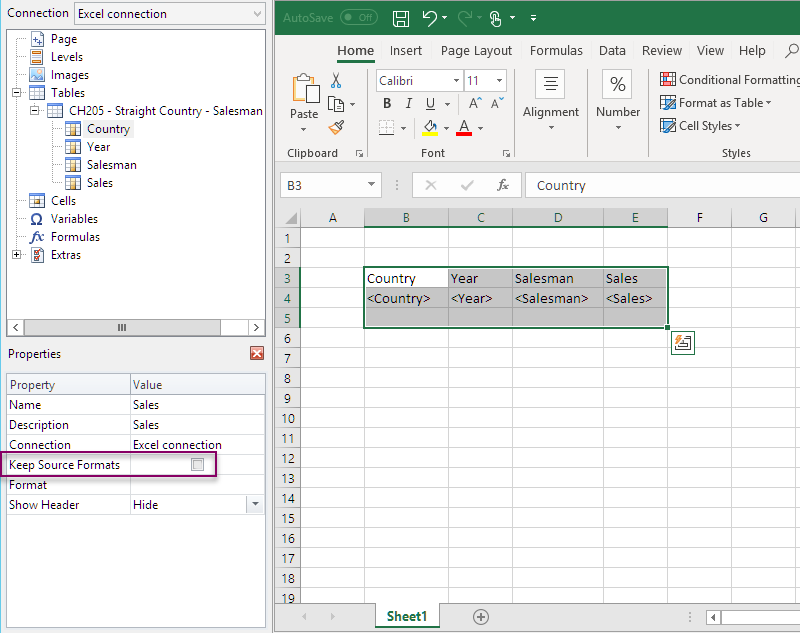
- Markieren Sie die Spaltenüberschriften, Tabellen-Tags und eine leere Zeile darunter.
- Klicken Sie im Excel-Menüband auf die Registerkarte Einfügen.
- Klicken Sie in der Gruppe Tabellen auf Tabelle.
-
Stellen Sie sicher, dass das Feld Meine Spaltenüberschriften aktiviert ist. Klicken Sie auf OK.
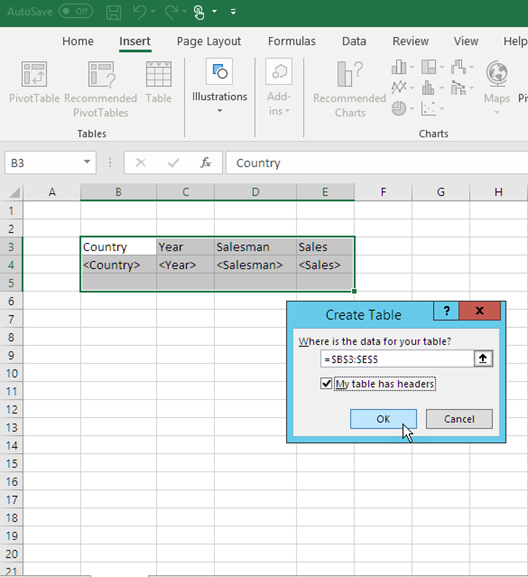
-
Klicken Sie im linken Fenster auf Extras. Ziehen Sie ein deleterow-Tag in eine Zelle der leeren Zeile unter der Tabelle.
Dadurch wird die leere Zeile aus dem letztlich erstellten Bericht entfernt.
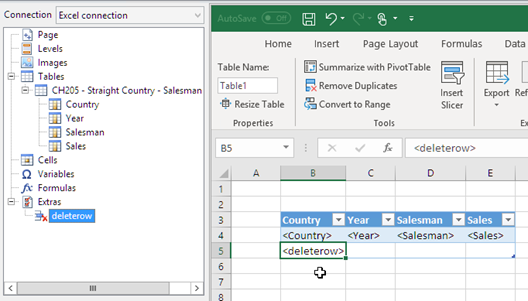
Konvertieren in eine Pivottabelle
Gehen Sie folgendermaßen vor:
- Markieren Sie die Überschrift und die Tabellenfeldzellen.
- Wählen Sie im Excel-Menüband unter Tabellentools die Registerkarte Design aus.
-
Klicken Sie in der Gruppe Tools auf Zusammenfassen mit PivotTable.
-
Klicken Sie im Fenster PivotTable erstellen auf OK.
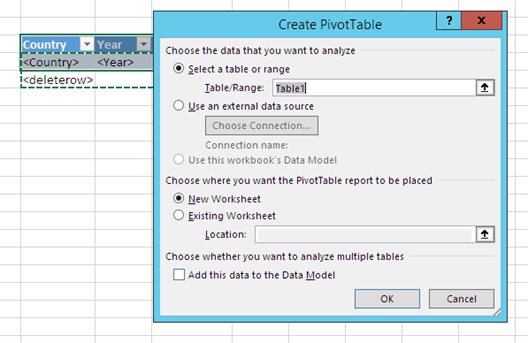
Eine Pivottabelle wird in einem neuen Arbeitsblatt erstellt. Sie können die Pivottabelle auch zum selben Arbeitsblatt hinzufügen und die Spalte mit den Daten ausblenden.
- Ziehen Sie das Feld Year in das Feld Spalten.
- Ziehen Sie die Felder Salesman und Country in das Feld Zeilenbeschriftungen.
-
Ziehen Sie das Feld Sales in das Feld Werte.
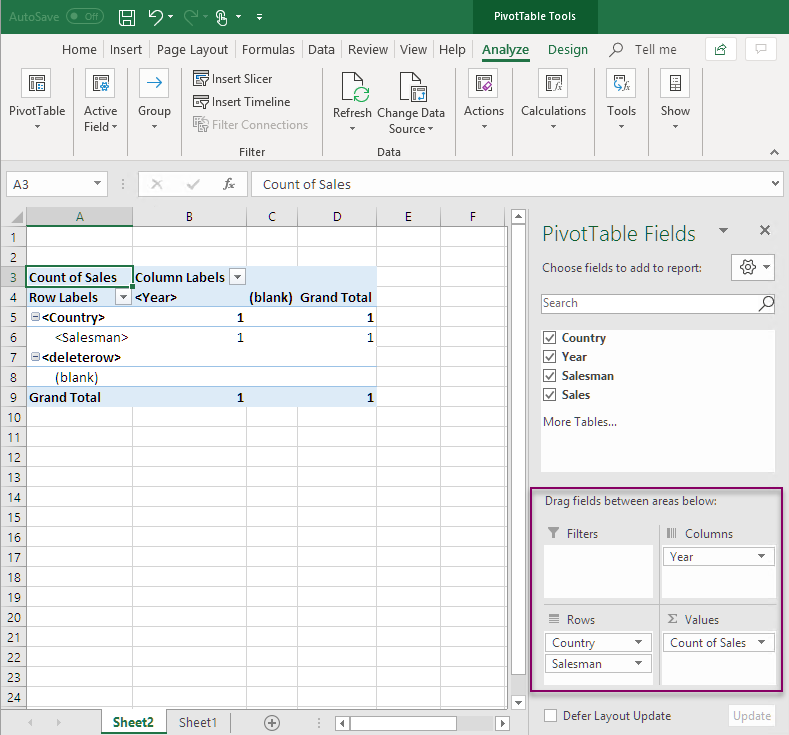
-
Klicken Sie auf Anzahl von Total sales, um das Dropdownmenü zu öffnen. Wählen Sie Wertfeldeinstellungen aus.
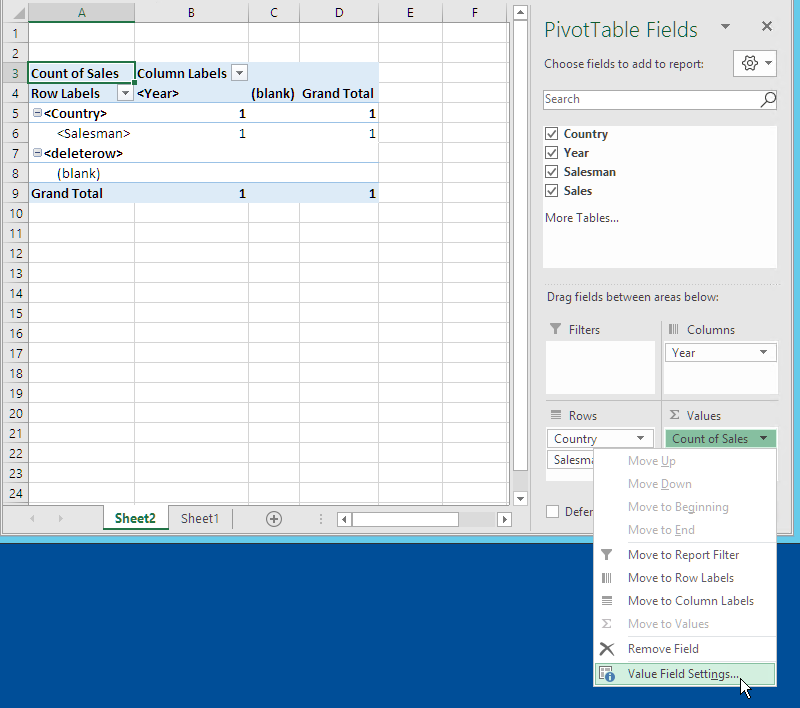
- Wählen Sie auf der Registerkarte Werte zusammenfassen nach die Option Summe aus. Klicken Sie auf OK.
-
Wählen Sie die Zellen in der Tabelle aus, die Umsatzwerte enthalten. Formatieren Sie sie als Währung.
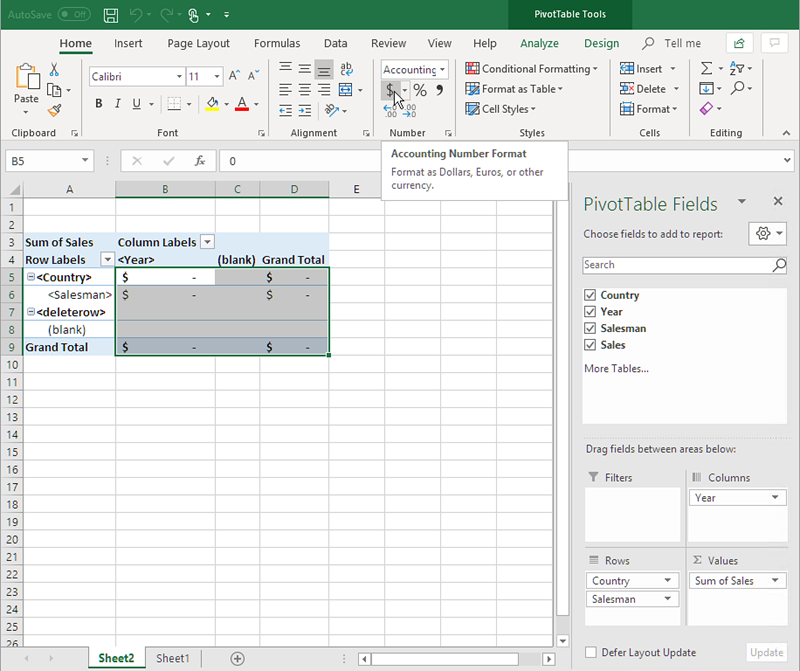
Sicherstellen, dass die Daten beim Öffnen des Berichts aktualisiert werden
Falls Sie diese Schritte nicht ausführen, enthält der generierte Bericht nur eine leere Pivottabelle.
Gehen Sie folgendermaßen vor:
- Wählen Sie in den PivotTable-Tools die Registerkarte Analysieren. Klicken Sie links auf das Dropdownmenü Optionen.
- Wählen Sie die Registerkarte Daten aus.
- Aktivieren Sie das Kontrollkästchen Aktualisieren beim Öffnen der Datei.
- Legen Sie Anzahl der pro Feld beizubehaltenden Elemente auf None fest.
-
Klicken Sie auf OK.
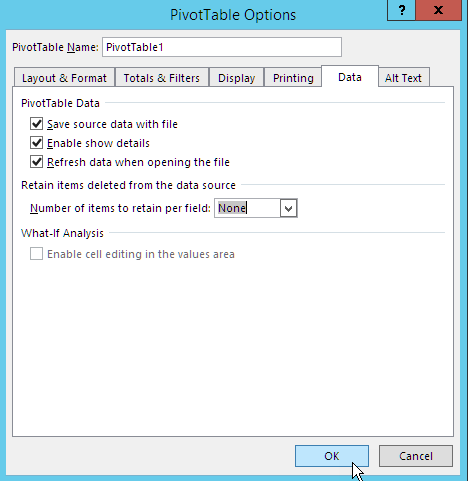
Vorschau für den Bericht
Gehen Sie folgendermaßen vor:
-
Klicken Sie auf Vorschau.
Excel wird gestartet und zeigt Ihren Bericht an.
-
Sie haben einen Bericht mit einer Pivottabelle generiert.
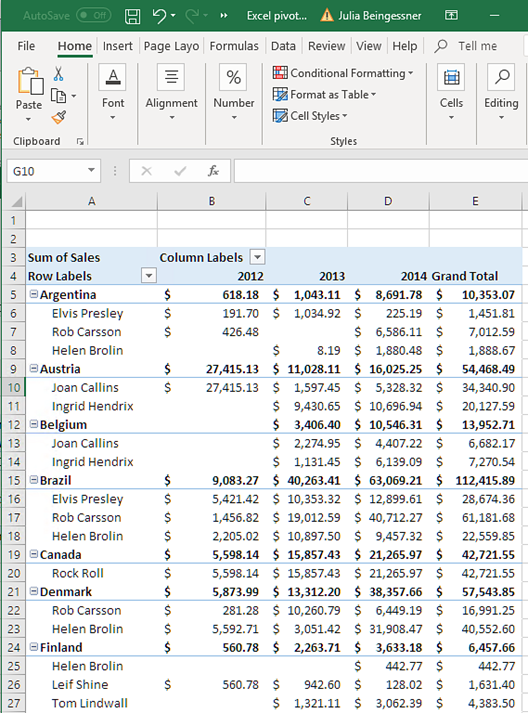
- Klicken Sie auf Speichern und schließen, um die Vorlage zu speichern, und schließen Sie den Vorlageneditor.
Erstellen einer Pivottabelle mithilfe von Ebenen
Sie können Ebenen verwenden, um Pivottabellen zu erstellen, aber dadurch dauert es länger, den Bericht zu generieren. Verwenden Sie diese Methode nur, wenn Sie eine Version von Excel (2003 und früher) verwenden, die das Hinzufügen von Tabellenspalten nicht unterstützt.
Ihre Aufgaben
- Sie fügen ein QlikView Tabellendiagramm als Ebenenobjekt zu einem Excel-Bericht hinzu.
- Sie erstellen eine Tabelle anhand von Ebenen.
- Sie konvertieren diese Tabelle in eine Pivottabelle.
In diesem Tutorial werden QlikView Daten verwendet, die Sie in Beispieldateien (nur auf Englisch) finden. Sie können auch Ihre eigenen Qlik Sense oder QlikView Daten verwenden.
Hinzufügen von Ebenen zur Vorlage
Gehen Sie folgendermaßen vor:
-
Öffnen Sie einen vorhandenen Excel-Bericht oder erstellen Sie einen neuen.
Siehe: Erstellen
- Klicken Sie mit der rechten Maustaste auf den Knoten Ebenen und wählen Sie Ebenen hinzufügen aus.
- Wählen Sie Straight Country - Salesman - Year in der Ebenenliste aus. Klicken Sie auf OK.
-
Ziehen Sie das Knotensymbol CH205_Level - Straight Country-Salesman-Year in leere Vorlagenzellen. Dadurch werden Start- und Endtags für die Ebene erstellt.
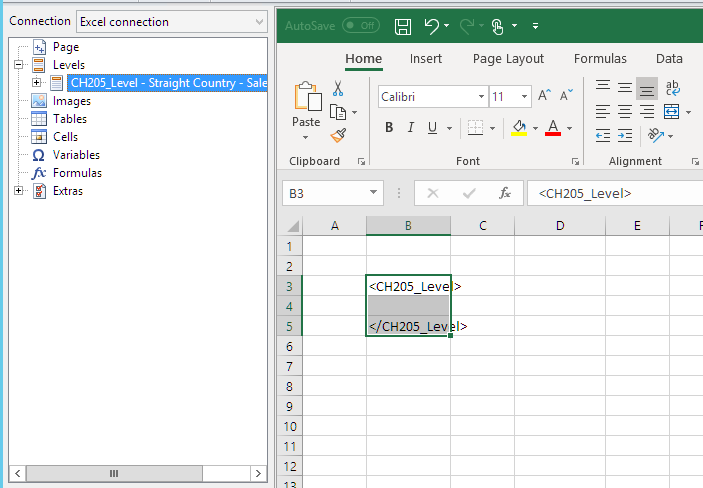
- Klicken Sie auf das + neben dem Knoten CH205_Level - Straight Country-Salesman-Year.
- Ziehen Sie die Knoten Country, Salesman, Year und Sales in leere Zellen in Zeilen zwischen den Tags <CH205_Level> und </CH205_Level>.
Im Fenster Eigenschaften muss die Einstellung Quellformate beibehalten für alle vier Objekte deaktiviert sein.
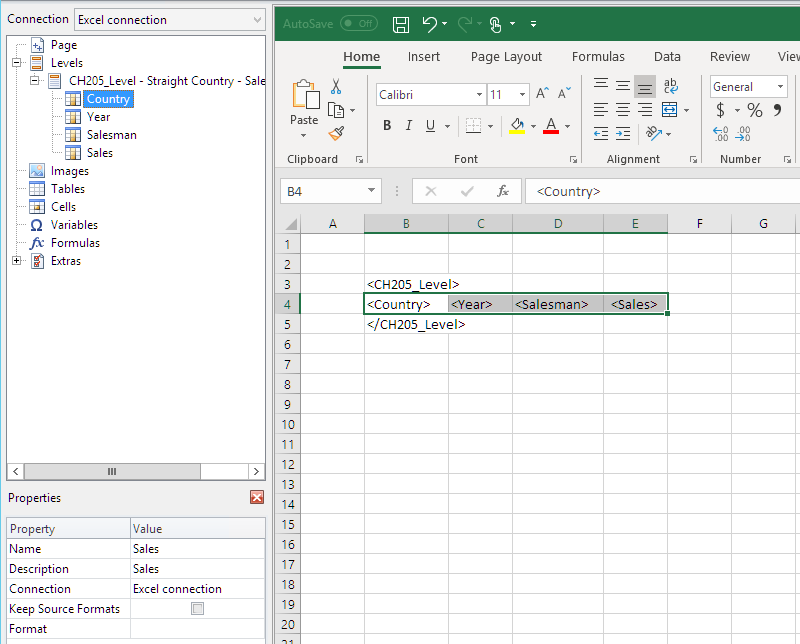
-
Geben Sie Überschriften für die Spalten in die Zeile über dem Tag <CH205_Level> ein.
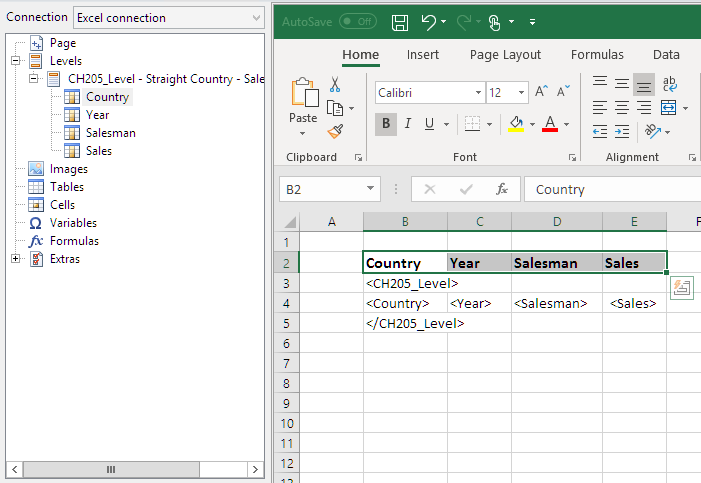
Sie können QlikView Objekte verwenden, die berechnete Dimensionen oder Nullwerte als Ebenen enthalten. Sie können jedoch keine anderen Objekte darin verschachteln, außer Feldern aus dem betreffenden Arbeitsblattobjekt. Qlik Sense Visualisierungen mit berechneten Dimensionen können nicht als Ebenen verwendet werden.
Erstellen einer Pivottabelle
Gehen Sie folgendermaßen vor:
- Wählen Sie den Zellbereich aus, der Folgendes umfasst:
- die Überschriften
- das Starttag <CH205_Level>
- die Spalten-Tags
- das Endtag </CH205_Level>
- Wählen Sie im Excel-Menüband die Registerkarte Einfügen aus. Wählen Sie in der Gruppe Tabellen die Option PivotTable aus.
-
Klicken Sie im Fenster PivotTable erstellen auf OK.
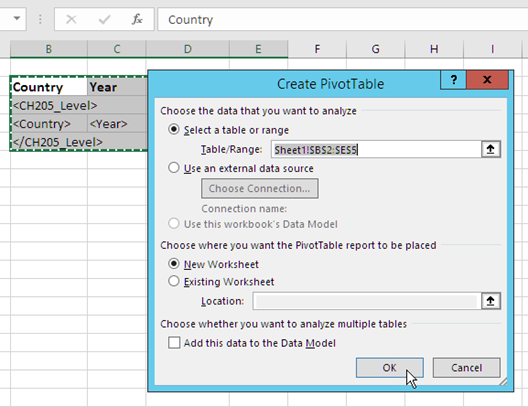
Eine Pivottabelle wird in einem neuen Arbeitsblatt erstellt. Sie können die Pivottabelle auch zum selben Arbeitsblatt hinzufügen und die Spalte mit den Daten ausblenden.
- Ziehen Sie die Felder Country und Salesman in das Feld Zeilenbeschriftungen.
- Ziehen Sie das Feld Year in das Feld Spaltenbeschriftungen.
-
Ziehen Sie das Feld Sales in das Feld Werte.
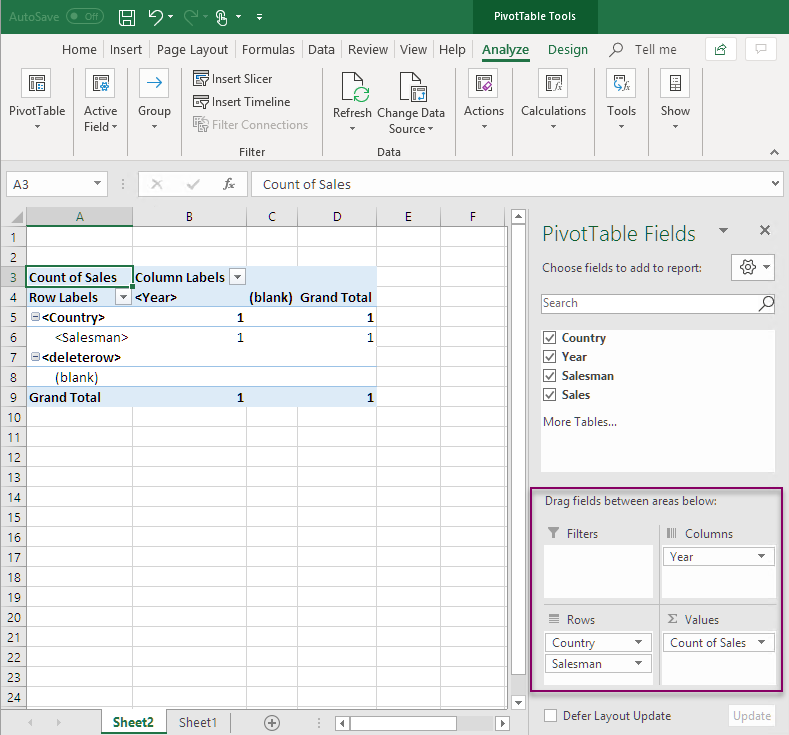
- Klicken Sie in der Gruppe Aktives Feld auf die Schaltfläche Feldeinstellungen.
-
Ändern Sie den Wert auf der Registerkarte Werte zusammenfassen nach zu Summe. Klicken Sie auf OK.
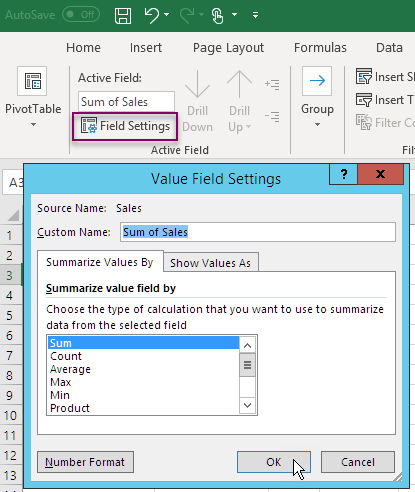
-
Wählen Sie die Zellen in der Tabelle aus, die Umsatzwerte enthalten. Formatieren Sie sie als Währung.
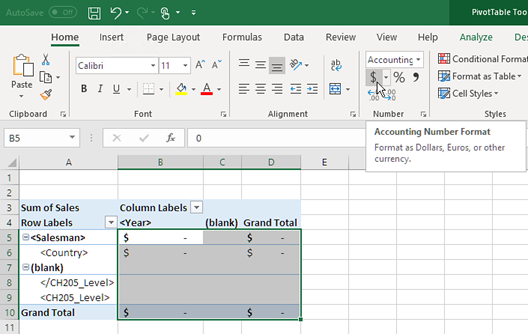
Sicherstellen, dass die Daten beim Öffnen des Berichts aktualisiert werden
Falls Sie diese Schritte nicht ausführen, enthält der generierte Bericht nur eine leere Pivottabelle.
Gehen Sie folgendermaßen vor:
- Wählen Sie in den PivotTable-Tools die Registerkarte Analysieren. Klicken Sie links auf das Dropdownmenü Optionen.
- Wählen Sie die Registerkarte Daten aus.
- Aktivieren Sie das Kontrollkästchen Aktualisieren beim Öffnen der Datei.
- Legen Sie Anzahl der pro Feld beizubehaltenden Elemente auf None fest.
-
Klicken Sie auf OK.
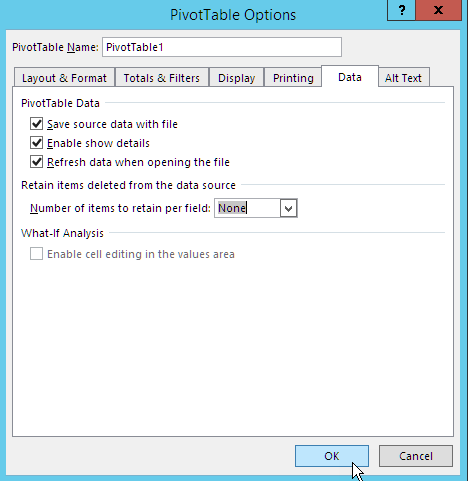
Vorschau für den Bericht
Gehen Sie folgendermaßen vor:
-
Klicken Sie auf Vorschau.
Excel wird gestartet und zeigt Ihren Bericht an.
-
Sie haben einen Bericht mit einer Pivottabelle generiert.
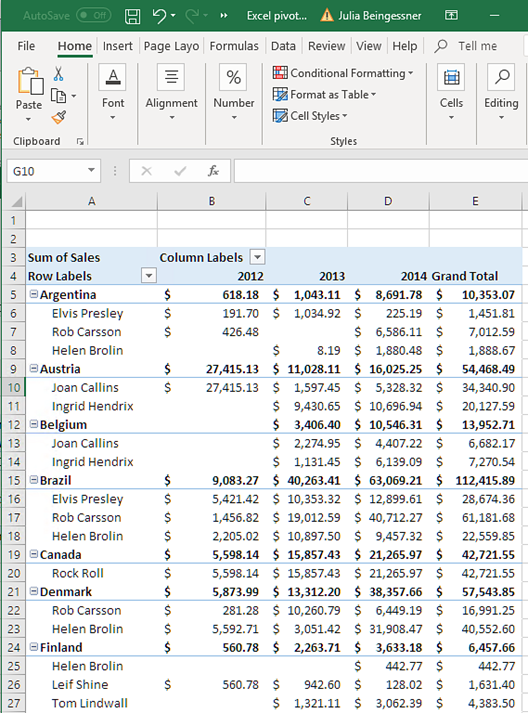
- Klicken Sie auf Speichern und schließen, um die Vorlage zu speichern, und schließen Sie den Vorlageneditor.
