Excel-Berichte mit Ebenen
Sie können Ebenen verwenden, um die Daten in Ihrem Bericht nach einer Dimension zu gruppieren. Ebenen können auf Tabellen und Bilder angewendet werden.
Mit Ebenen erfolgt in Berichtselementen ein zyklischer Durchlauf durch die Werte eines Felds. Die Ergebnisse jedes Ebenenfelds werden der Reihenfolge nach angezeigt.
Beispiel: Eine Qlik Sense App enthält eine Tabelle, in der alle Produkte aufgelistet sind, die Sie in einem Jahr verkauft haben. Die Tabelle ist sehr lang und passt nicht in das Excel-Arbeitsblatt. Sie können diese Tabelle einem Qlik NPrinting Bericht hinzufügen und eine Ebene für Product Category hinzufügen. Der generierte Bericht enthält eine eigene Tabelle für jeden Wert von Product Category anstatt einer einzigen großen Tabelle.
Sie können komplexe Hierarchien mit verschachtelten Ebenen erstellen. Beispielsweise können Sie die Hierarchie Jahr > Kategorie erstellen, um einen Bericht mit Umsätzen für jede Produktkategorie und jedes Jahr zu erhalten. Sie können so viele Ebenen verschachteln, wie Sie möchten; die Leistung sinkt jedoch mit der Anzahl der verschachtelten Ebenen.
Sie können QlikView Objekte verwenden, die berechnete Dimensionen oder Nullwerte als Ebenen enthalten. Sie können jedoch keine anderen Objekte darin verschachteln, außer Feldern aus dem betreffenden Arbeitsblattobjekt. Qlik Sense Visualisierungen mit berechneten Dimensionen können nicht als Ebenen verwendet werden.
Leistung
Die Berichts- und Vorschaugenerierung wird durch hinzugefügte Ebenen verlangsamt. Diagramme und Tabellen werden getrennt für jeden Wert im Ebenenfeld extrahiert, sodass die Anzahl der exportierten Objekte erheblich ansteigen kann.
Regeln
Jede Ebene hat ein Start- und ein Endtag. Diese Tags müssen sich nicht in der gleichen Zeile oder Spalte befinden, es gelten aber bestimmte Regeln für ihre Platzierung:
- Das Starttag muss sich in einer Zeile über allen Zeilen befinden, die Tags für den zyklischen Durchlauf enthalten. Es muss sich außerdem in einer Spalte links von oder in derselben Spalte wie die Spalten befinden, die Tags für den zyklischen Durchlauf in der Ebene enthalten.
- Das Endtag muss sich in einer Zeile unter allen Zeilen befinden, die Tags für den zyklischen Durchlauf enthalten.
- Zeilen mit Ebenen-Tags werden nicht in den Bericht aufgenommen. Platzieren Sie keine Inhalte in der gleichen Zeile wie ein Ebenen-Tag.
- Leere Zeilen, die im Ebenenbereich enthalten sind, werden in den Bericht eingeschlossen.
- Sie können den Ebenenbereich überprüfen, indem Sie auf den Ebenen-Knoten klicken. Der Ebenenbereich wird umrahmt und markiert.
Wenn Sie ein Ebenen-Tag in die falsche Zelle ziehen und dort ablegen, können Sie es ausschneiden und an einer anderen Stelle einfügen.
Ihre Aufgaben
In diesem Tutorial erstellen Sie einen Bericht, in dem QlikView Objekte, die zwischen den Start- und Endtags der Ebene eingefügt sind, durch zwei Felder organisiert werden. Sie führen folgende Schritte aus:
- Sie betten ein Objekt als Tabelle und eines als Image ein.
- Sie fügen zwei Felder als Ebenen hinzu, sodass der Excel-Bericht drei Informationsebenen enthält.
- Sie fügen Titel und Überschriften hinzu.
In diesem Tutorial werden QlikView Daten verwendet, die Sie in Beispieldateien (nur auf Englisch) finden. Sie können auch Ihre eigenen QlikView oder Qlik Sense Daten verwenden.
Hinzufügen eines Images und einer Tabelle
Gehen Sie folgendermaßen vor:
- Erstellen Sie einen neuen Excel-Bericht oder öffnen Sie eine vorhandene Vorlage.
- Klicken Sie mit der rechten Maustaste auf den Knoten Bilder und wählen Sie Objekte hinzufügen.
-
Wählen Sie Top 5 Salesmen aus der Objektliste aus. Klicken Sie auf OK.
Unter dem Knoten „Images“ sehen Sie CH319 - Top 5 Salesmen.
- Klicken Sie mit der rechten Maustaste auf den Knoten Tabellen und wählen Sie Objekte hinzufügen aus.
-
Wählen Sie Top 5 Customers. Klicken Sie auf OK.
Unter dem Knoten „Tables“ sehen Sie CH318 - Top 5 Customers.
-
Ziehen Sie die Token CH318 - Top 5 Customers und CH319 - Top 5 Salesmen in leere Zellen in der gleichen Zeile.
Vergewissern Sie sich, dass drei oder vier leere Spalten dazwischen liegen.
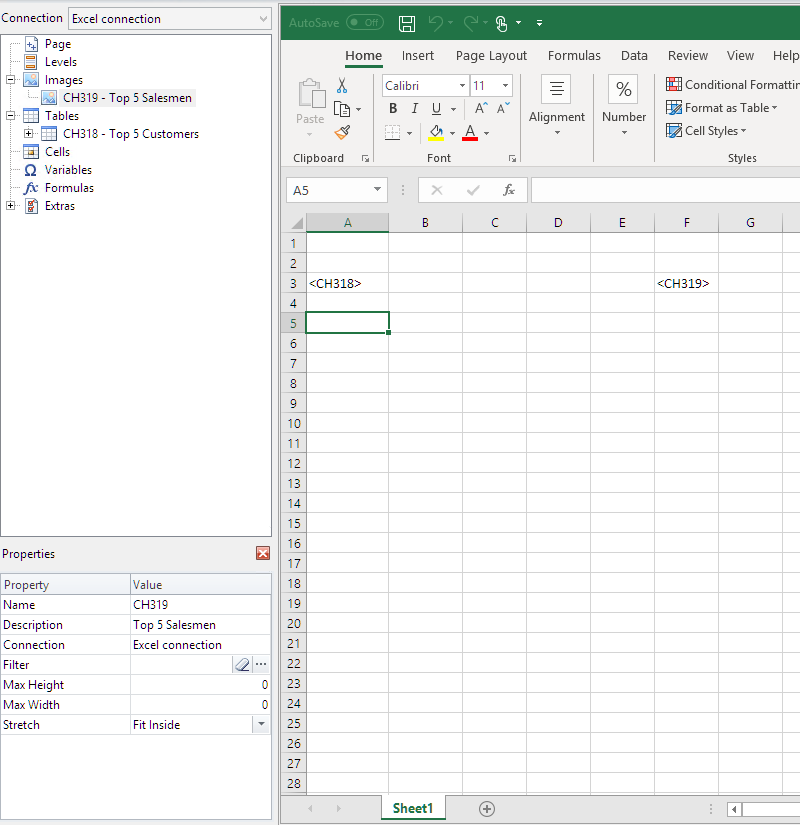
Hinzufügen der ersten Ebene
Ebenen haben Start- und Endtags, die Ihre Tabellen- und Bild-Tags umschließen müssen. Das Starttag muss in einer Zeile über den Objekten liegen, die Sie zyklisch durchlaufen möchten. Das Endtag muss sich in einer Zeile darunter befinden.
Gehen Sie folgendermaßen vor:
- Klicken Sie mit der rechten Maustaste auf den Knoten Ebenen und wählen Sie Ebenen hinzufügen aus.
- Wählen Sie in der Liste Year aus. Klicken Sie auf OK.
- Klicken Sie mit der rechten Maustaste auf den Knoten Ebenen und wählen Sie Ebenen hinzufügen aus.
- Wählen Sie CategoryName aus. Klicken Sie auf OK.
- Ziehen Sie im linken Fenster das Token Year_Level in leere Zellen im Arbeitsblatt und legen Sie es dort ab.
-
Verschieben Sie das Starttag <Year_Level>, sodass es in einer Zeile über allen Zeilen liegt, die Sie in den Zyklus einschließen möchten.
Es muss sich auch in der gleichen Spalte (bzw. in einer links daneben liegenden Spalte) wie alle Spalten befinden, die im Zyklus wiederholt werden.
Leere Zeilen, die im Ebenenbereich enthalten sind, werden im Zyklus reproduziert.
-
Das Endtag der Ebene </Year_Level> muss sich in einer Zeile unter allen Zeilen befinden, die im Ebenenzyklus eingeschlossen werden sollen.
Sie können die Zykluselemente im Zyklus überprüfen, indem Sie im linken Fenster auf den Knoten Year_Level klicken. Dadurch wird der Ebenenbereich markiert.
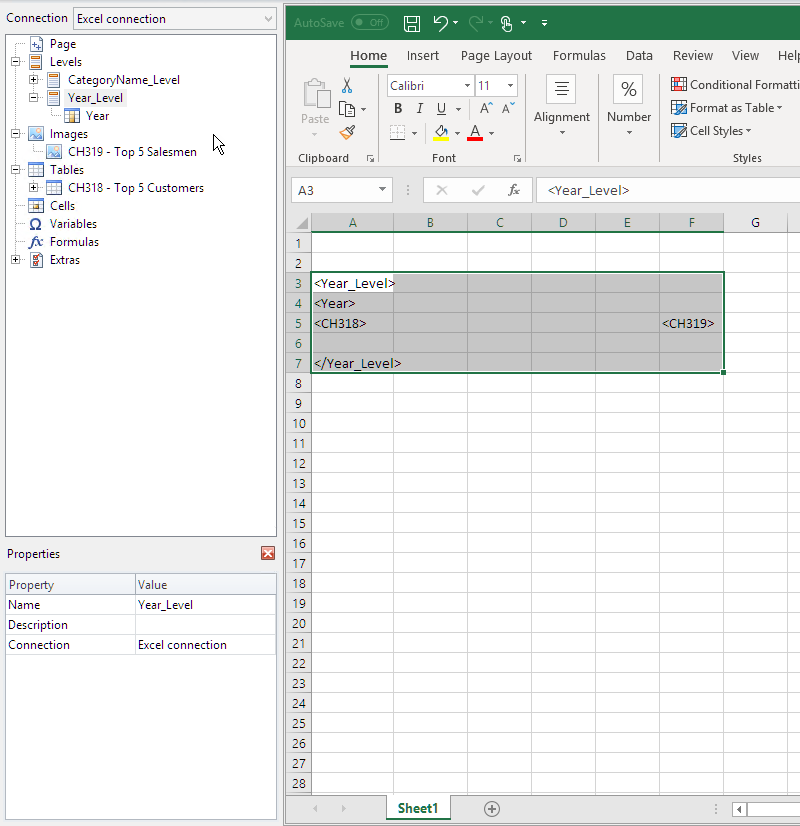
-
Sie können eine dynamische, anpassbare Überschrift für den Ebenenzyklus hinzufügen. Erweitern Sie den Knoten Year_Level und klicken Sie auf das Token des Knotens Year. Im Fenster Properties deaktivieren Sie das Kontrollkästchen Keep Source Formats.
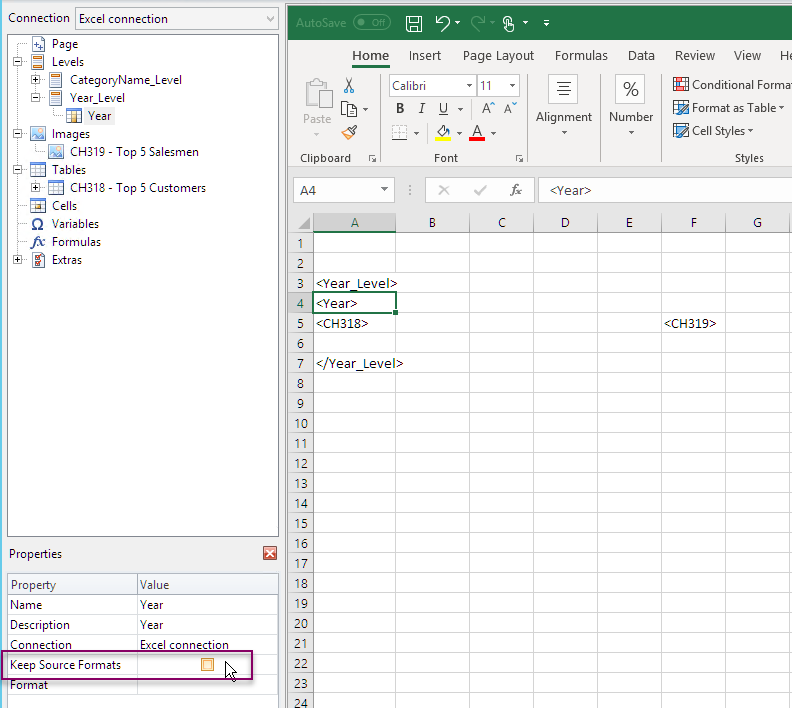
-
Ziehen Sie das Tag Year im Excel-Arbeitsblatt in eine Zeile unter dem Starttag <Year_Level>. Sie können das Tag Year so wie jeden anderen Text in Excel formatieren.
Hinzufügen der zweiten Ebene
Jetzt wird eine zweite Ebene, CategoryName_Level, oberhalb von Year_Level hinzugefügt. Dies bedeutet, dass Ihr Bericht nach Produktkategorie und dann nach Jahr organisiert wird.
Beispiel: Produktkategorie > Jahr
- Babykleidung
- 2012
- 2013
- 2014
- Herrenschuhe
- 2012
- 2013
- 2014
Sie können auch umgekehrt vorgehen und CategoryName_Level innerhalb von Jahr verschachteln.
Beispiel: Jahr > Produktkategorie
- 2012
- Babykleidung
- Herrenschuhe
- 2013
- Babykleidung
- Herrenschuhe
- 2014
- Babykleidung
- Herrenschuhe
Gehen Sie folgendermaßen vor:
- Ziehen Sie im linken Fenster das Token CategoryName_Level in einen leeren Teil des Arbeitsblatts.
-
Platzieren Sie das Starttag <CategoryName_Level> oberhalb des Tokens <Year_Level>.
Es muss sich auch in der gleichen Spalte oder in einer Spalte links von <Year_Level> befinden. Fügen Sie bei Bedarf links eine neue Spalte hinzu.
- Platzieren Sie das Endtag </CategoryName_Level> in einer Zeile unter allen anderen Objekten.
-
Wenn Sie eine dynamische Überschrift für CategoryName hinzufügen möchten, erweitern Sie im linken Fenster den Knoten CategoryName_Level, indem Sie auf das + klicken.
-
Ziehen Sie das Token des Knotens CategoryName in die Zeile direkt unter dem Startag <CategoryName_Level>.
Sie können das Tag so wie jeden anderen Text in Excel formatieren.
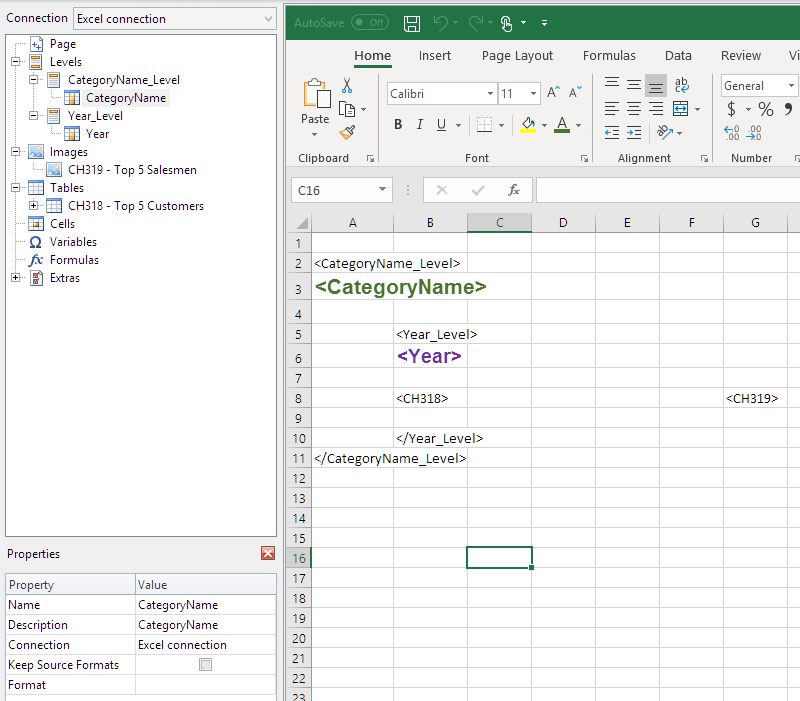
Vorschau für den Bericht
Gehen Sie folgendermaßen vor:
-
Klicken Sie auf Vorschau.
Excel wird gestartet und zeigt Ihren Bericht an.
-
Der Bericht ist nach Ihrer ersten Ebene und dann nach Ihrer zweiten Ebene organisiert.
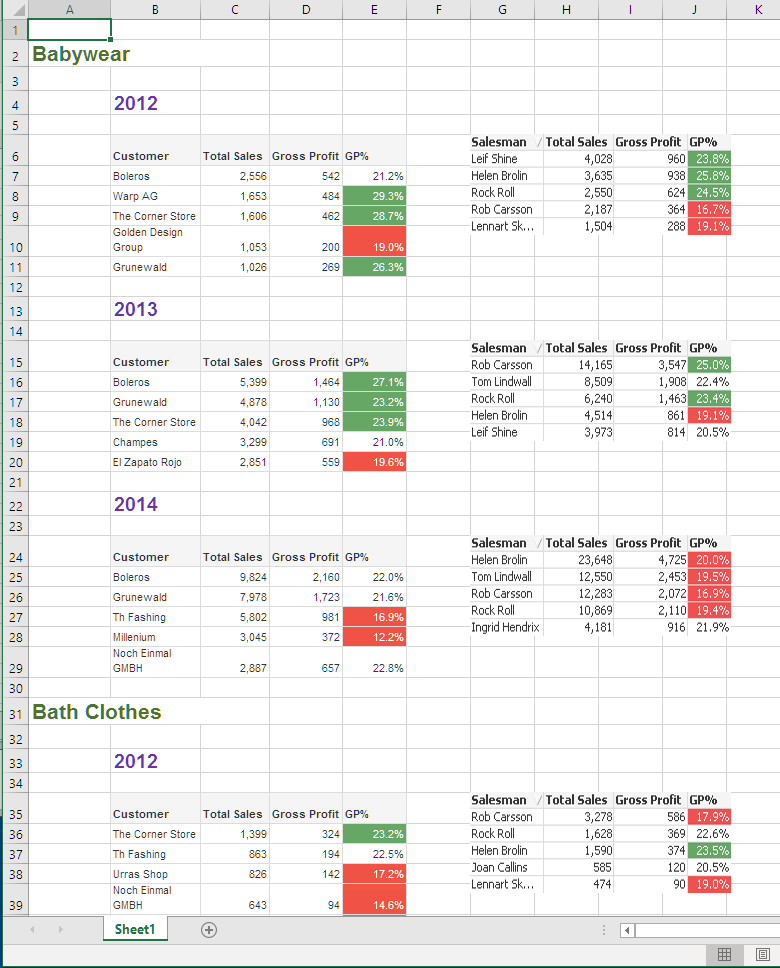
- Klicken Sie auf Speichern und schließen, um die Vorlage zu speichern, und schließen Sie den Vorlageneditor.
Weitere Informationen
- Erstellen von berechneten Spalten und Zeilen mit Excel-Formeln (nur auf Englisch)
- Erstellen von berechneten Spalten und Zeilen mit Excel-Formeln (nur auf Englisch)
