Excel-Berichte mit verschachtelten Ebenen und Teilsummen
Sie können Ebenen verschachteln, um eine Hierarchie zu erstellen, und Excel-Formeln für Berechnungen nutzen.
Beispielsweise können Sie die Hierarchie Jahr > Kategorie erstellen, um einen Bericht mit Umsätzen für jede Produktkategorie und jedes Jahr zu erhalten. Sie können auf jeder Ebene Zusammenfassungsformeln und Bezeichnungen zum Bericht hinzufügen, um zu zeigen, welche Werte auf jeder Ebene dargestellt werden. Weitere Informationen zu Ebenen finden Sie unter: Excel-Berichte mit Ebenen (nur auf Englisch).
Sie können QlikView Objekte verwenden, die berechnete Dimensionen oder Nullwerte als Ebenen enthalten. Sie können jedoch keine anderen Objekte darin verschachteln, außer Feldern aus dem betreffenden Arbeitsblattobjekt. Qlik Sense Visualisierungen mit berechneten Dimensionen können nicht als Ebenen verwendet werden.
Ihre Aufgaben
In diesem Tutorial werden die QlikView Objekte, die zwischen die Start- und Endtags der Ebene eingefügt wurden, im endgültigen Bericht unterteilt.
Sie führen folgende Schritte aus:
- Sie erstellen eine benutzerdefinierte Tabelle, indem Sie zwei Tabellenspalten hinzufügen.
- Sie fügen zwei Felder als Ebenen hinzu, sodass der Excel-Bericht drei Informationsebenen enthält.
- Sie fügen SUM-Formeln hinzu, sodass Ihre Tabellen Summen und Teilsummen aufweisen.
- Sie passen SUM-Formeln mithilfe der Excel-Formatierung an. In diesem Tutorial wird Formatierung vorgeschlagen, aber Sie können Ihr Design an Ihre eigenen Spezifikationen anpassen.
In diesem Tutorial werden QlikView Daten verwendet, die Sie in Beispieldateien (nur auf Englisch) finden. Sie können auch Ihre eigenen QlikView oder Qlik Sense Daten verwenden.
Erstellen eines neuen Excel-Berichts
Gehen Sie folgendermaßen vor:
- Wählen Sie Berichte im Qlik NPrinting Hauptmenü aus und klicken Sie auf Bericht erstellen.
- Geben Sie einen Titel für den Bericht ein. Report with nested levels and subtotals.
- Wählen Sie in der Dropdown-Liste Typ Excel aus.
- Wählen Sie eine App aus der Dropdown-Liste App aus.
- Klicken Sie auf Erzeugen, um den Bericht zu erzeugen.
- Klicken Sie zum Öffnen des Template Editor auf Vorlage bearbeiten.
Auswählen von Ebenen und Tabellenobjekten
- Klicken Sie mit der rechten Maustaste auf den Knoten Ebenen und wählen Sie Ebenen hinzufügen aus.
-
Klicken Sie auf die Objekte, die Sie hinzufügen möchten. Fügen Sie beispielsweise die Felder Country und CategoryName hinzu.
Sie können die Strg- oder Umschalttaste gedrückt halten, um mehrere Elemente auszuwählen.
-
Klicken Sie auf OK.
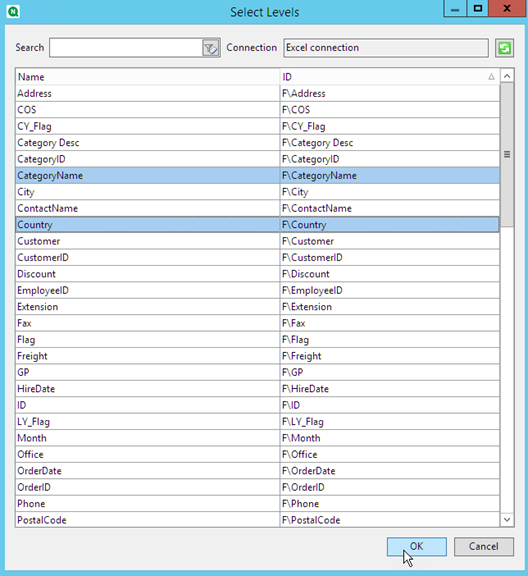
- Klicken Sie mit der rechten Maustaste auf den Knoten Tabellen und wählen Sie Objekte hinzufügen aus.
- Klicken Sie auf das Objekt, das Sie hinzufügen möchten. Wählen Sie beispielsweise Top 10 Products aus.
-
Klicken Sie auf OK.
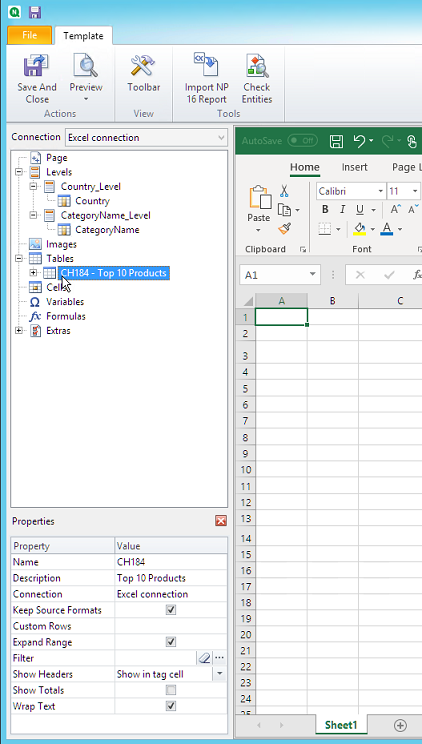
Hinzufügen der Tabelle
Sie können das ganze Tabellenobjekt zur Vorlage hinzufügen. In diesem Beispiel fügen Sie nur zwei Spalten hinzu.
Gehen Sie folgendermaßen vor:
- Erweitern Sie unter dem Knoten Tables den Knoten Top 10 Products.
- Klicken Sie auf Total Sales. Im Fenster Properties deaktivieren Sie das Kontrollkästchen Keep Source Formats.
- Wiederholen Sie den Vorgang für ProductName.
-
Ziehen Sie die Knoten ProductName und Total Sales in leere Zellen in der Vorlage.
Dies sind beispielsweise die Zellen D6 und E6.
- Klicken Sie auf <Total Sales> und formatieren Sie den Wert als Währung.
-
Geben Sie in Zelle E8 die Formel Excel ein: =SUM(E6:E7).
Diese Formel umfasst eine leere Zeile. Deshalb fügt Qlik NPrinting nach Bedarf Zeilen hinzu, damit alle Werte enthalten sind.
- Geben Sie in Zelle D8 Total: ein.
-
Formatieren Sie Zelle E8 mit Excel-Formatierung.
Beispiel:
- Schriftart 12px Fett
- Rechts ausgerichtet
- Custom = Accounting ohne Stellen rechts vom Dezimalzeichen.
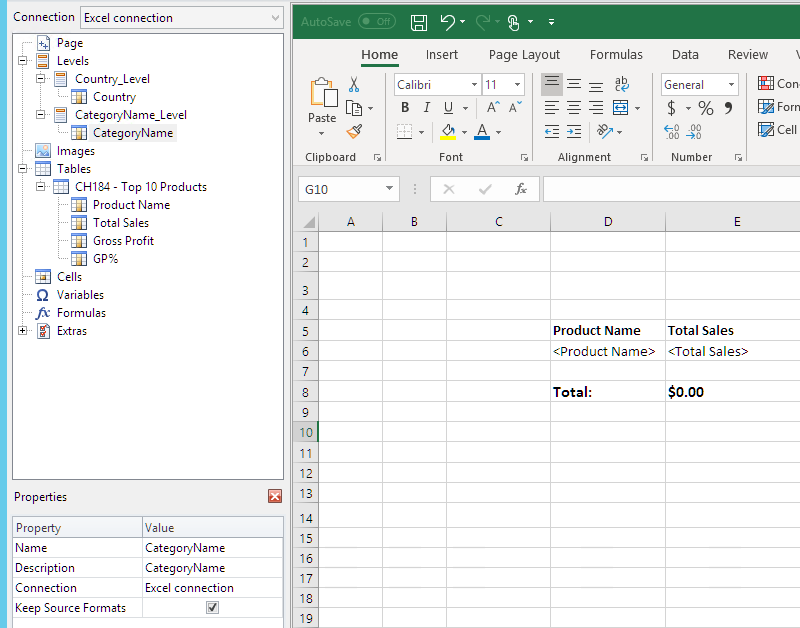
Hinzufügen der ersten Ebene
Gehen Sie folgendermaßen vor:
- Ziehen Sie den Knoten Country_Level in die Zelle C4.
- Verschieben Sie das Endtag </Country_Level> nach unten zu C10, damit Country Level die Zelle mit SUM sowie eine leere Zeile einschließt.
- Klicken Sie auf +, um den Knoten Country_Level zu erweitern.
-
Ziehen Sie das Token des Knotens Country in Zelle C6.
Dadurch wird ein dynamischer Titel hinzugefügt.
- Formatieren Sie Zelle C6 als 12px und Fett.
-
Geben Sie in Zelle E11 die Formel =SUM(E6:E11)/2 ein.
Die Summe wird durch 2 geteilt, weil die Funktion SUM alle Werte einschließlich der Summe der Werte, die sich in Zelle E8 befinden, hinzufügen wird.
- Formatieren Sie Zelle E11 wie folgt:
- Schriftart 12px Fett
- Rechts ausgerichtet
- Custom = Accounting ohne Stellen rechts vom Dezimalzeichen.
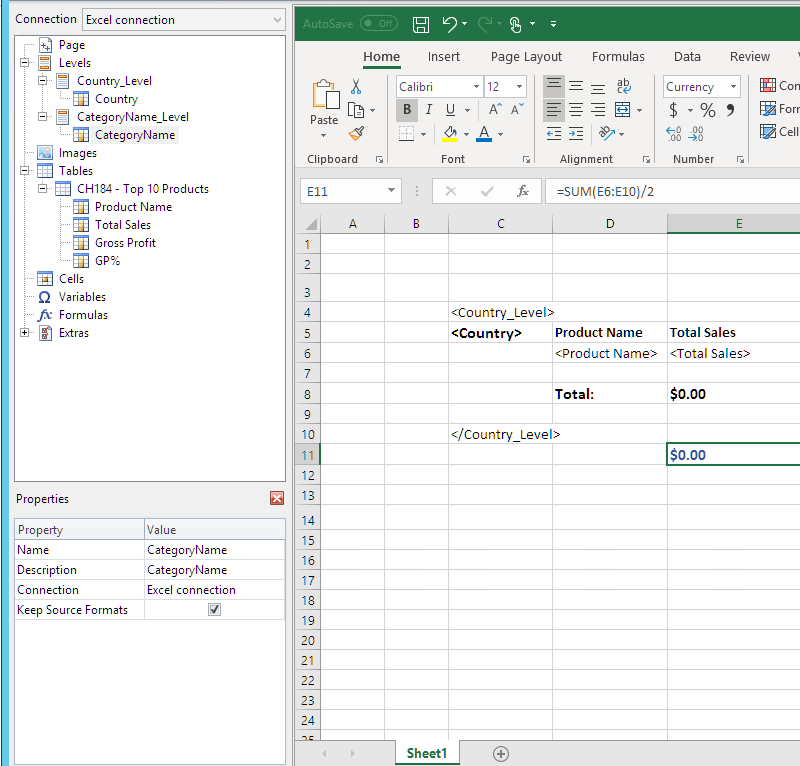
Hinzufügen der zweiten Ebene
Gehen Sie folgendermaßen vor:
- Ziehen Sie das Token des Knotens CategoryName_Level in Zelle A2.
- Ziehen Sie das Endtag </CategoryName_Level> nach unten in Zelle A14.
- Klicken Sie auf +, um den Knoten CategoryName_Level zu erweitern.
-
Ziehen Sie das Token des Knotens CategoryName in Zelle B3.
Dadurch wird ein dynamischer Titel hinzugefügt.
- Formatieren Sie Zelle B3 mit der Schriftart 16px Fett.
- Ziehen Sie einen zweiten Knoten CategoryName zu Zelle D11. Doppelklicken Sie auf diese Zelle und fügen Sie das Wort „total“ hinzu, damit die Zelle den Text <CategoryName> total: anzeigt.
- Geben Sie in Zelle D14 den Text Grand total: ein.
-
Geben Sie in Zelle E14 folgende Formel ein: =SUM(E2:E14)/3
Die Summe wird durch 3 geteilt, weil die Funktion SUM alle Werte einschließlich der Teilsummen in den Zellen E8 und E11 hinzufügen wird.
- Formatieren Sie Zelle E14 wie folgt:
- Schriftart 14px Fett
- Rechts ausgerichtet
- Custom = Accounting ohne Stellen rechts vom Dezimalzeichen.
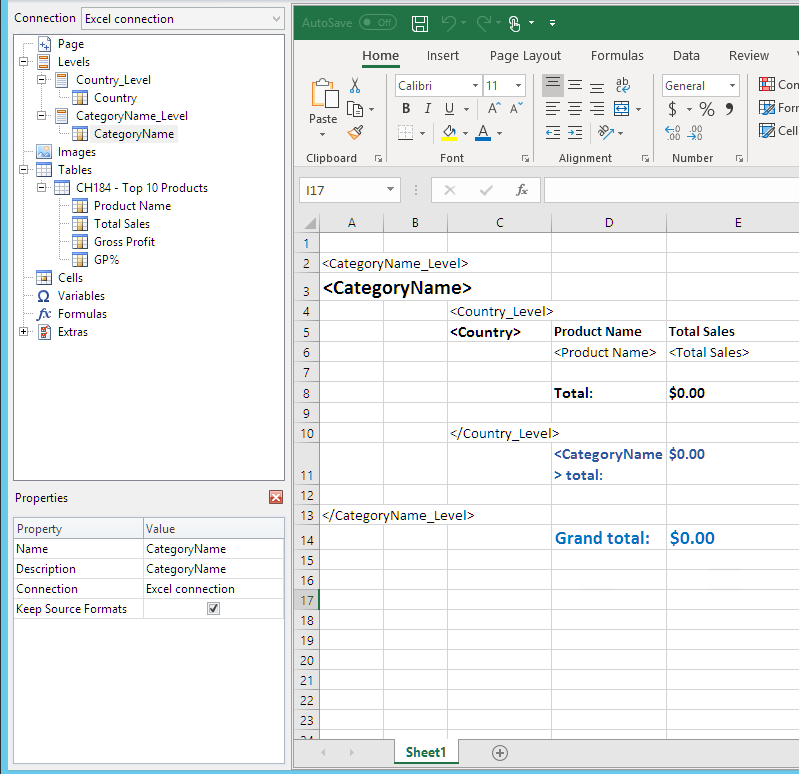
Vorschau für den Bericht
Gehen Sie folgendermaßen vor:
-
Klicken Sie auf Vorschau.
Excel wird gestartet und zeigt Ihren Bericht an.
-
Der Bericht ist nach Ihrer ersten Ebene und dann nach Ihrer zweiten Ebene organisiert.
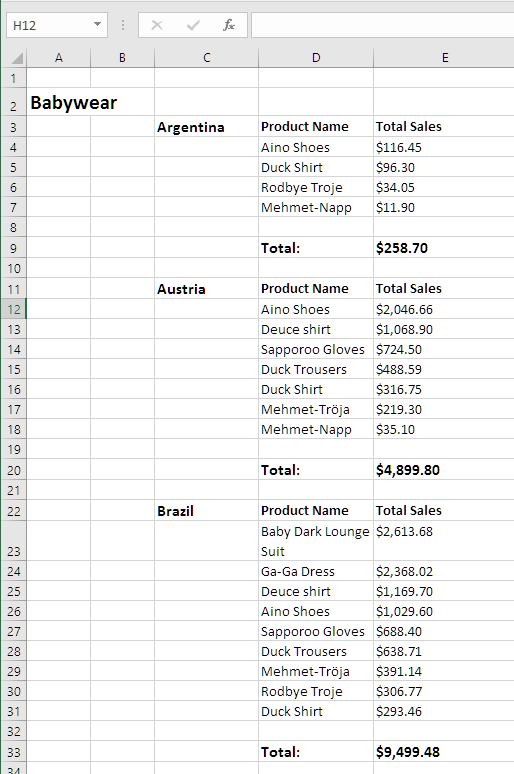
-
Unter jeder Tabelle steht eine Summe. Jede Kategorie enthält eine Summe mit einer dynamischen Bezeichnung.
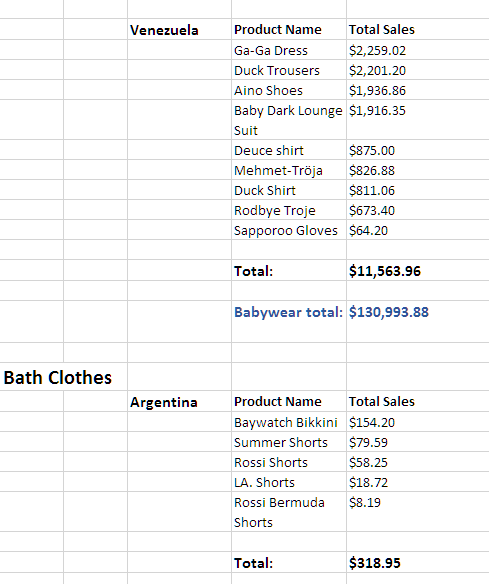
-
Ganz unten steht eine Gesamtsumme aller Produkte aus allen Ländern.
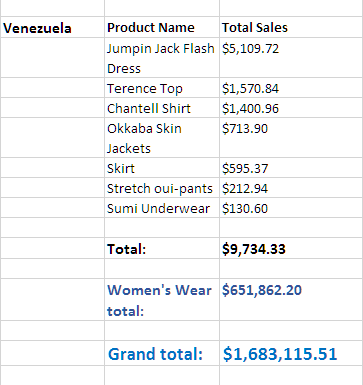
- Klicken Sie auf Speichern und schließen, um die Vorlage zu speichern, und schließen Sie den Vorlageneditor.
