创建 Excel 报表
在本教程中,您将新建有两个表格和一个图像的 Excel 报表模板。您将使用页面功能来为字段的每个值生成新的工作表。
您将进行的操作
您将:
- 新建 Excel 报表模板。
- 添加表格对象。
- 逐列创建自定义表格。
- 以图像形式添加对象。
- 使用页面功能来为每个不同的销售办事处生成新的工作表。
本教程使用可在 示例文件 (仅提供英文版本) 中找到的 QlikView 数据。您还可使用您自己的 QlikView 或 Qlik Sense 数据。
新建 Excel 报表模板
进行以下操作:
- 在 Qlik NPrinting 主菜单中选择报表,然后单击创建报表。
- 为报表输入标题。
- 在类型下拉列表中选择 Excel。
- 从应用程序下拉列表选择应用程序。
-
在可用选项中选择模板:
- 空模板 - 使用空模板
-
默认模板 - 使用默认模板(仅在报表设置中设置了默认模板时可用)。
请参阅以模板形式加载 Office、HTML 或 PixelPerfect 文件 (仅提供英文版本)
- 自定义 - 选择要用作模板的文件。
- 让启用复选框保持选中。如果清除它,仍然会保存报表,但是调度程序会将它忽略。
- 单击创建来创建报表。
- 单击编辑模板打开模板编辑器。
添加表格
进行以下操作:
- 右键单击表格节点,然后选择添加对象。
- 从对象列表选择按国家/地区划分的销量。单击确定。
-
将 CH304 - 按国家/地区划分的销量标签拖动到空单元格上。
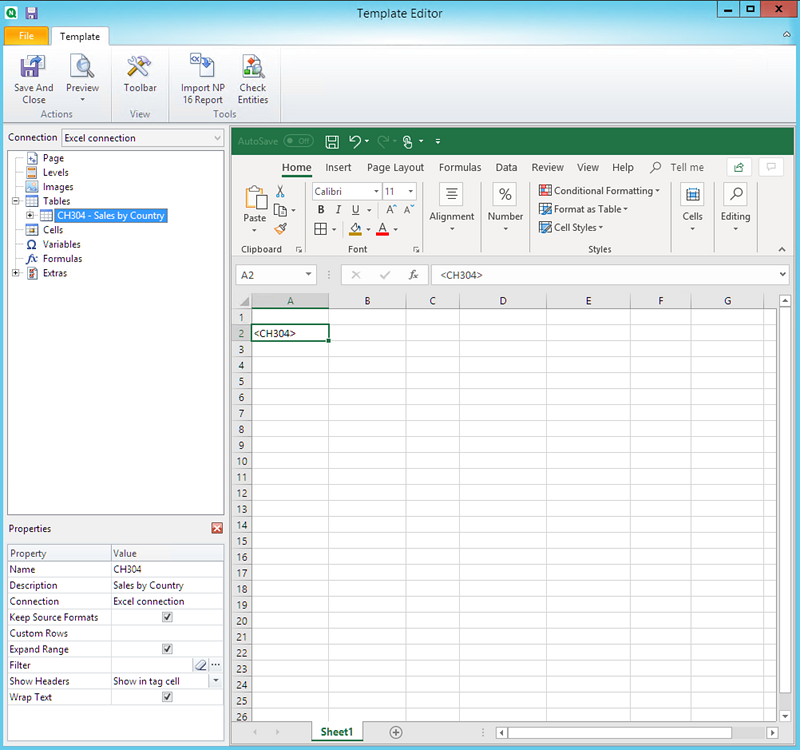
自定义整个表格上的格式设定
该操作将从 QlikView 或 Qlik Sense 中导出此表格中所有列的所有单元格的内容,而不进行格式设定。您可使用 Excel 功能区应用新的格式设定。
进行以下操作:
- 在左侧窗格中,选择您要自定义的表格。
- 转到属性窗格。
-
清除Keep Source Formats复选框。
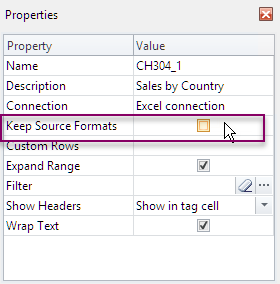
-
使用 Excel 功能区来自定义表格。
例如,更改字体大小或颜色。
逐列添加表格
您可通过单独添加列来创建自定义表格。它们的顺序不必和初始 Qlik Sense 或 QlikView 表格相同。
进行以下操作:
-
展开 CH304 - 按国家/地区划分的销量节点。
信息注释如果对象是垂直表或表框,则只能展开节点以显示列节点。如果您没有看到 +,则您添加了包含计算列的透视表或垂直表。 -
一次性将列标签拖放至单元格中。
由此可为每个所选的列创建标签,其标题为您可以设定格式的文本单元格。
您可在 Excel 模板中移动标签来获得您首选的列顺序。
自定义表格中特定列上的格式设定
如果您希望对大多数列保留源格式,可让 Keep Source Formats 框为整个表格保持选中。您可在单独列上禁用 Keep Source Formats。该操作将从 QlikView 或 Qlik Sense 中导出所选列的所有单元格的内容,而不进行格式设定。您可使用 Excel 功能区应用格式设定。
进行以下操作:
-
通过单击左侧的 + 来展开表格节点。
- 选择您要自定义的列。
- 在属性窗格中,清除 Keep Source Formats 复选框。
-
在模板中选择列,然后根据需要应用格式设定。
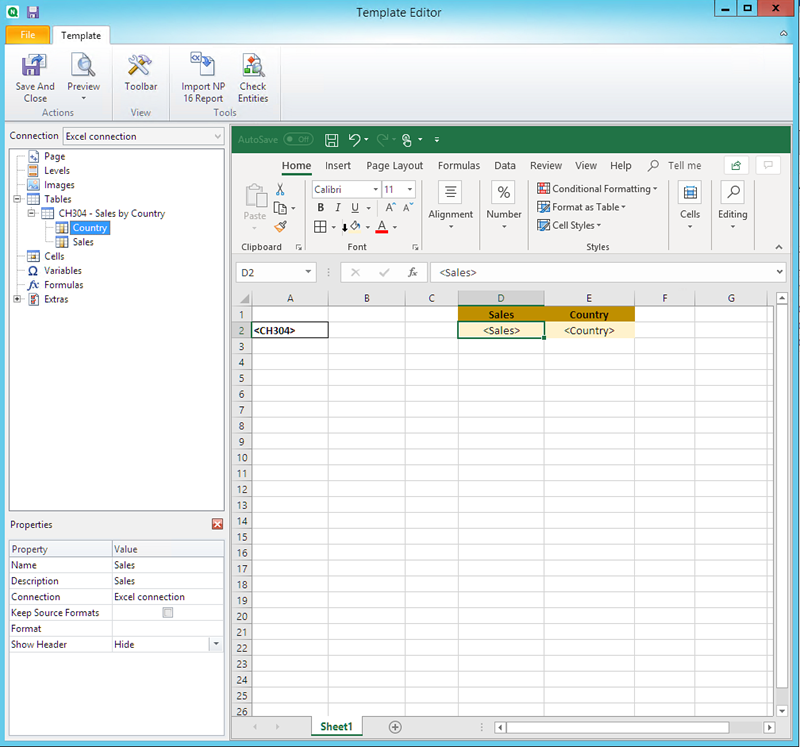
添加图像
进行以下操作:
- 右键单击图像节点,然后选择添加对象。
- 从对象列表选择按国家/地区划分的销量。单击确定。
-
将 CH304_1 - 按国家/地区划分的销量标签拖动到表格下方的任何单元格上。
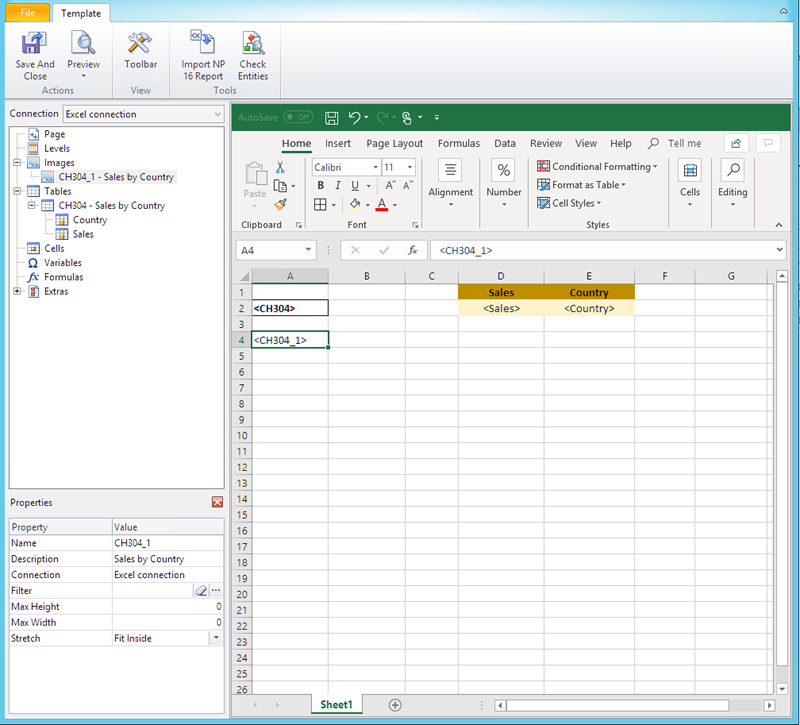
预览报表
进行以下操作:
-
单击预览。
Excel 启动并显示您的报表。
-
您将看到带一个工作表的 Excel 报表。该工作表将具有和图像、表格以及逐列添加的表格一样的 Qlik 对象。
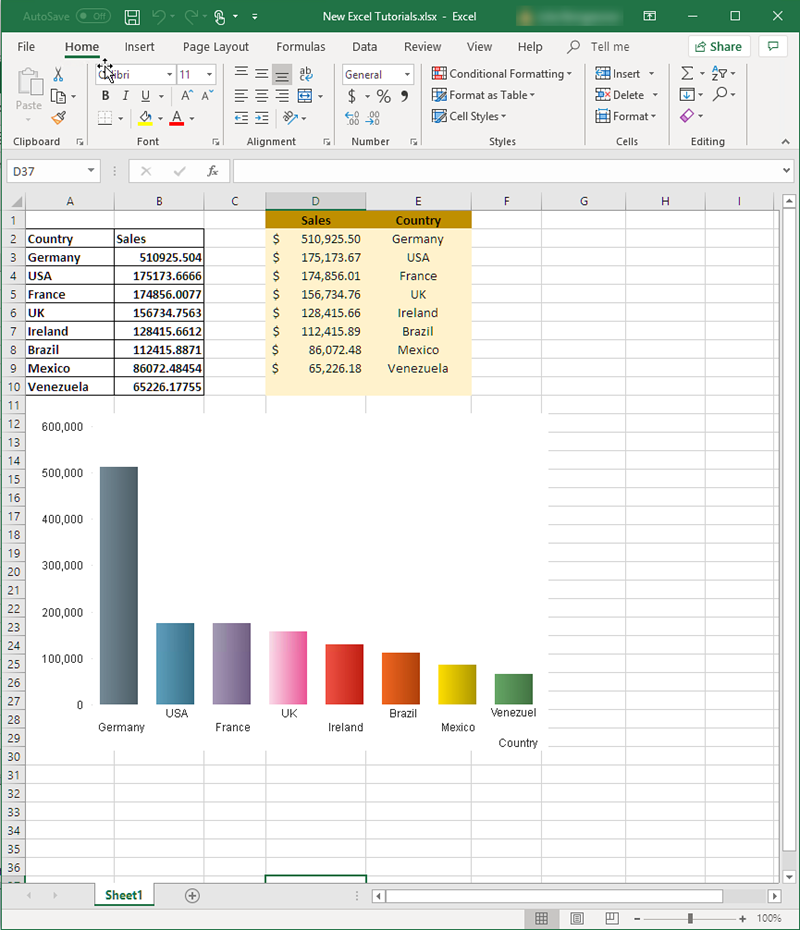
- 关闭预览窗口。
应用页面
页面节点让您可以生成对于每个字段值具有单独工作表的报表。例如,对于每个销售办事处的不同工作表。
进行以下操作:
- 右键单击左侧窗格中的页面节点图标。
- 选择添加分页到当前工作表。
- 从列表选择 SalesOffice。单击确定。
- 单击左侧的 + 以展开 SalesOffice 页面节点。
-
将 SalesOffice 节点标签拖动至模板中的单元格上。
您可使用 Excel 格式化功能格式化单元格。
-
工作表名称更改为底部选项卡上的 <SalesOffice_Page>。在生成报表之后,这将替换为每个工作表的相关值。
您可通过添加文本来编辑工作表名称。例如: <SalesOffice_Page> office。
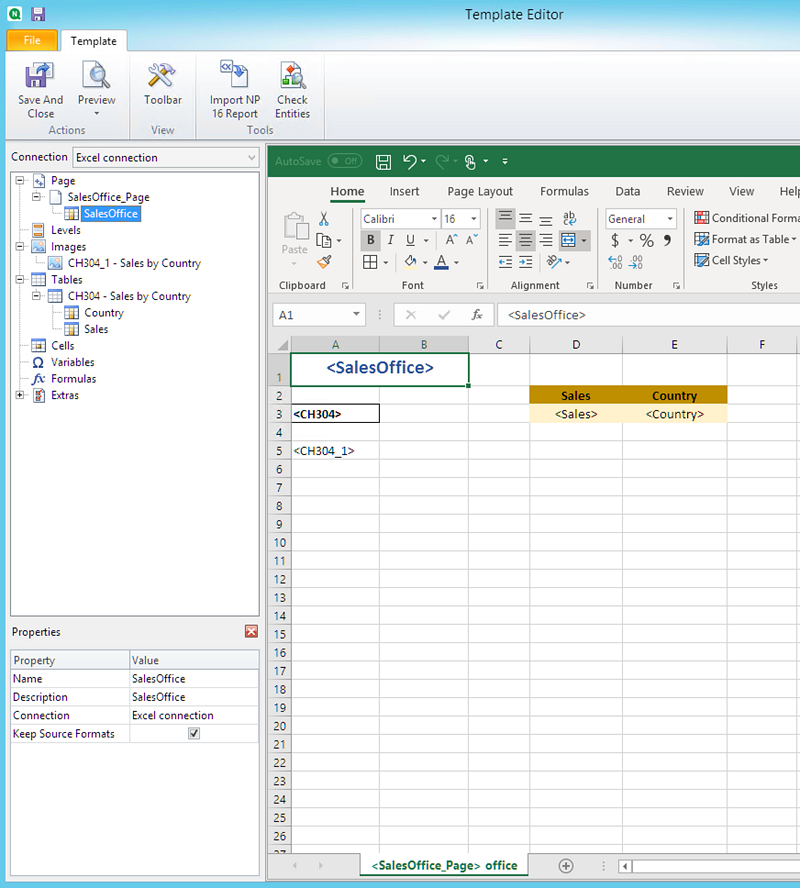
现在将通过每个销售办事处的不同工作表生成您的报表。
预览和保存
进行以下操作:
- 单击预览。
-
您将看到的报表以销售办事处作为标题、包括两个表格和一个图像。现在有数个工作表选项卡,每个办事处一个。
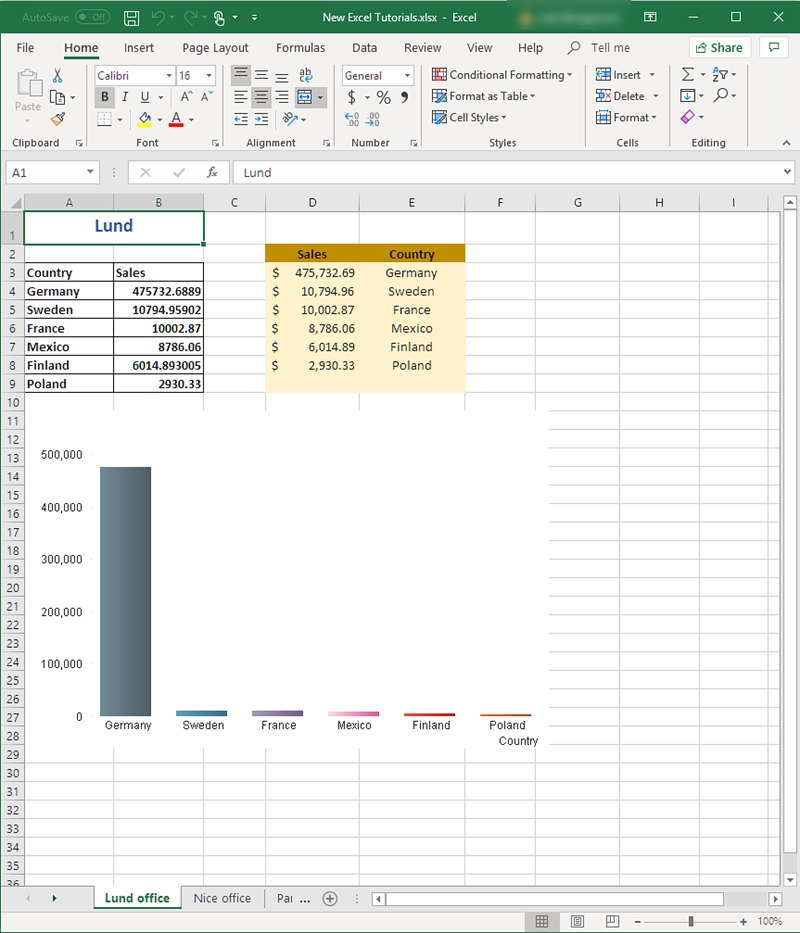
- 单击保存并关闭以保存模板并关闭模板编辑器。
了解详情
- 带层级的 Excel 报表 (仅提供英文版本)
- 使用 Excel 公式创建计算的列和行 (仅提供英文版本)
