Creazione di report Excel
In questo tutorial, creeremo un nuovo modello di report di Excel con due tabelle e un'immagine. Utilizzeremo la funzione Page per produrre un nuovo foglio di lavoro per ciascun valore di un campo.
Procedura
A tale scopo:
- Creare un nuovo modello di report Excel.
- Aggiungere una tabella oggetto.
- Creare una tabella personalizzata tabella per tabella.
- Aggiungere un oggetto come immagine.
- Utilizzare la funzionalità Page per generare un nuovo foglio di lavoro per ciascun ufficio vendite.
In questo tutorial sono impiegati i dati di QlikView, disponibili in File di esempio (solo in lingua inglese). È possibile anche utilizzare i propri dati QlikView o Qlik Sense.
Creazione di un nuovo modello di report Excel
Procedere come segue:
- Selezionare Report nel menu principale di Qlik NPrinting, quindi fare clic su Crea report.
- Immettere un Titolo per il report.
- Selezionare Excel nell'elenco a discesa Tipo.
- Selezionare un'app dall'elenco a discesa App.
-
Selezionare un modello tra le opzioni disponibili:
- Modello vuoto: utilizza un modello vuoto
-
Modello predefinito: utilizzare il modello predefinito (disponibile solo se è stato impostato un modello predefinito in Impostazioni report).
Vedere Caricamento di un file Office, HTML o PixelPerfect come modello (solo in lingua inglese).
- Personalizzato: selezionare un file da utilizzare come modello.
- Verificare che la casella di controllo Abilitato sia selezionata. Se viene deselezionata, il report verrà salvato, ma ignorato dall'utilità di pianificazione.
- Fare clic su Crea per creare il report.
- Fare clic su Modifica modello per aprire l'Editor modelli.
Aggiunta di una tabella
Procedere come segue:
- Fare clic con il pulsante destro del mouse sul nodo Tabelle, quindi selezionare Aggiungi oggetti.
- Selezionare Sales by Country dall'elenco di oggetti. Fare clic su OK.
-
Trascinare il tag CH304 - Sales by Country su una cella vuota.
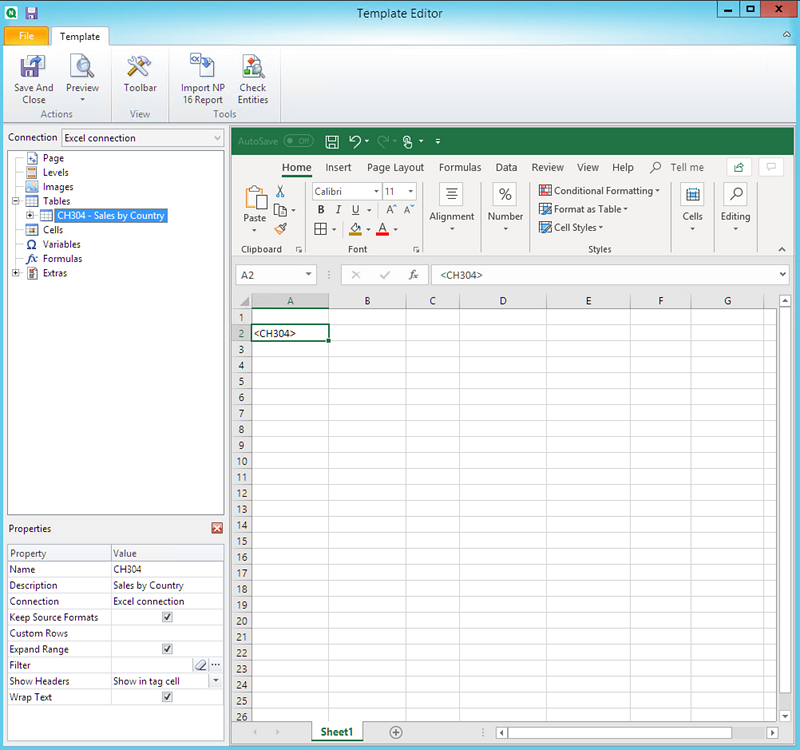
Personalizzare la formattazione di un'intera tabella
Questo farà sì che il contenuto di tutte le celle di tutte le colonne della tabella vengano esportate da QlikView o da Qlik Sense senza formattazione. È possibile applicare la nuova formattazione utilizzando la barra multifunzione di Excel.
Procedere come segue:
- Nel riquadro a sinistra, selezionare la tabella che si desidera personalizzare.
- Andare al riquadro Proprietà.
-
Deselezionare la casella di controllo Keep Source Formats.
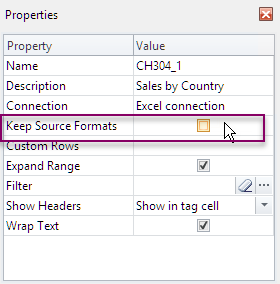
-
Usare la barra multifunzione di Excel per personalizzare la tabella.
Ad esempio, per modificare la dimensione e il colore dei caratteri.
Aggiunta di una tabella colonna per colonna
È possibile creare una tabella personalizzata, aggiungendo le colonne singolarmente. Non è necessario che siano nello stesso ordine della tabella Qlik Sense o QlikView originale.
Procedere come segue:
-
Espandere il nodo CH304 - Sales by Country.
Nota informaticaÈ possibile espandere il nodo per rivelare i nodi colonna, solo se l'oggetto aggiunto è una tabella lineare o una casella della tabella. Se non si visualizza il simbolo +, è stata aggiunta una tabella pivot o una tabella lineare con colonne calcolate. -
Trascinare e rilasciare i tag delle colonne nelle celle una alla volta.
Questo crea un tag per ciascuna colonna selezionata, con il titolo come cella di testo che è possibile formattare.
È possibile spostare i tag nel modello Excel per ottenere l'ordine delle colonne che si preferisce.
Personalizzare la formattazione di colonne specifiche di una tabella
Se si desidera mantenere la formattazione di origine per la maggior parte delle colonne, lasciare la casella Keep Source Formats selezionata per la tabella nel suo complesso. Si potrà quindi deselezionare Keep Source Formats per le singole colonne. Questo farà sì che il contenuto di tutte le celle della colonna selezionata vengano esportate da QlikView o da Qlik Sense senza formattazione. È possibile applicare la formattazione utilizzando la barra multifunzione di Excel.
Procedere come segue:
-
Espandere il nodo tabella facendo clic sul simbolo sulla + a sinistra.
- Selezionare la colonna che si desidera personalizzare.
- Nel riquadro Properties, deselezionare la casella di controllo Keep Source Formats.
-
Selezionare la colonna nel modello, quindi applicare la formattazione desiderata.
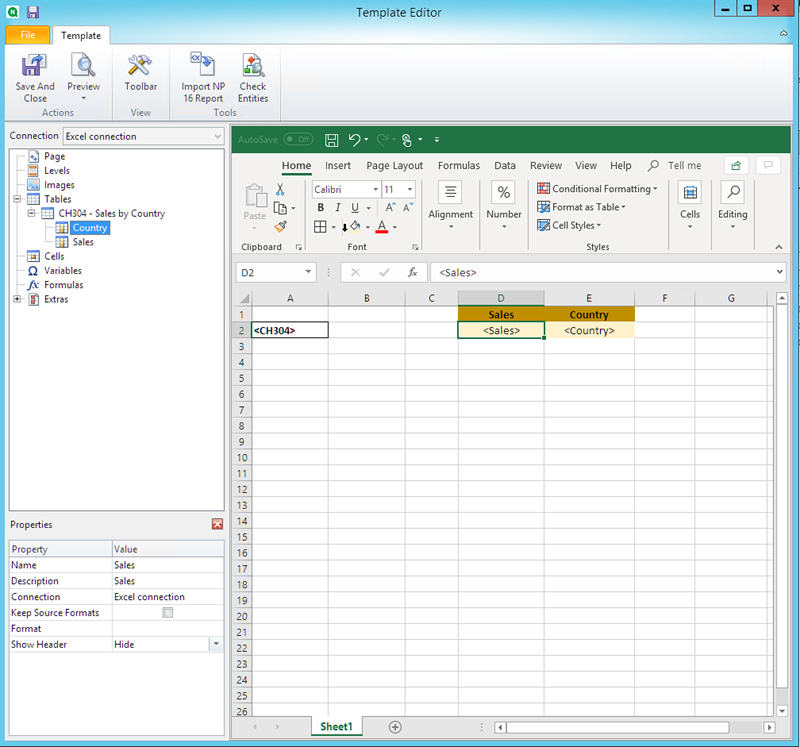
Aggiunta di un'immagine
Procedere come segue:
- Fare clic con il pulsante destro del mouse sul nodo Immagini, quindi selezionare Aggiungi oggetti.
- Selezionare Sales by Country dall'elenco di oggetti. Fare clic su OK.
-
Trascinare i tag CH304_1 - Sales by Country su tutte le celle sottostanti alle tabelle.
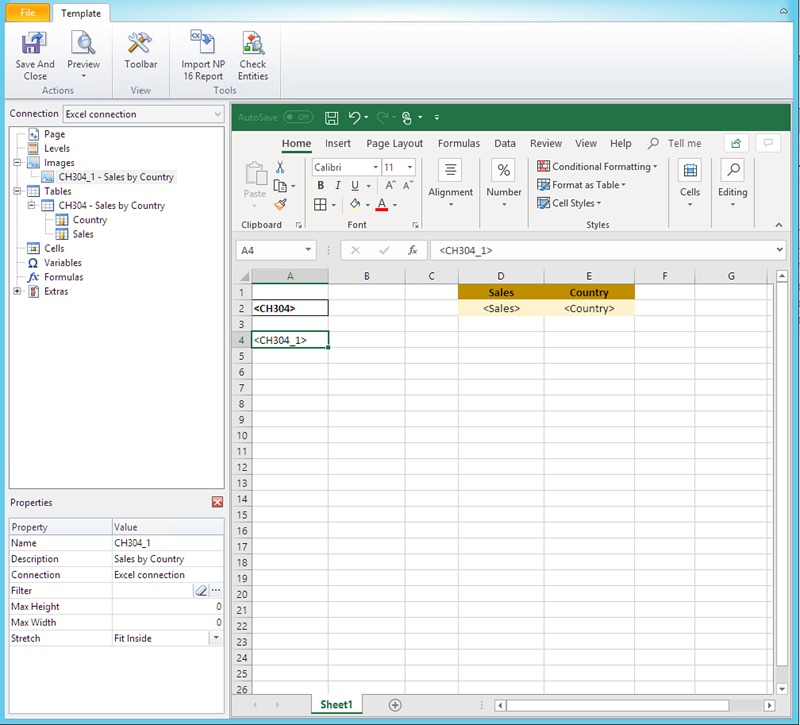
Anteprima del report
Procedere come segue:
-
Fare clic su Anteprima.
Excel avvia e mostra il report.
-
Verrà visualizzato un unico foglio di report di Excel. Il foglio conterrà lo stesso oggetto Qlik in formato immagine, una tabella nonché una tabella con colonne aggiunte singolarmente.
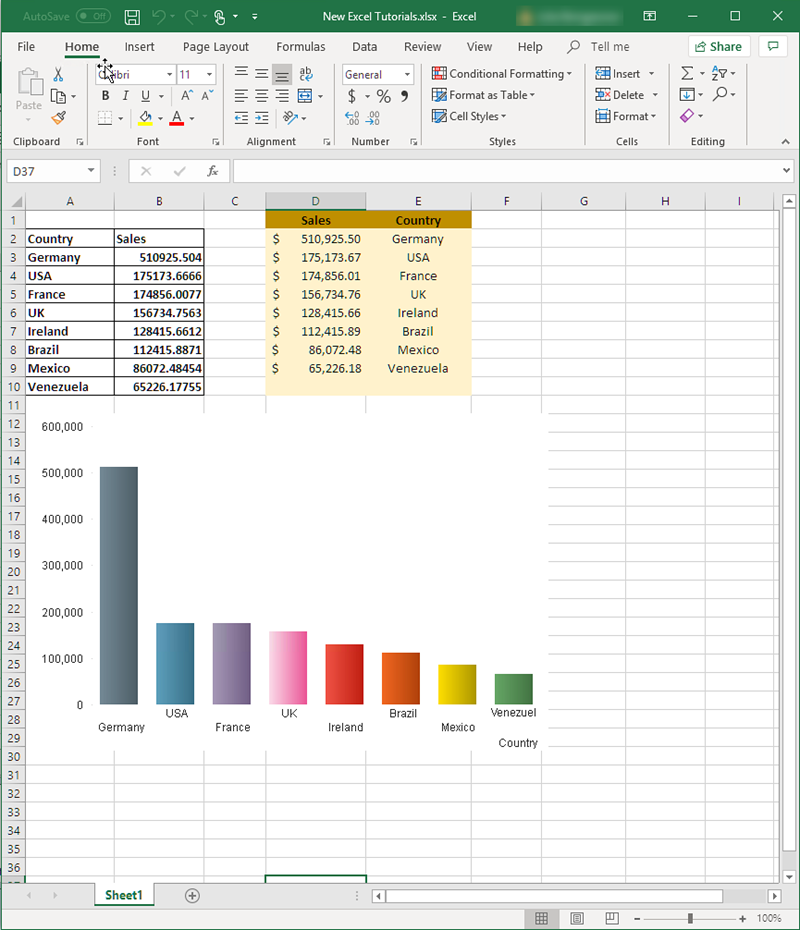
- Chiudere la finestra di anteprima.
Applicazione di pagine
Il nodo Pages permette di produrre un report con fogli di lavoro separati per ciascun valore di campo. Ad esempio, un foglio di lavoro diverso per ciascun ufficio vendite.
Procedere come segue:
- Fare clic con il pulsante destro del mouse sull'icona del nodo Page nel riquadro sinistro.
- Selezionare Aggiungi pagina al foglio attuale.
- Selezionare SalesOffice dall'elenco. Fare clic su OK.
- Fare clic su +, a sinistra, per espandere il nodo della pagina SalesOffice.
-
Trascinare il tag del nodo SalesOffice su una cella del modello.
È possibile formattare la cella utilizzando le funzioni di formattazione Excel.
-
Nella scheda in fondo, il nome del foglio di lavoro cambia in <SalesOffice_Page>. Una volta generato, il report verrà sostituito dal relativo valore di ciascun foglio di lavoro.
È possibile modificare il nome del foglio di lavoro aggiungendovi valori di testo. Ad esempio: <SalesOffice_Page> office.
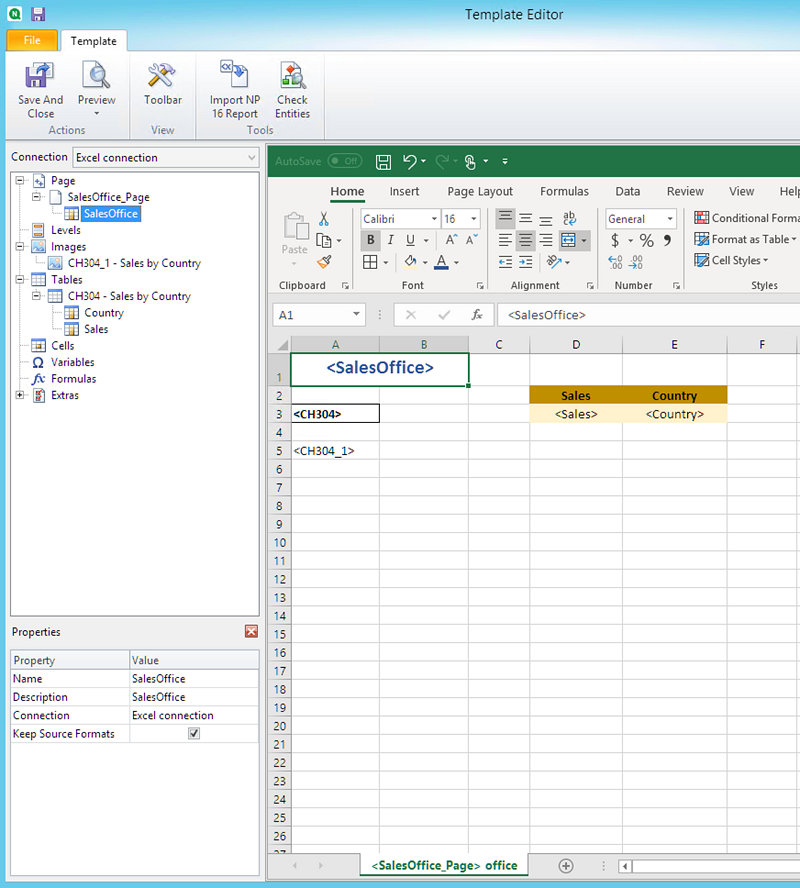
A questo punto, il report produrrà un foglio di lavoro diverso per ciascun ufficio vendite.
Anteprima e salvataggio
Procedere come segue:
- Fare clic su Anteprima.
-
Il report mostrerà: il nome dell'ufficio vendite come titolo, due tabelle e un'immagine. Saranno presenti più fogli, ciascuno dedicato a un ufficio vendite.
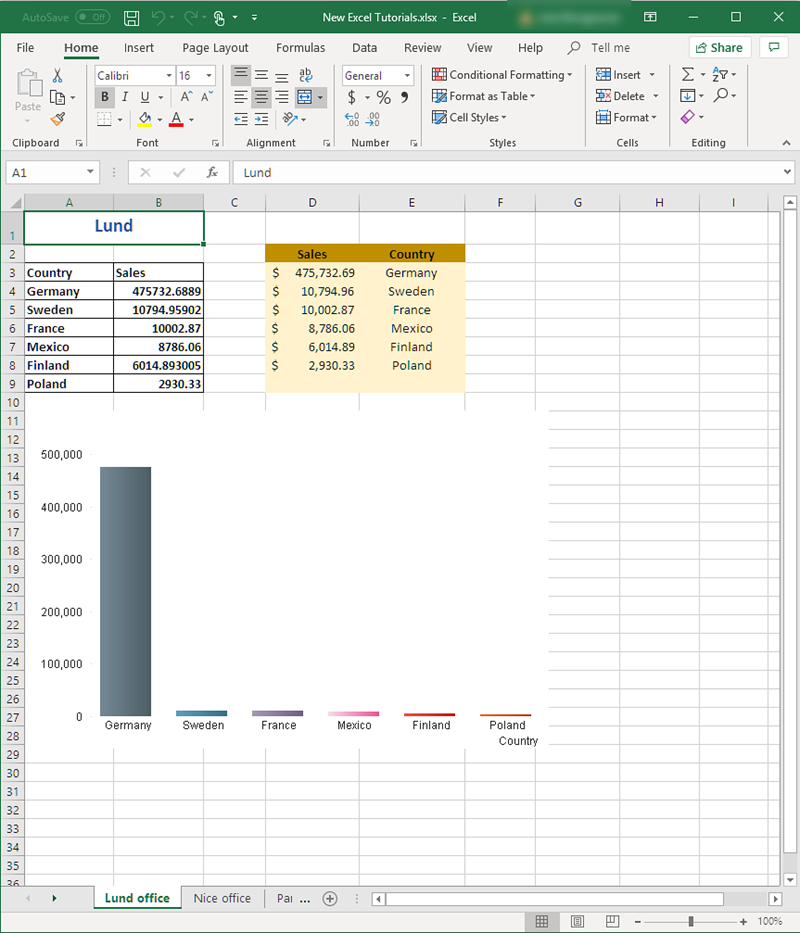
- Fare clic su Salva e chiudi per salvare il modello e chiudere l'editor modelli.
Ulteriori informazioni
- Report Excel con livelli (solo in lingua inglese)
- Creazione di colonne e righe calcolate con le formule di Excel (solo in lingua inglese)
