Création de rapports Excel
Ce tutoriel vous apprendra à créer un nouveau modèle de rapport Excel avec deux tables et une image. Vous utiliserez la fonction Page pour créer une nouvelle feuille de calcul pour chaque valeur d'un champ.
À faire
Vous allez :
- Créer un modèle de rapport Excel.
- Ajouter une objet de table.
- Créer une table personnalisée colonne par colonne.
- Ajouter un objet en tant qu'image.
- Utiliser la fonction Page pour générer une nouvelle feuille de calcul pour chaque bureau de vente.
Ce tutoriel utilise des données QlikView se trouvant dans Fichiers exemples (uniquement en anglais). Vous pouvez aussi utiliser vos données QlikView ou Qlik Sense.
Création d'un nouveau modèle de rapport Excel
Procédez comme suit :
- Sélectionnez Rapports dans le menu principal de Qlik NPrinting, puis cliquez sur Créer un rapport.
- Renseignez le champ Titre du rapport.
- Sélectionnez Excel dans la liste déroulante Type.
- Sélectionnez une application dans la liste déroulante Application.
-
Sélectionnez un Modèle dans les options disponibles :
- Modèle vide - utilise un modèle vide
-
Modèle par défaut - utilise le modèle par défaut (uniquement disponible si un modèle par défaut a été défini dans les Paramètres du rapport.
Voir Chargement d'un fichier Office, HTML ou PixelPerfect en tant que modèle (uniquement en anglais)
- Personnaliser - choisissez un fichier à utiliser en tant que modèle.
- Laissez la case à cocher Activé sélectionnée. Si vous la désactivez, le rapport sera enregistré, mais il sera ignoré par le planificateur.
- Cliquez sur Créer pour créer le rapport.
- Cliquez sur Éditer le modèle pour ouvrir l'éditeur de modèle.
Ajout d'une table
Procédez comme suit :
- Cliquez sur le nœud Tables avec le bouton droit de la souris, puis sélectionnez Add objets (Ajouter des objets).
- Sélectionnez Sales by Country dans la liste des objets. Cliquez sur OK.
-
Glissez-déposez la balise CH304 - Sales by Country sur une cellule vide.
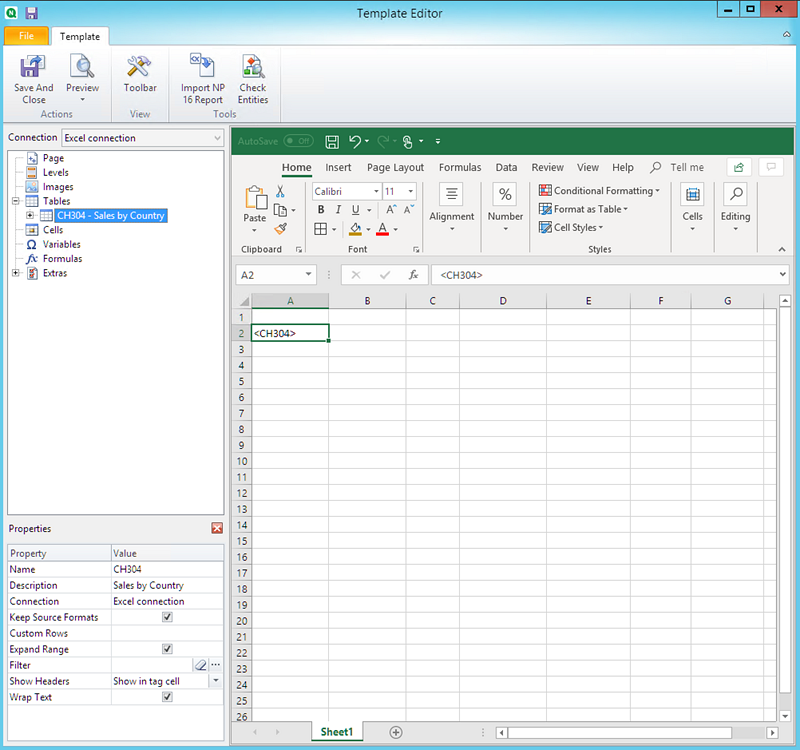
Personnaliser la mise en forme d'une table entière
Le contenu de toutes les cellules de toutes les colonnes de la table est alors exporté depuis QlikView ou Qlik Sense sans mise en forme. Vous pouvez appliquer une nouvelle mise en forme à l'aide du ruban Excel.
Procédez comme suit :
- Dans le volet gauche, sélectionnez la table à personnaliser.
- Accédez au volet Propriétés.
-
Désélectionnez la case à cocher Keep Source Formats.
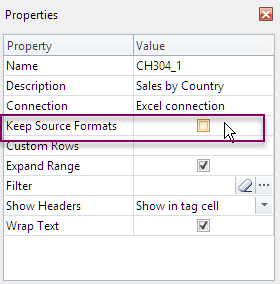
-
Utilisez le ruban Excel pour personnaliser la table.
Par exemple, vous pouvez modifier la taille et la couleur de police.
Ajout d'une table colonne par colonne
Vous pouvez créer une table personnalisée en ajoutant individuellement des colonnes. Elles ne doivent pas obligatoirement être dans le même ordre que la table Qlik Sense ou QlikView d'origine.
Procédez comme suit :
-
Développez le nœud CH304 - Sales by Country.
Note InformationsVous pouvez uniquement développer le nœud pour afficher les nœuds des colonnes si l'objet est un tableau simple ou une zone table. Si vous ne voyez pas le signe +, cela signifie que vous avez ajouté un tableau croisé dynamique ou un tableau simple avec des colonnes calculées. -
Faites glisser une par une les balises de colonne dans les cellules.
De cette façon, vous créez une balise par colonne sélectionnée, chaque titre étant disponible sous forme de cellule de texte que vous pouvez mettre en forme.
Vous pouvez déplacer les balises dans le modèle Excel afin de classer les colonnes dans l'ordre de votre choix.
Personnaliser la mise en forme de colonnes spécifiques d'une table
Si vous souhaitez conserver la mise en forme d'origine pour la majorité des colonnes, laissez la case Keep Source Formats cochée pour la table dans son ensemble. Vous pouvez désactiver Keep Source Formats dans des colonnes individuelles. Le contenu de toutes les cellules de la colonne sélectionnée sera alors exporté depuis QlikView ou Qlik Sense sans mise en forme. Vous pouvez appliquer une mise en forme à l'aide du ruban Excel.
Procédez comme suit :
-
Développez le nœud de la table en cliquant sur le signe + situé à gauche.
- Sélectionnez la colonne à personnaliser.
- Dans le volet Propriétés, désactivez la case à cocher Keep Source Formats.
-
Sélectionnez la colonne dans le modèle, puis appliquez-lui la mise en forme souhaitée.
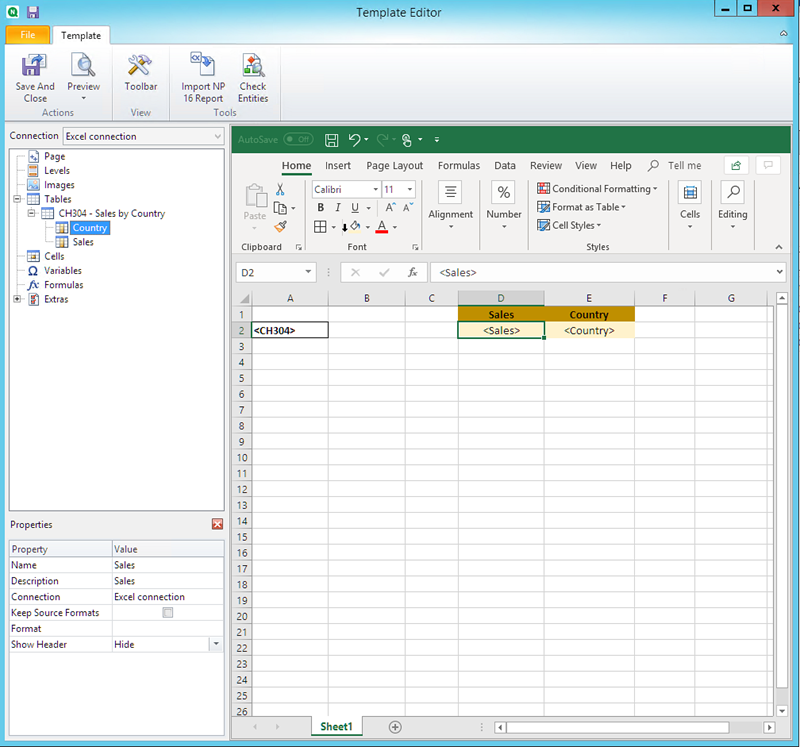
Ajout d'une image
Procédez comme suit :
- Cliquez sur le nœud Images avec le bouton droit de la souris, puis sélectionnez Add objects (Ajouter des objets).
- Sélectionnez Sales by Country dans la liste des objets. Cliquez sur OK.
-
Glissez-déposez les balises CH304_1 - Sales by Country dans une cellule sous les tables.
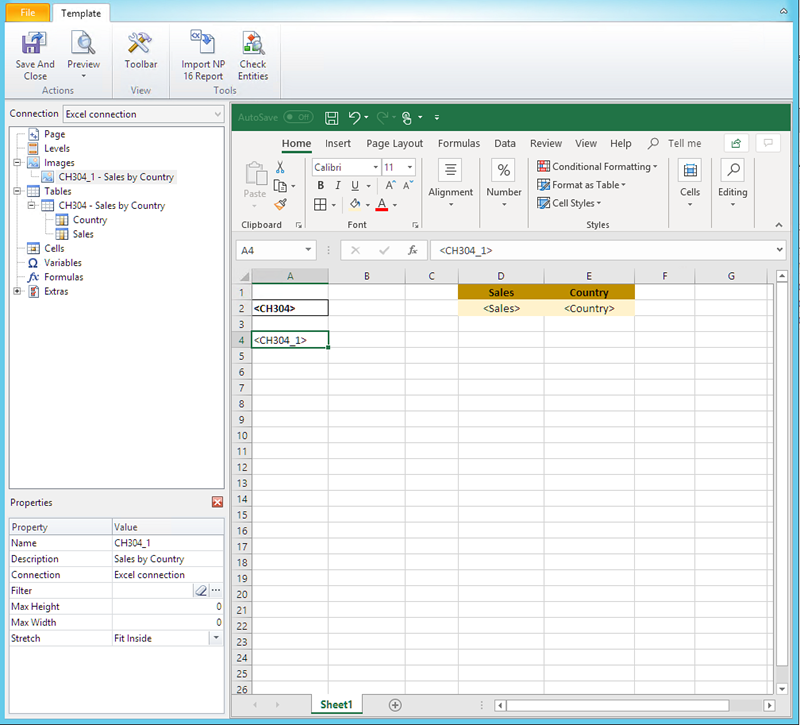
Aperçu du rapport
Procédez comme suit :
-
Cliquez sur Aperçu.
Excel lance et affiche le rapport.
-
Un rapport Excel avec une feuille s'affiche. Cette feuille possède le même objet Qlik qu'une image, une table et une table ajoutée colonne par colonne.
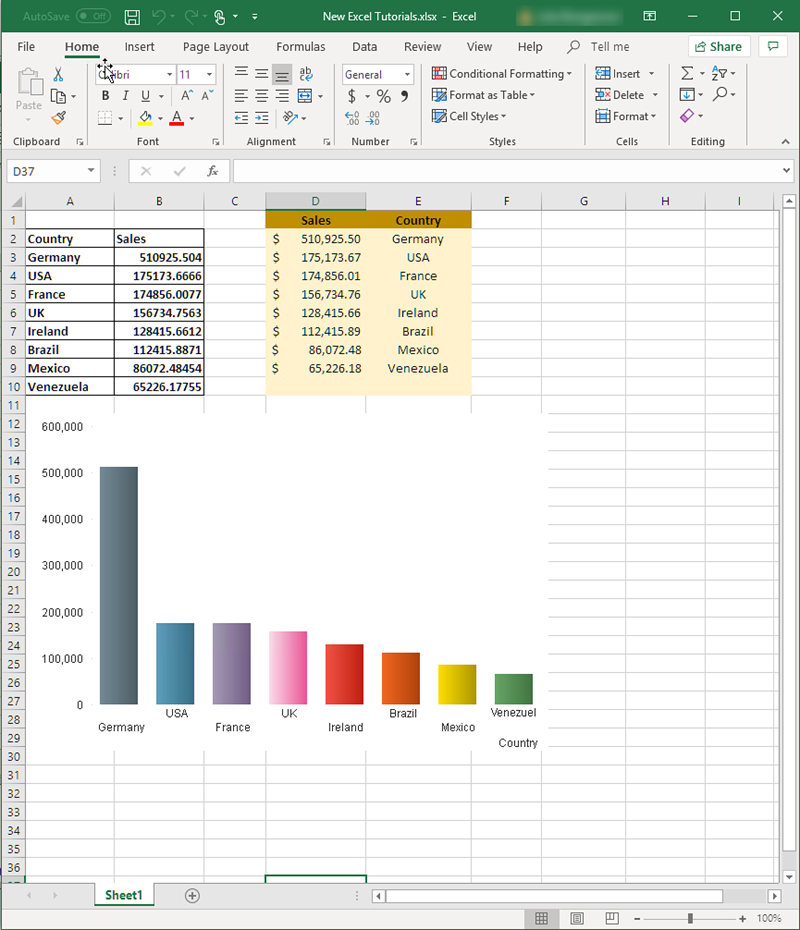
- Fermez l'aperçu.
Application de Pages
Le nœud Pages permet de créer un rapport avec une feuille de calcul séparée pour chaque valeur de champ. Par exemple, une feuille de calcul différente pour chaque bureau de vente.
Procédez comme suit :
- Cliquez avec le bouton droit de la souris l'icône du nœud Page figurant dans le volet gauche.
- Sélectionnez Ajouter la page à la feuille active.
- Sélectionnez SalesOffice dans la liste. Cliquez sur OK.
- Cliquez sur + à gauche pour développer le nœud de la page SalesOffice.
-
Faites glisser la balise du nœud SalesOffice sur une cellule du modèle.
Vous pouvez définir le format de la cellule à l'aide des fonctions de mise en forme d'Excel.
-
Le nom de la feuille de calcul est remplacé par <SalesOffice_Page> dans l'onglet inférieur. Une fois le rapport généré, il est remplacé par la valeur associée de chaque feuille de calcul.
Vous pouvez modifier le nom de la feuille de calcul en ajoutant du texte. Par exemple : <SalesOffice_Page> office.
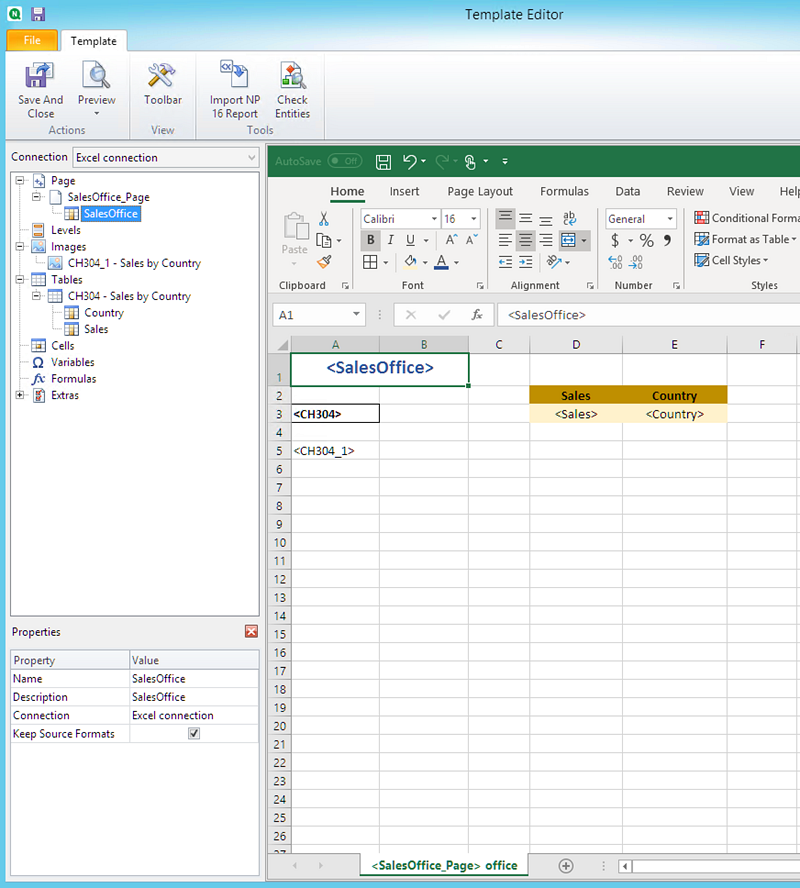
Désormais, le rapport est généré avec une feuille de calcul différente pour chaque bureau de vente.
Aperçu et enregistrement
Procédez comme suit :
- Cliquez sur Aperçu.
-
Vous voyez un rapport avec le bureau de vente comme titre, deux tables et une image. À présent, il y a plusieurs onglets de feuille de calcul, un pour chaque bureau.
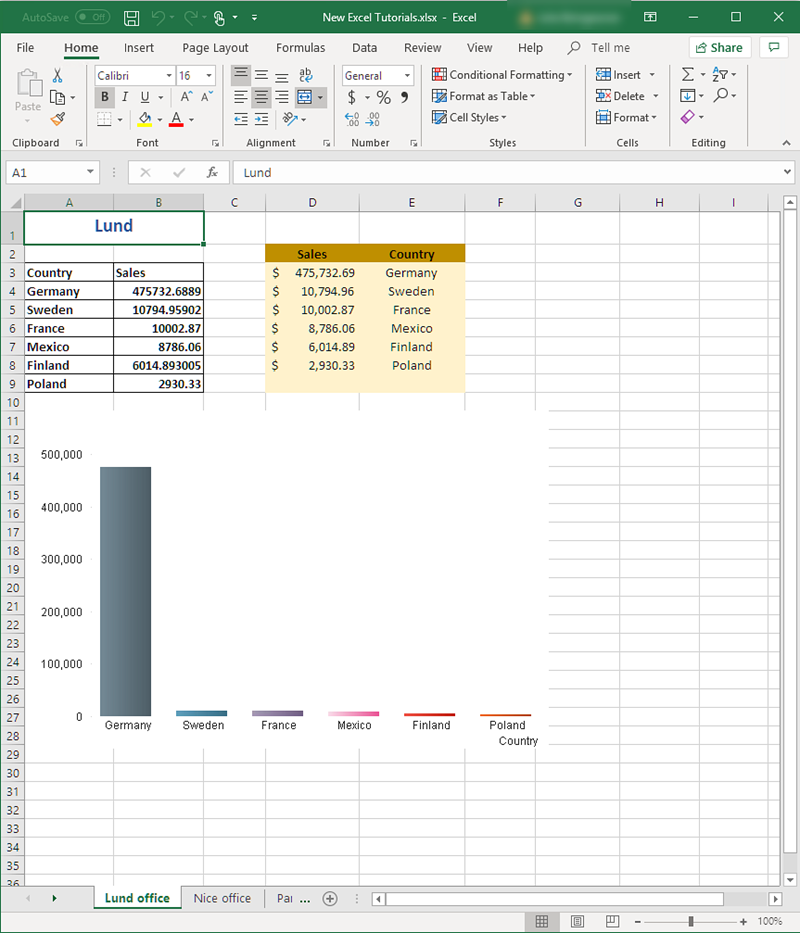
- Cliquez sur Enregistrer et fermer pour enregistrer le modèle et fermer l'éditeur de modèle.
En savoir plus
- Rapports Excel avec des niveaux (uniquement en anglais)
- Création de colonnes et de lignes calculées à l'aide de formules Excel (uniquement en anglais)
