Tabell
Tabellen visar flera fält samtidigt. Innehållet i varje rad är logiskt sammankopplat. En typisk tabell innehåller en dimension och flera mått.
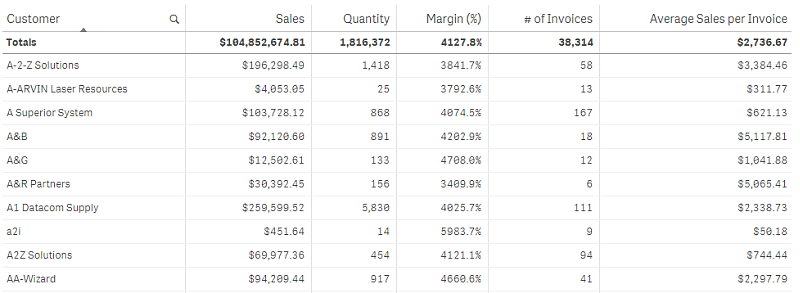
Valen gör du enbart i dimensionskolumnerna. Alla dimensionskolumner har en sökikon i rubriken.
Användning
Använd en tabell när du vill visa detaljerade uppgifter och precisa värden snarare än visualiseringar av värden. Tabeller är användbara när du vill jämföra flera värden. Dimensioner med hierarkiska grupper är mycket effektiva att använda i tabeller. På ett begränsat utrymme kan du söka nedåt i hierarkin till nästa detaljnivå och analysera uppdaterade måttvärden.
Fördelar
Du kan filtrera och sortera tabellen på olika sätt. Många värden kan ingå i en tabell, och när du använder de hierarkiska funktionerna i en tabell använder du arkets begränsade yta effektivt. En tabell är utmärkt när du vill se exakta värden i stället för trender och mönster.
Nackdelar
Om tabellen innehåller många värden blir det svårt att få en överblick över hur värden är kopplade. Det blir även svårt att se oregelbundenhet inom tabellen.
Skapa en tabell
Du kan skapa en ny tabell på arket som du redigerar.
Gör följande:
- Från resurspanelen drar du en tom tabell till arket.
- Klicka på Lägg till dimension och välj en dimension eller ett fält.
- Klicka på Lägg till mått och välj ett mått eller skapa ett mått från ett fält.
När du har skapat tabellen kan du vilja ändra utseendet och andra inställningar i egenskapspanelen. Mer information om formatering finns i Formatera tabellen. Mer information om att anpassa andra aspekter av diagrammets utseende finns i aktuellt ämne och Ändra utseende på en visualisering.
Formatera tabellen
Du kan välja mellan ett antal formatalternativ under Utseende i egenskapspanelen.
Klicka på Formatering under Utseende > Presentation för att fortsätta anpassa diagrammets formatering. Formateringspanelen innehåller olika avsnitt under flikarna Allmänt och Diagram. Du kan återställa dina format genom att klicka på
intill varje avsnitt. Om du klickar på
Återställ alla så återställs formaten i både Allmänt och Diagram.
Anpassa texten
Du kan ange texten för rubriken, underrubriken och fotnoten under Utseende > Allmänt. För att dölja de här elementen stänger du av visa rubriker.
Synligheten för de olika etiketterna på diagrammet beror på diagramspecifika inställningar och inställningar för visning av etiketter. De kan konfigureras i egenskapspanelen.
Du kan formatera den text som visas i diagrammet.
Gör följande:
-
Utöka avsnittet Utseende i egenskapspanelen.
-
Under Utseende > Presentation, klickar du på
Formatering.
-
På fliken General kan du ange teckensnitt, betoningsstil, teckenstorlek och färg för följande textelement:
-
Rubrik
-
Underrubrik
-
Fotnot
-
-
På fliken Diagram kan du ange teckenstorlek och färg för följande textelement:
- Rubrik Formatera texten i kolumnrubrikerna.
- Innehåll: Formatera texten i tabellinnehållet. Om du har valt att visa en rad med totaler formateras den med de här inställningarna, förutom att texten blir fet.
Dessutom kan du anpassa hur texten ser ut när en användare hovrar över en rad. Se Anpassa beteende vid hovring och i rullningslist.
Anpassa bakgrunden
Du kan anpassa diagrammets bakgrund. Bakgrunden kan ställas in efter färg eller efter en bild.
Gör följande:
-
Utöka avsnittet Utseende i egenskapspanelen.
-
Under Utseende > Presentation, klickar du på
Formatering.
-
På fliken Allmänt på formateringspanelen, väljer du en bakgrundsfärg (enkel färg eller uttryck), eller använder en bild från ditt mediebibliotek som bakgrund.
När du använder en bakgrundsbild kan du justera bildens storlek och position.
Ställa in radhöjd
Du kan justera höjden på raderna i tabellen.
Gör följande:
-
Utöka avsnittet Utseende i egenskapspanelen.
-
Under Utseende > Presentation, klickar du på
Formatering.
-
På fiken Diagram under Radhöjd (i rader) anger du ett positivt heltal som anger hur många rader med originalstorlek som ska få plats på höjden i en rad med ny storlek höjdmässigt.
Anpassa beteende vid hovring och i rullningslist
Du kan ange visningsalternativ för när en användare hovrar över en rad i tabellen. Du kan även ange rullningslistens storlek.
Gör följande:
-
Utöka avsnittet Utseende i egenskapspanelen.
-
Under Utseende > Presentation, klickar du på
Formatering.
-
På fliken Diagram i formateringspanelen kan du justera följande inställningar under Rad vid hovring:
-
Vill du betona rader i tabellen när användare hovrar över dem ska du sätta brytaren i läget På. Stäng av beteendet enligt vad som föredras.
-
Radens färg vid hovring Ange färg för att betona raden när en användare hovrar över den.
-
Radens teckenfärg vid hovring Ange färg på texten i en betonad rad när en användare hovrar över den.
-
-
Under Rullningslistens storlek anger du storlek för rullningslisten i diagrammet (du kan välja liten, mellan eller stor).
Justera data
Om Textjustering har ställts in på Auto, justeras kolumndata i enlighet med datatyp: textvärdena vänsterjusteras och talvärden, inklusive datarelaterade värden, högerjusteras. Om du ställer in den på Anpassad kan du justera data till vänster, centrera dem eller justera dem till höger.
Sortera tabellen
Det finns flera sätt att anpassa hur tabellen sorteras:
- Kolumnsortering: justerar dimensionernas och måttens ordning från vänster till höger
- Radsortering: justerar med vilken prioritering raderna ska sorteras
- Intern sortering: använder dimensionernas och måttens interna sorteringsordning
- Interaktiv sortering: under analysen kan du sortera tabellen genom att klicka på en kolumnrubrik
Kolumnsortering
Sorteringsordningen anges normalt av den ordning i vilken dimensioner och mått läggs till i tabellen. Om du lägger till måttet Salesförst, presenteras det först (till vänster) i tabellen. Nästa dimension eller mått som läggs till presenteras i den andra kolumnen och så vidare. Sorteringsordningen för kolumner kan ändras i egenskapspanelen, under Kolumner.
Radsortering
Sorteringsordningen för rader styrs normalt av den dimension eller det mått som lades till först. Standardordning är fallande för numeriska värden och stigande för textvärden. En liten pil under kolumnens rubrik visar utifrån vilken kolumn tabellen sorteras.
Du kan ändra sorteringen i egenskapspanelen, under Sortering. Dra i dimensionerna och måtten för att ändra prioriteringsordningen för sorteringen. I många fall påverkas sorteringen inte bara av den första dimensionen eller det första måttet i Sortering, utan också av dem som följer.
Exempel:
I skärmdumpen nedan sorteras raderna först efter Customer, sedan efter Month och sedan efter Product Type. Som du kan se, innehåller kolumnerna Customer och Month flera rader med samma värden (A-2-Z Solutions och Month). Raderna i Product Type är sorterade alfabetiskt, men endast försäljningen i januari till kunden A-2-Z Solutions visas.
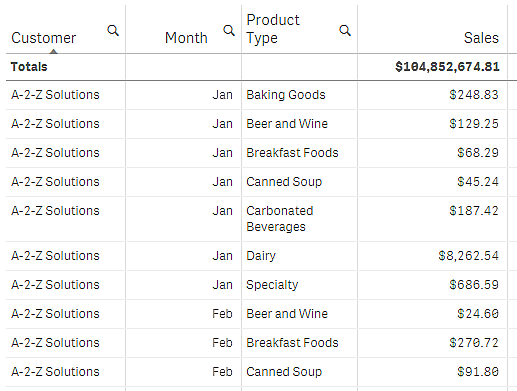
Om du ändrar sorteringsordningen så att den sekundära sorteringen sker på Product Type, följt av Month, kommer alla Product Type-poster som visar försäljning till kunden A-2-Z Solutions att presenteras i alfabetisk ordning. Månaderna då de såldes visas däremot under Month.
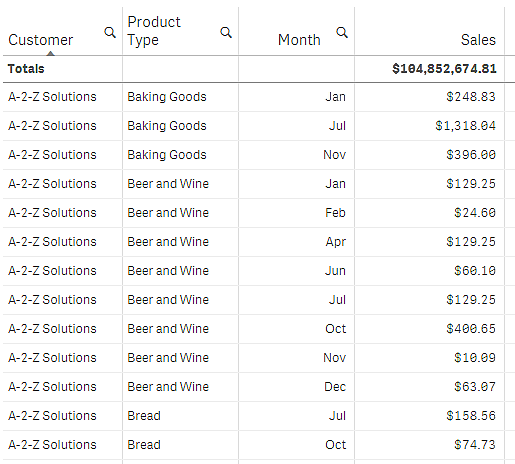
Intern sorteringsordning
Varje dimension och mått har en standardsorteringsordning (Auto) som kan ändras. Under Sortering klickar du på den post du vill ändra och klickar på knappen för att växla till anpassad sortering, Anpassa. Ändringar du gör i den interna sorteringsordningen för ett objekt får ingen effekt om sorteringen står i motsats till ett objekt med högre prioritet.
Interaktiv sortering
Under analysens gång kan du ange vilken kolumn dina data ska sorteras efter genom att klicka på kolumnrubriken. Första klicket sorterar tabellen enligt standardsorteringsreglerna för det valda elementet. Med ett andra klick vänder du på sorteringsordningen. Interaktiv sortering sparas inte efter sessionens slut. Om du vill göra varaktiga sorteringsinställningar gör du ändringarna i egenskapspanelen.
Visa totalvärden
Totalvärdena för numeriska värden visas som standard under kolumnnamnen. I egenskapspanelen kan du ändra detta till att visa totalvärdena nederst i en kolumn, eller inte alls.
Visa mer data
Du kan frysa den första kolumnen så att den inte rullar, och sedan välja att radbryta text med flera rader i rubriker och celler var för sig. Dessa inställningar ändrar du i egenskapspanelen under Utseende > Presentation. Du kan även inaktivera horisontell rullning och aktivera kolumnväljarfunktionen. Detta låter appanvändare ändra ordningen på tabellkolumner.
Lägga till en trendindikator för ett mått
Du kan lägga till en trendindikator i en måttkolumn. Då visas en symbol intill måttvärdet. Du kan definiera intervallen som avgör vilken symbol som visas och vilken färg den har. Aktivera indikatorn genom att vid Representation ange Indikator i måttets egenskaper.
Ange gränser för indikatorn
Du måste lägga till gränser för intervallen du vill använda för visning av indikatorer med Lägg till gräns. Gränsvärden kan anges på tre olika sätt.
- Använd skjutreglaget.
- Skriv ett värde i textrutan.
- Ange ett uttryck som returnerar gränsvärdet.
När du har lagt till gränserna kan du välja indikatorns symbol och färg för de olika intervallen.
Formatera indikatorn
Du kan ange hur indikatorn ska visas.
- Du kan visa både indikatorn och måttvärdet genom att välja Visa värden.
- Du kan ange att värdet ska ha samma färg som indikatorn genom att välja Använd färg för värdet.
- Du kan visa indikatorn till höger eller till vänster om värdet genom att välja Indikatorplacering.
Exempel
I det här exemplet har vi lagt till en trendindikator för måttet Sales som indikerar vilka värden som ligger under målvärdet. Indikatorgränserna är:
- En röd flagga visas för värden under 3 000 000.
- En gul flagga visas för värden mellan 3 000 000 och 3 500 000.
- En grön bock visas för värden över 3 500 000.
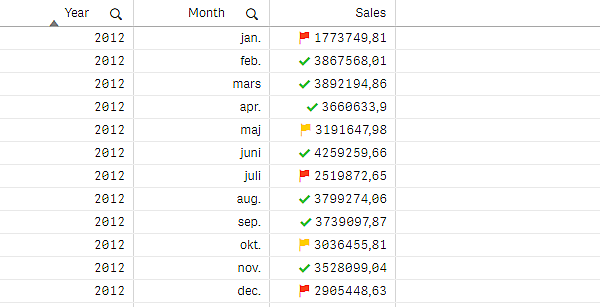
Lägga till ett minidiagram till ett mått
Du kan lägga till ett minidiagram i en måttkolumn. Då visas ett litet diagram istället för måttets värde. Du kan definiera dimensionen som avgör vilka data som visas och vilken färg som används. Aktivera indikatorn genom att vid Representation ange Minidiagram i måttets egenskaper.
Ange minidiagrammets typ
När du har specificerat vilken dimension minidiagrammet ska baseras på, måste du välja ett Läge.
- Staplar skapar ett stapeldiagram.
- Punkter skapar ett punktdiagram.
- Miniatyrdiagram skapar ett miniatyrdiagram. Du kan visa punkter vid alla datapunkter längs miniatyrdiagrammet genom att välja Visa punkter.
- Positivt/negativt skapar ett diagram där varje värde representeras av en punkt över eller under nollan.
När du har valt läge kan du specificera minidiagrammets Y-axel längst ned i alternativen för minidiagrammet.
Formatera minidiagrammet
Du kan ange färger för staplar och linjer i Staplar, Punkter och Miniatyrdiagram.
- Om du vill kan du ange Färg för högsta värdet och Färg för lägsta värdet, vilket betonar det högsta och lägsta synliga värdet i diagrammet.
- Om du vill kan du ange färger för Markera första och Markera sista, vilket markerar det första och sista synliga värdet i diagrammet.
Du kan ange färgen för positiva och negativa värden för ett minidiagram av typen Positivt/negativt.
Visa begränsningar
Antal rader och kolumner
I en tabell kan du ha miljontals rader och så gott som oändliga antal kolumner med dimensioner och mått. Men eftersom gigantiska tabeller är opraktiska och svåra att hantera, är gränsen för det rimliga långt snävare än teoretiskt maximum. I de flesta fall vill man kunna se alla kolumner utan att behöva använda bläddringslister.
Tabeller som har innehåll med varierande storlek
I en tabell kan du ha både kolumner där innehållet får plats på en rad och kolumner med text som radbryts över flera rader. I vissa fall kommer du att se hur justeringen och antalet rader ändras när kolumnen med radbrytningar rullas in i och ut ur vyn. När vyn bara har innehåll som får plats på en rad kommer tabellen att anpassas och visa allt innehåll på enkelrader, vilket innebär att fler rader visas.
För att inte användaren ska bli förvirrad rekommenderar vi att du i de här situationerna inaktiverar radbrytning av text över flera rader.

