Linjediagram används för att visa trender över en tidsperiod. Dimensionen ligger alltid på x-axeln, och måtten ligger alltid på y-axeln.
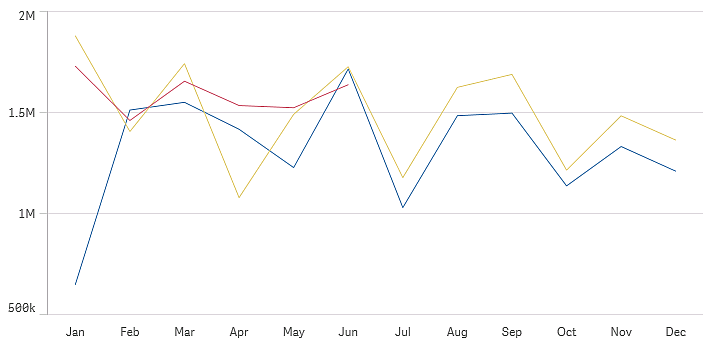
Din datauppsättning måste bestå av minst två datapunkter för att rita en linje. En datauppsättning med ett enda värde visas som en punkt.
Om du har en datauppsättning där data saknas för en viss månad kan du visa saknade värden på ett av följande sätt:
- Visa som mellanrum
- Visa som anslutningar
- Visa som nollor
När en månad inte är med alls i datakällan utesluts den också från presentationen.

Användning
Linjediagrammet är framför allt lämpligt när du vill visualisera trender och rörelser över tid och när dimensionsvärdena är jämnt fördelade, exempelvis månader, kvartal eller budgetår.
Fördelar
Linjediagrammet är enkelt att förstå och ger en omedelbar förståelse för trender.
Nackdelar
Om alltför många linjer används i ett linjediagram blir det svårt att tolka. Därför bör du undvika att använda fler än två eller tre mått.
Skapa ett linjediagram
Du kan skapa ett linjediagram på arket som du redigerar.
Gör följande:
- Från resurspanelen drar du ett tomt linjediagram till arket.
- Klicka på Lägg till dimension och välj en dimension eller ett fält.
- Klicka på Lägg till mått och välj ett mått eller skapa ett mått från ett fält.
I ett linjediagram behöver du åtminstone en dimension och ett mått.
Ett linjediagram kan visa upp till två dimensioner och ett mått, eller en dimension och upp till 15 mått.
| Dimensioner | Mått | Resultat |
|---|---|---|
| 1 dimension | 1 mått | Ett enkelt linjediagram med en linje. |
| 2 dimensioner | 1 mått | Ett linjediagram med den första dimensionen på x-axeln och en linje för vart och ett av den andra dimensionens värden. |
| 1 dimension | högst 15 mått | Ett linjediagram med en linje för varje mått. |
När du har skapat linjediagrammet kan du vilja ändra utseendet och andra inställningar i egenskapspanelen.
Mer information finns i Ändra utseende på en visualisering.
Visa begränsningar
Visa många dimensionsvärden
När antalet dimensionsvärden överskrider bredden på visualiseringen visas ett minidiagram med en bläddringslist. Du kan bläddra genom att använda bläddringslisten i minidiagrammet, eller beroende på enhet, genom att använda bläddringshjulet eller svepa med två fingrar. När ett stort antal värden används visas inte längre samtliga värden i minidiagrammet. Istället visar en kondenserad version av minidiagrammet (med elementen i grått) en översikt över värdena, men mycket låga och mycket höga värden är fortfarande synliga. Observera att för linjediagram med två dimensioner är minidiagrammet endast tillgängligt i staplat områdesläge.
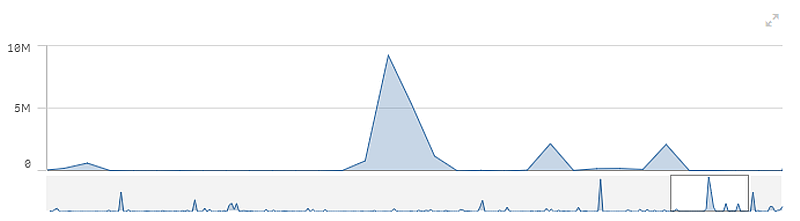
Visa värden som ligger utanför området
I egenskapsfönstret under Utseende kan du ange en gräns för åtgärdens måttaxelområde. Utan en gräns, omfattar området automatiskt det högsta positiva och lägsta negativa värdet, men om du anger en gräns kan du ha värden som överskrider den gränsen. När ett datapunktsvärde inte kan visas på grund av intervallgränserna indikeras värdets riktning av en pil.
När en referenslinje är utanför området visas en pil och antalet referenslinjer som är utanför området.
Visa stora mängder data i ett linjediagram
Vid visning av stora datauppsättningar i ett linjediagram visas meddelandet "Just nu visas en begränsad uppsättning data." för att indikera att alla data inte visas.
- Om diagrammet använder en kontinuerlig skala visas 2 000 datapunkter.
- Om diagrammet använder en icke kontinuerlig skala blir antalet datapunkter som visas i intervallet 2 500 till 5 000. Begränsningen beror på om diagrammet har en eller två dimensioner, och om färg används.
Utöver detta antal kan datapunkter varken visas eller ingå i val i linjediagrammet.
Dessutom visas bara tolv dimensionsvärden för den andra dimensionen i ett diagram med två dimensioner och kontinuerlig skala.
För att undvika att visa begränsade datauppsättningar kan du antingen markera dem eller använda dimensionsgränser på panelen med egenskaper.
