Mekko Diagram
mekko-diagrammet är lämpligt när du vill jämföra grupper och samtidigt jämföra kategorielement som finns inom grupperna. Mekko-diagram benämns också mekkodiagram, Marimekko-diagram och Mondrian-diagram. På dimensionsaxeln visas grupperna och på måttaxeln visas värdet för den normaliserade procentandelen för varje kategorielement. Gruppernas storlek visar deras värde.
I den här bilden representerar dimensionsgrupperna olika kvartal på året. Bredden på varje kvartal visar värdet för den normaliserade procentandelen av den totala försäljningen för det kvartalet. Varje kvartal är indelat i flera produktkategorier som Produce, Canned Products och Frozen Foods. Höjden på varje produktkategori motsvarar värdet för den normaliserade procentandelen av den totala försäljningen för den produktkategorin, inom det kvartalet. Du kan enkelt jämföra produktkategorier inom ett visst kvartal och för olika kvartal.
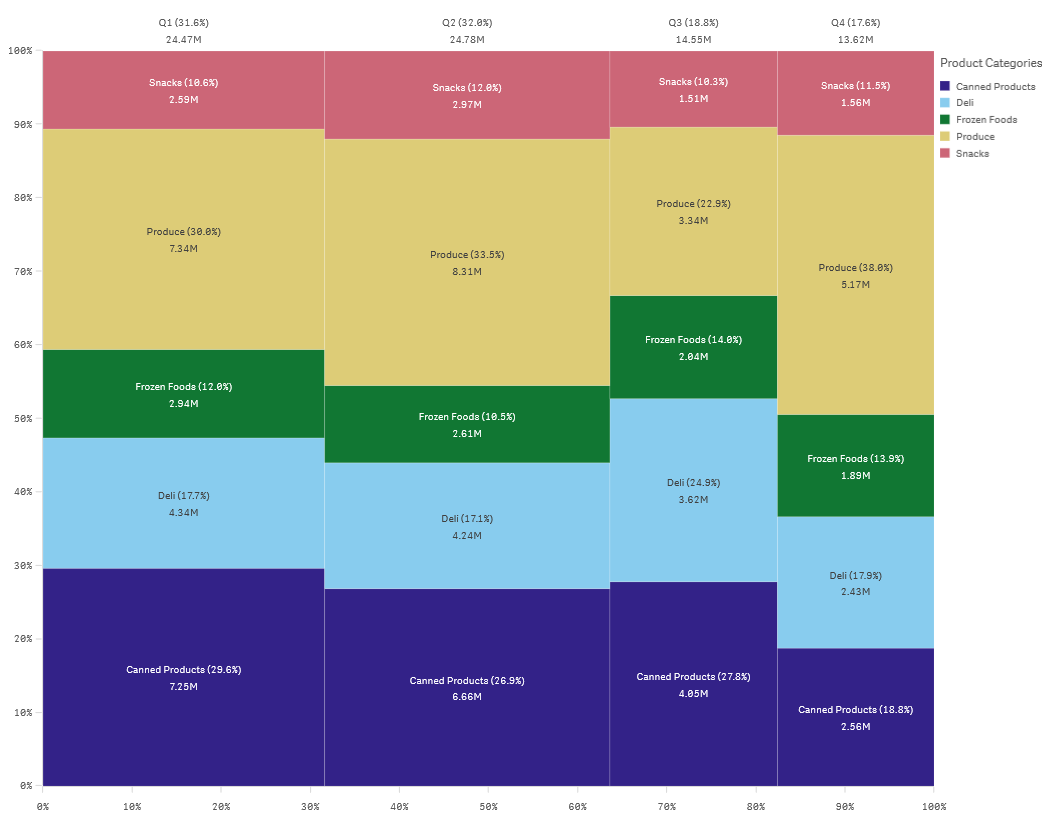
Sortering sker automatiskt utifrån storlek. Färger appliceras automatiskt per dimension, med 12 färger, men det kan du förändra i egenskapspanelen. Du kan bestämma enligt vilken dimension färgerna ska tilldelas. I det här exemplet är färgerna tilldelade per produktkategori så att du tydligt kan se skillnaden mellan de olika kategorierna och hur deras bidrag till försäljningen varierar per kvartal.
Om datauppsättningen innehåller negativa värden visas ett textmeddelande som anger att negativa värden inte kan visas.
Användning
Använd ett mekko-diagram när du behöver visualisera värden för normaliserade procentandelar för grupperade data. Mekko-diagram bör i första hand användas med värden som kan aggregeras.
Fördelar
mekko-diagrammet är enkelt att läsa av och förstå. Du får en bra jämförelse mellan grupper, och kan även jämföra hur kategorier inom varje grupp påverkar resultatet.
Nackdelar
mekko-diagrammet fungerar inte så bra när du har många dimensionsvärden, eftersom axelns längd är begränsad.
Mekko-diagram är inte bra när skillnaden mellan mätvärdena är stor. mekko-diagram passar inte heller när du har både absoluta och relativa värden.
Negativa värden kan inte visas i mekko-diagram.
Skapa ett mekko-diagram
Du kan skapa ett enkelt mekko-diagram på arket som du redigerar.
Gör följande:
- Från resurspanelen drar du ett tomt mekko-diagram till arket.
- Klicka på Lägg till dimension och välj en dimension eller ett fält. Den här dimensionen definierar grupperingen.
- Lägg till en andra dimension i samma ordning som hierarkinivåerna. Den andra dimensionen du lägger till definierar kategorierna.
- Klicka på Lägg till mått och välj ett mått eller skapa ett mått från ett fält.
I ett mekko-diagram behöver du två dimensioner och ett mått.
Varje stapel motsvarar den första dimensionen, och är indelad i mindre kategorier utifrån den andra dimensionen. Måttens värden avgör hur höga kategorierna ska vara inom varje stapel, och även staplarnas storlek.
När du har skapat diagrammet kanske du vill ändra utseendet i egenskapspanelen. Mer information om formatering finns i Formatera mosaikdiagrammet. Mer information om att anpassa andra aspekter av diagrammets utseende finns i Ändra utseende på en visualisering.
Formatera mosaikdiagrammet
Du kan välja mellan ett antal formatalternativ under Utseende i egenskapspanelen.
Klicka på Formatering under Utseende > Presentation för att fortsätta anpassa diagrammets formatering. Formateringspanelen innehåller olika avsnitt under flikarna Allmänt och Diagram. Du kan återställa dina format genom att klicka på
intill varje avsnitt. Om du klickar på
Återställ alla så återställs formaten i både Allmänt och Diagram.
Anpassa texten
Du kan ange texten för rubriken, underrubriken och fotnoten under Utseende > Allmänt. För att dölja de här elementen stänger du av visa rubriker.
Synligheten för de olika etiketterna på diagrammet beror på diagramspecifika inställningar och inställningar för visning av etiketter. De kan konfigureras i egenskapspanelen.
Du kan formatera den text som visas i diagrammet.
Gör följande:
-
Utöka avsnittet Utseende i egenskapspanelen.
-
Under Utseende > Presentation, klickar du på
Formatering.
-
På fliken General kan du ange teckensnitt, betoningsstil, teckenstorlek och färg för följande textelement:
-
Rubrik
-
Underrubrik
-
Fotnot
-
-
På fliken Diagram kan du ange teckensnitt, betoningsstil, teckenstorlek och färg för följande textelement:
-
Axelns etikett: Ställ in stilen på etiketterna på axlarna.
-
Värdeetikett: Formatera etiketterna för dimensionen och mätvärdena, inklusive det procenttal som varje värde bidrar med till summan av grupperingen ovan i hierarkin.
-
Teckenförklaringens rubrik: Ställ in stilen på rubriken på teckenförklaringen.
-
Teckenförklaringens etiketter: Ställ in stilen på etiketterna på de enskilda posterna i teckenförklaringen.
-
Anpassa bakgrunden
Du kan anpassa diagrammets bakgrund. Bakgrunden kan ställas in efter färg eller efter en bild.
Gör följande:
-
Utöka avsnittet Utseende i egenskapspanelen.
-
Under Utseende > Presentation, klickar du på
Formatering.
-
På fliken Allmänt på formateringspanelen, väljer du en bakgrundsfärg (enkel färg eller uttryck), eller använder en bild från ditt mediebibliotek som bakgrund.
När du använder en bakgrundsbild kan du justera bildens storlek och position.

