Fördelningsdiagrammet är lämpligt när du jämför intervall och fördelning för grupper med numeriska data. Data ritas som värdepunkter längs en axel.
Du kan välja att visa endast värdepunkterna för att se fördelningen av värden, en omskrivande rektangel för att se intervallet av värden, eller en kombination av dessa så som det visas här:
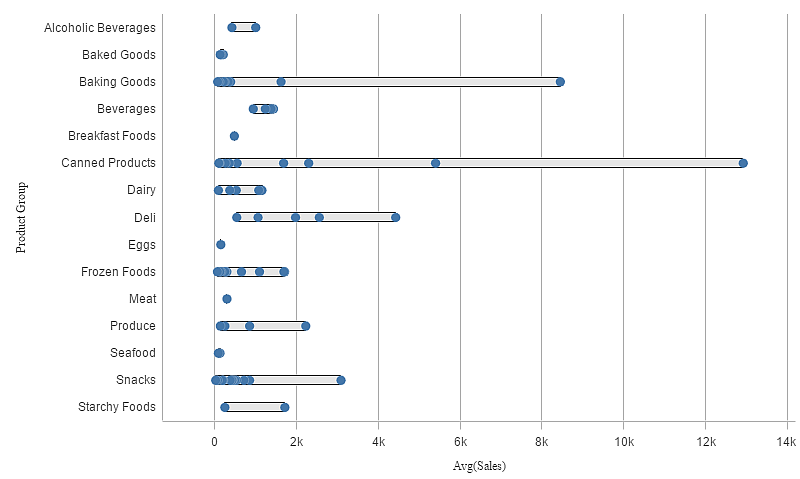

Användning
Fördelningsdiagrammet är lämpligt när du jämför intervall och fördelning för grupper med numeriska data.
Fördelar
Fördelningsdiagrammet visualiserar fördelningen av data.
Nackdelar
Fördelningsdiagrammet är inte relevant för detaljerade analyser av data eftersom syftet är att ge en sammanfattning av hur data är fördelade.
Skapa ett fördelningsdiagram
Du kan skapa ett fördelningsdiagram på arket som du redigerar.
I ett spridningsdiagram måste du använda en eller två dimensioner, samt ett mått. Om du använder en enda dimension får du en visualisering med en linje. Om du använder två dimensioner får du en linje för varje värde i den andra, eller yttre dimensionen.
Gör följande:
- Från resurspanelen drar du ett tomt fördelningsdiagram till arket.
-
Lägg till den första dimensionen.
Det här är den inre dimensionen som definierar värdepunkterna.
-
Lägg till en andra dimension.
Det här är den yttre dimensionen som definierar grupperna med värdepunkter som visas på dimensionsaxeln.
-
Klicka på Lägg till mått och skapa ett mått från ett fält.
Visa fördelningen av måttvärden i en dimension med ett fördelningsdiagram.
När du har skapat fördelningsdiagrammet kanske du vill ändra utseendet och andra inställningar i egenskapspanelen. Mer information om formatering finns i Anpassa fördelningsdiagrammets utseende. Mer information om att anpassa andra aspekter av diagrammets utseende finns i Ändra utseende på en visualisering.
Anpassa fördelningsdiagrammets utseende
Du kan välja mellan ett antal formatalternativ under Utseende i egenskapspanelen.
Klicka på Formatering under Utseende > Presentation för att fortsätta anpassa diagrammets formatering. Formateringspanelen innehåller olika avsnitt under flikarna Allmänt och Diagram. Du kan återställa dina format genom att klicka på
intill varje avsnitt. Om du klickar på
Återställ alla så återställs formaten i både Allmänt och Diagram.
Anpassa texten
Du kan ange texten för rubriken, underrubriken och fotnoten under Utseende > Allmänt. För att dölja de här elementen stänger du av visa rubriker.
Synligheten för de olika etiketterna på diagrammet beror på diagramspecifika inställningar och inställningar för visning av etiketter. De kan konfigureras i egenskapspanelen.
Du kan formatera den text som visas i diagrammet.
Gör följande:
-
Utöka avsnittet Utseende i egenskapspanelen.
-
Under Utseende > Presentation, klickar du på
Formatering.
-
På fliken General kan du ange teckensnitt, betoningsstil, teckenstorlek och färg för följande textelement:
-
Rubrik
-
Underrubrik
-
Fotnot
-
-
På fliken Diagram kan du ange teckensnitt, betoningsstil, teckenstorlek och färg för följande textelement:
-
Axelns rubrik: Ställ in stilen på rubrikerna på axlarna.
-
Axelns etikett: Ställ in stilen på etiketterna på axlarna.
-
Teckenförklaringens rubrik: Ställ in stilen på rubriken på teckenförklaringen.
-
Teckenförklaringens etiketter: Ställ in stilen på etiketterna på de enskilda posterna i teckenförklaringen.
-
Anpassa bakgrunden
Du kan anpassa diagrammets bakgrund. Bakgrunden kan ställas in efter färg eller efter en bild.
Gör följande:
-
Utöka avsnittet Utseende i egenskapspanelen.
-
Under Utseende > Presentation, klickar du på
Formatering.
-
På fliken Allmänt på formateringspanelen, väljer du en bakgrundsfärg (enkel färg eller uttryck), eller använder en bild från ditt mediebibliotek som bakgrund.
När du använder en bakgrundsbild kan du justera bildens storlek och position.
Visa begränsningar
Visa stora mängder data i ett fördelningsdiagram
Vid visning av stora datauppsättningar i ett fördelningsdiagram visas meddelandet ”Just nu visas en begränsad uppsättning data.” för att indikera att alla data inte visas.
- Om diagrammet använder fler än en dimension visas 3 000 datapunkter.
