Cirkeldiagram
Cirkeldiagrammet visar relationen mellan värden såväl som relationen mellan ett enskilt värde och totalvärdet. Ett cirkeldiagram är lämpligt när du har en enda dataserie som endast innehåller positiva värden.
I cirkeldiagrammet utgör dimensionerna sektorer av måttvärdena. Ett cirkeldiagram kan ha en dimension och upp till två mått. Det första måttet används för att avgöra vinkeln för varje sektor av diagrammet.
Försäljning per region i ett cirkeldiagram.
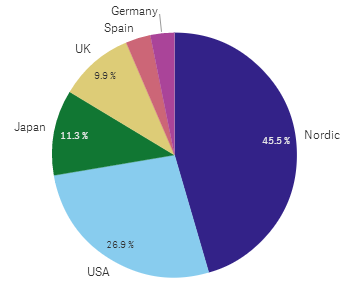
Om du vill kan ett andra mått användas för att avgöra radien för varje sektor av cirkeldiagrammet. Den här typen av cirkeldiagram kallas även rosendiagram.
Försäljning utifrån produktundergrupp i ett cirkeldiagram med genomsnittlig försäljning per fakturaförsäljning som avgör sektorradie
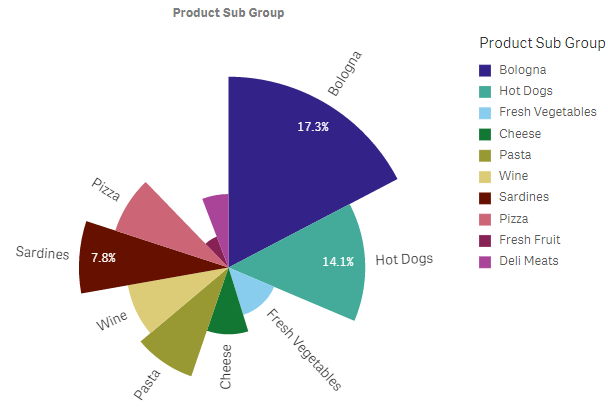
I cirkelpresentationen av cirkeldiagrammet stöds inte negativa värden i radiemåttet och utesluts. Negativa värden i radiemåttet stöds inte i ringpresentationen och pekar inåt mot mitten av cirkeldiagrammet.
Försäljning utifrån produktundergrupp i ett cirkeldiagram med radiemått som innehåller en jämförelse av försäljning från det föregående året
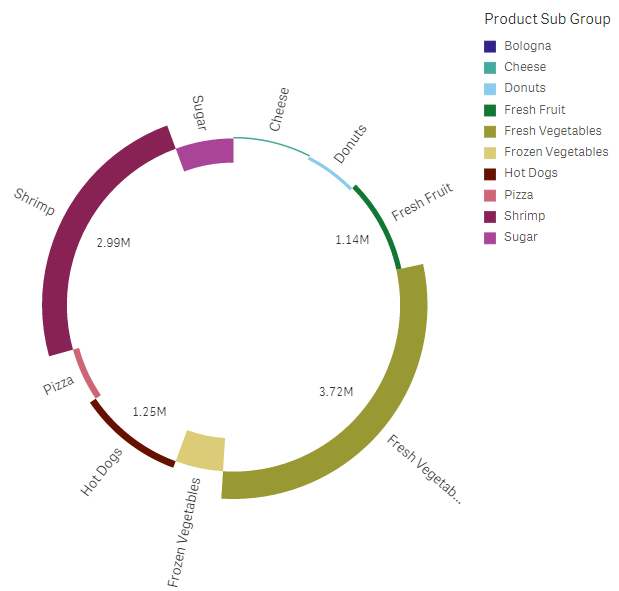
Användning
Cirkeldiagrammet är bäst när du vill jämföra en viss sektor mot totalen. Cirkeldiagrammet är speciellt användbart när man bara har två sektorer, till exempel ja/nej eller väntelista/avslutade.
Vi rekommenderar inte att du jämför resultaten i två cirkeldiagram med varandra.
Fördelar
Cirkeldiagrammet ger en omedelbar förståelse för proportioner när få sektorer används som dimensioner. När du använder färre än tio sektorer ger cirkeldiagrammet en mycket bra visuell överblick.
Nackdelar
Det kan vara svårt att jämföra olika sektorer i ett cirkeldiagram, framför allt om diagrammet har många sektorer.
Cirkeldiagrammet tar upp mycket plats på arket relativt de värden det visualiserar.
Skapa ett cirkeldiagram
Du kan skapa ett cirkeldiagram på arket som du redigerar.
Gör följande:
- Från resurspanelen drar du ett tomt cirkeldiagram till arket.
- Klicka på Lägg till dimension och välj en dimension eller ett fält.
- Klicka på Lägg till mått och välj ett mått eller skapa ett mått från ett fält.
Följande inställningar används standardmässigt i ett cirkeldiagram:
- De 10 översta sektorerna presenteras i fallande storleksordning, medurs.
- Färger presenteras per dimension.
- Värdeetiketter presenteras i procent.
När du har skapat cirkeldiagrammet kan du vilja lägga till ett radiemått eller ändra utseendet och andra inställningar i egenskapspanelen. Mer information om formatering finns i Formatera cirkeldiagrammet. Mer information om att anpassa andra aspekter av diagrammets utseende finns i Ändra utseende på en visualisering.
Formatera cirkeldiagrammet
Du kan välja mellan ett antal formatalternativ under Utseende i egenskapspanelen.
Klicka på Formatering under Utseende > Presentation för att fortsätta anpassa diagrammets formatering. Formateringspanelen innehåller olika avsnitt under flikarna Allmänt och Diagram. Du kan återställa dina format genom att klicka på
intill varje avsnitt. Om du klickar på
Återställ alla så återställs formaten i både Allmänt och Diagram.
Anpassa texten
Du kan ange texten för rubriken, underrubriken och fotnoten under Utseende > Allmänt. För att dölja de här elementen stänger du av visa rubriker.
Synligheten för de olika etiketterna på diagrammet beror på diagramspecifika inställningar och inställningar för visning av etiketter. De kan konfigureras i egenskapspanelen.
Du kan formatera den text som visas i diagrammet.
Gör följande:
-
Utöka avsnittet Utseende i egenskapspanelen.
-
Under Utseende > Presentation, klickar du på
Formatering.
-
På fliken General kan du ange teckensnitt, betoningsstil, teckenstorlek och färg för följande textelement:
-
Rubrik
-
Underrubrik
-
Fotnot
-
-
På fliken Diagram kan du ange teckensnitt, betoningsstil, teckenstorlek och färg för följande textelement:
-
Dimensionsetikett: Formatera etiketten för den dimension som visas i diagrammet.
-
Dimensionsvärdesetikett: Formatera de enskilda dimensionsvärdena.
-
Värdeetikett: Anpassa etiketterna som visar mätvärdet (visas som ett värde eller relativt procenttal) för varje dimensionsvärde.
-
Teckenförklaringens rubrik: Ställ in stilen på rubriken på teckenförklaringen.
-
Teckenförklaringens etiketter: Ställ in stilen på etiketterna på de enskilda posterna i teckenförklaringen.
-
Anpassa bakgrunden
Du kan anpassa diagrammets bakgrund. Bakgrunden kan ställas in efter färg eller efter en bild.
Gör följande:
-
Utöka avsnittet Utseende i egenskapspanelen.
-
Under Utseende > Presentation, klickar du på
Formatering.
-
På fliken Allmänt på formateringspanelen, väljer du en bakgrundsfärg (enkel färg eller uttryck), eller använder en bild från ditt mediebibliotek som bakgrund.
När du använder en bakgrundsbild kan du justera bildens storlek och position.
Anpassa konturen och formen
Du kan anpassa konturen som omger diagrammet och formen och tjockleken på bitarna.
Gör följande:
-
Utöka avsnittet Utseende i egenskapspanelen.
-
Under Utseende > Presentation, klickar du på
Formatering.
-
På fliken diagram i formatpanelen under kontur ställer du in tjockleken och färgen på bitarnas konturer.
-
Under hörnradie anger du rundningen för bitarnas hörn.

