Spridningsdiagram
Spridningsdiagrammet visar värdepar från två eller tre mått.
Detta är användbart om man vill visa data där varje instans har två nummer, till exempel relationen mellan Sales och Quantity per Customer. I spridningsdiagrammet nedan används ett tredje mått (Cost) för att generera bubbelstorleken.
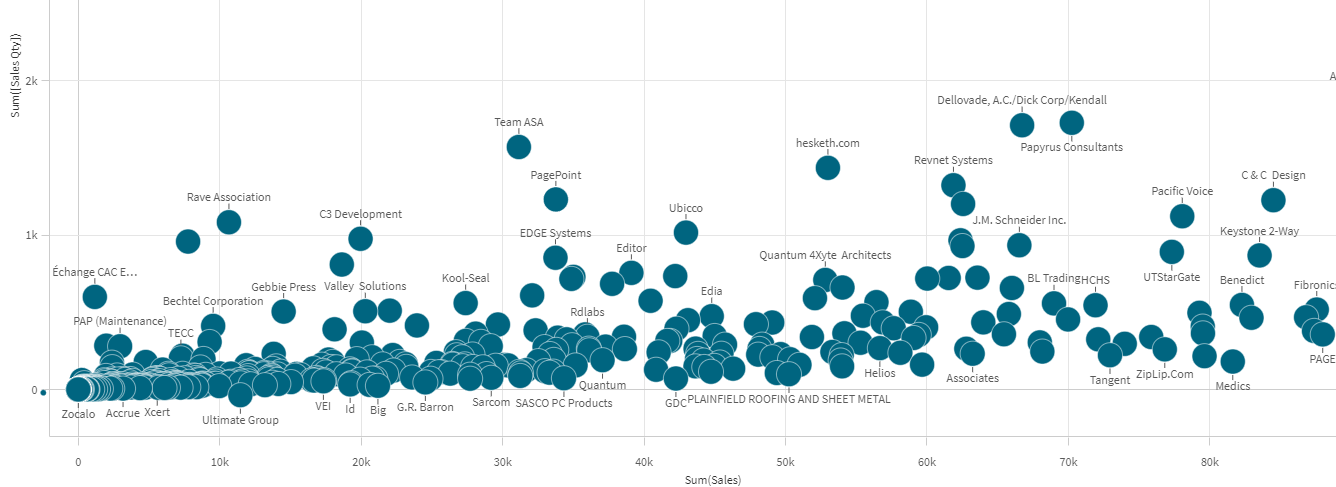
Spridningsdiagrammet visar värden från olika mått över en dimension i form av en samling punkter. I de flesta diagram hittar du din dimension på en av axlarna, men i spridningsdiagrammet motsvaras dimensionen av punkterna i diagrammet. Måtten ligger på var och en av de två axlarna. När ett tredje, valfritt, mått används avspeglas värdet i bubbelstorleken. Om du analyserar stora datauppsättningar och visar komprimerade data indikeras densiteten för datapunkterna av färger.
Användning
Spridningsdiagrammet hjälper dig att hitta möjliga relationer mellan värden och hitta avvikande värden i datauppsättningar. Spridningsdiagrammet är också användbart om du vill visa data där varje instans har minst två nyckeltal, exempelvis medellivslängd och bruttonationalprodukt per capita i olika länder.
Fördelar
Spridningsdiagrammet är ett fantastiskt sätt att visualisera korrelationen mellan två eller fler mått samtidigt. Det tredje måttet är ett effektivt sätt att skilja mellan värden och förenkla identifieringen av, exempelvis, stora länder, stora kunder, stora kvantiteter och så vidare.
Nackdelar
Spridningsdiagrammet kan vara svårt att förstå för en oerfaren användare, eftersom det har måttvärde på båda axlar, och de tredje, valfria, måttet lägger till komplexitet till tolkningen. Se till att även en person som inte är så insatt kan tolka spridningsdiagrammet korrekt. Användning av beskrivande etiketter är ett bra sätt att göra det enklare att tolka visualiseringen.
Värdena kan placeras ovanpå varandra och är då inte synliga förrän du zoomar in.
Skapa ett spridningsdiagram
Du kan skapa ett spridningsdiagram på arket som du redigerar.
I ett spridningsdiagram behöver du en dimension och minst två mått. Du kan ha maximalt en dimension och tre mått, där det tredje måttet visualiseras som bubbelstorlek.
Gör följande:
- Från resurspanelen drar du ett tomt spridningsdiagram till arket.
- Klicka på Lägg till dimension och välj en dimension eller ett fält.
- Klicka på Lägg till mått och välj ett mått eller skapa ett mått från ett fält.
- Klicka på Lägg till mått och välj ett mått eller skapa ett mått från ett fält.
-
Valfritt, om du vill att bubblornas storlek ska bestämmas av ett tredje mått:
Klicka på Lägg till mått och välj ett mått eller skapa ett mått från ett fält.
När du har skapat spridningsdiagrammet kan du vilja ändra utseendet och andra inställningar i egenskapspanelen.
Visa begränsningar
Stora datauppsättningar i spridningsdiagram
Om du har ett spridningsdiagram med stora mängder data (fler än 1 000 datapunkter) använder Qlik Sense en algoritm för att skapa en översikt över data, så som visas i spridningsdiagrammet nedan. Men om du zoomar in eller gör urval så att antalet datapunkter som visas minskas till mindre än 1 000 datapunkter så kommer data visas som enskilda bubblor. Växlingen mellan den komprimerade vyn och bubbelvyn görs automatiskt. Densiteten för datapunkterna visas av färg.
Spridningsdiagram med komprimerade data som visas i en bubbla.
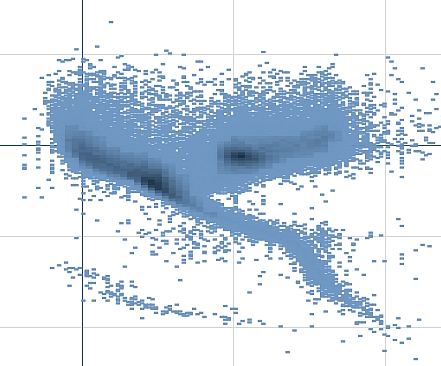
Zoomning och panorering
I ett spridningsdiagram kan du zooma och panorera runt bland dina data. Interaktionen ser olika ut beroende på vilken typ av enhet du använder. Om du zoomar in kan du se var i datauppsättningen du är genom att titta på minidiagrammet i det nedre högra hörnet. Om du zoomar in på större datauppsättningar kan du se rutor med värden inuti. Värdena representerar antal punkter i varje ruta. Om du zoomar in så att det finns < 1 000 datapunkter kommer du istället se datapunkter representerade av bubblor.
Zoomning och panorering är inte möjlig när du har gjort ett urval i vyn för komprimerade data.
Du kan ändra komprimeringsupplösningen i menyn för visuell utforskning eller i egenskapspanelen.
Spridningsdiagram med komprimerade data som visas komprimerat.
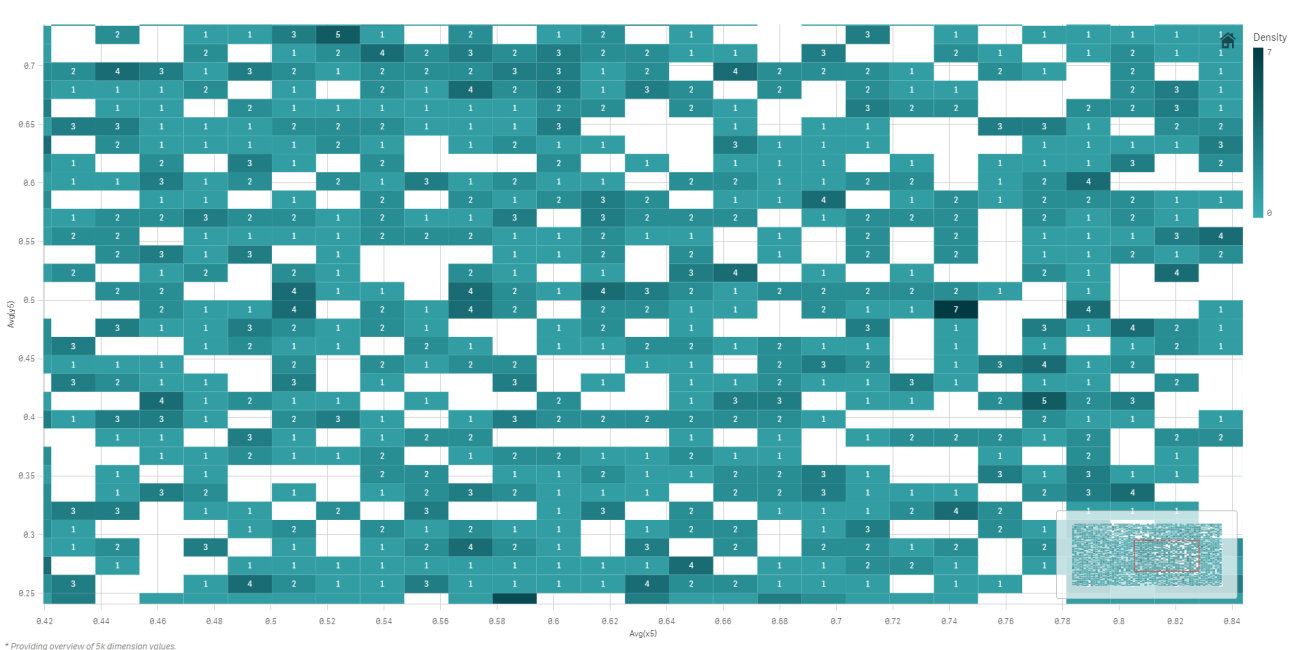
Färgning
Komprimerade spridningsdiagram färgas alltid automatiskt med den huvudsakliga datafärgen. Det innebär att en anpassad färgdefinition inte påverkar komprimerade data. Datapunkternas täthet återspeglas av färgen. Tätare data visas i en mörkare färg.
Men om du zoomar in eller gör urval så att antalet datapunkter som visas minskas till mindre än 1 000 datapunkter så kommer data att färgas enligt det som definierats.

