Voorbeelden van kleurinstellingen voor visualisaties
U kunt het gebruik van kleuren in uw visualisaties met verschillende methoden beheren.
Met de volgende methoden kunt u kleuren handmatig toepassen op uw visualisaties:
- Enkele kleur toekennen
- Meerdere kleuren toekennen
- Kleur toekennen per dimensie
- Kleur toekennen per meting
- Kleur toekennen op uitdrukking
In het voorbeelddashboard hieronder heeft elke methode om kleuren in te stellen een corresponderende visualisatie. In deze sectie wordt elk voorbeeld besproken, evenals de specifieke instellingen die in het eigenschappenvenster worden gebruikt.
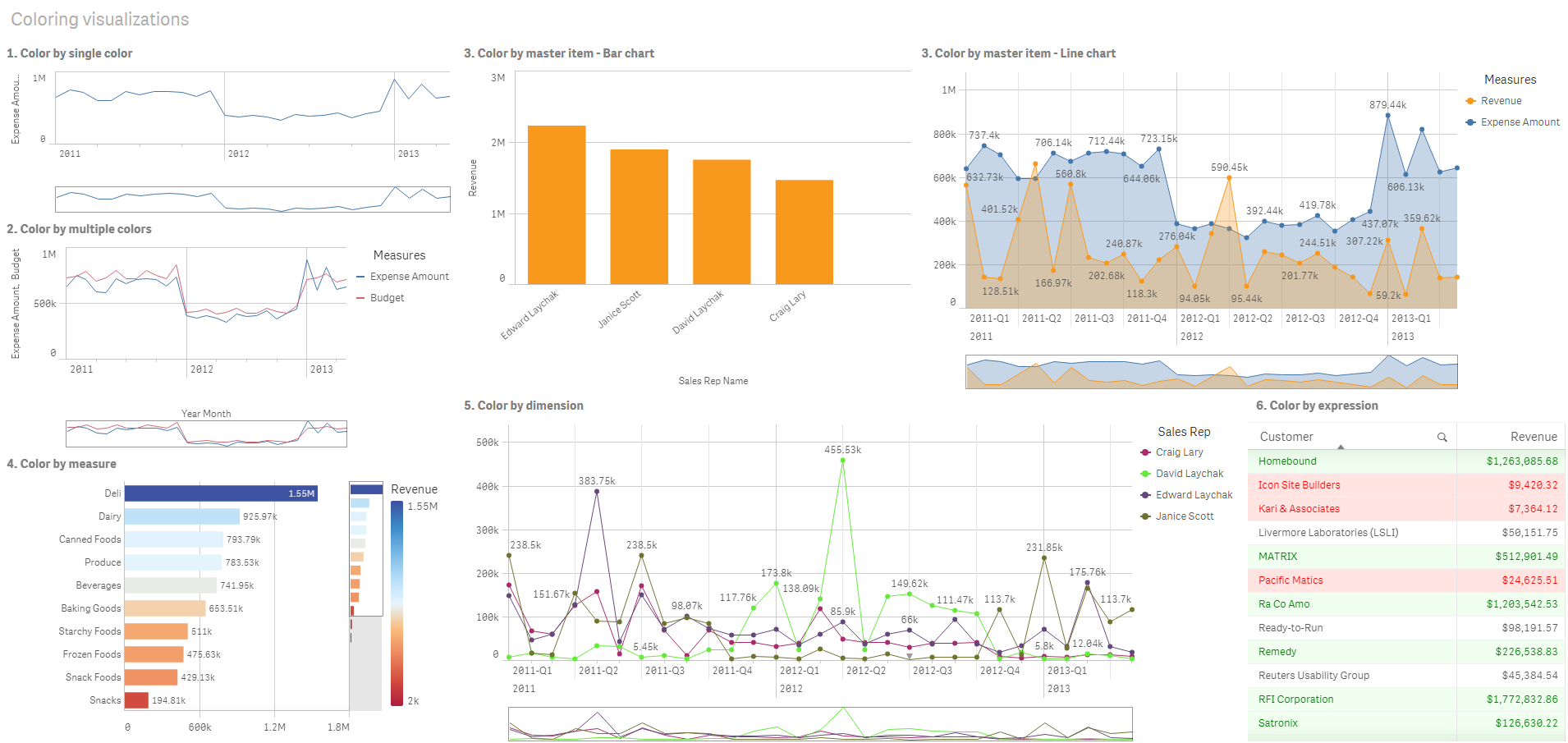
Enkele kleur toekennen
Visualisaties kunnen worden gekleurd met een enkele, door de gebruiker gedefinieerde kleur. Kleuren kunnen worden geselecteerd in een palet of kleurenwiel, of door een hexkleurcode in te voeren.
In deze voorbeeldvisualisatie is een enkele kleur op het lijndiagram toegepast.
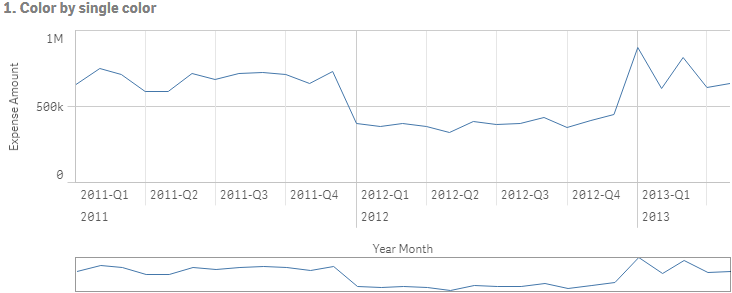
Instellingen van eigenschappen
Voor deze visualisatie zijn de volgende eigenschappen ingesteld in het eigenschappenvenster onder Presentatie > Kleur:
- Kleur: Stel in op Aangepast en Enkele kleur. Kleur: stel dit in als hexwaarde 4477aa.
Meerdere kleuren toekennen
Aan visualisaties met meerdere metingen kan voor elke meting een andere kleur worden toegepast. Wanneer een visualisatie wordt gekleurd met Meerkleurig, worden kleuren automatisch vanuit een standaardkleurenschema met 12 of 100 kleuren toegepast.
In deze voorbeeldvisualisatie zijn meerdere kleuren toegepast op de metingen van Expense Amount en Budget in het lijndiagram.
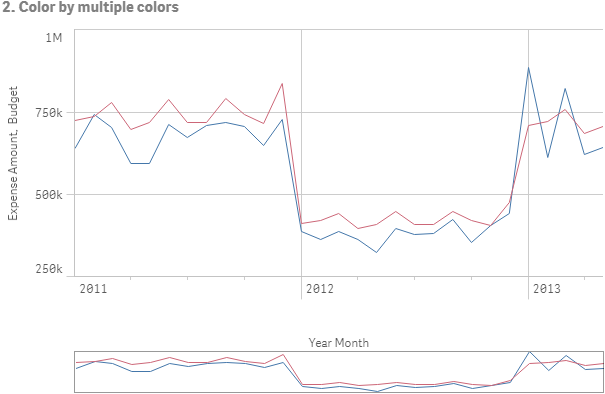
Instellingen van eigenschappen
Voor deze visualisatie zijn de volgende eigenschappen ingesteld in het eigenschappenvenster onder Presentatie > Kleur:
- Kleur: Stel in op Aangepast en Meerkleurig.
Kleur toekennen per masteritem
Kleuren in visualisaties kunnen consistent worden gehouden voor dimensies en metingen door kleuren in masteritems in te stellen. Standaard gebruiken visualisaties masteritemkleuren. Als u aangepaste kleuren gebruikt, kunt u de kleur van het masteritem overschrijven.
In deze voorbeeldvisualisaties hebben het staafdiagram en het lijndiagram een mastermeting, Revenue, met elkaar gemeen. Deze meting is oranje gekleurd. In elke visualisatie wordt dezelfde toegekende kleur gebruikt voor elk exemplaar van Revenue. Het lijndiagram wordt door een tweede mastermeting, Expense Amount, gekleurd. Deze is blauw gekleurd.
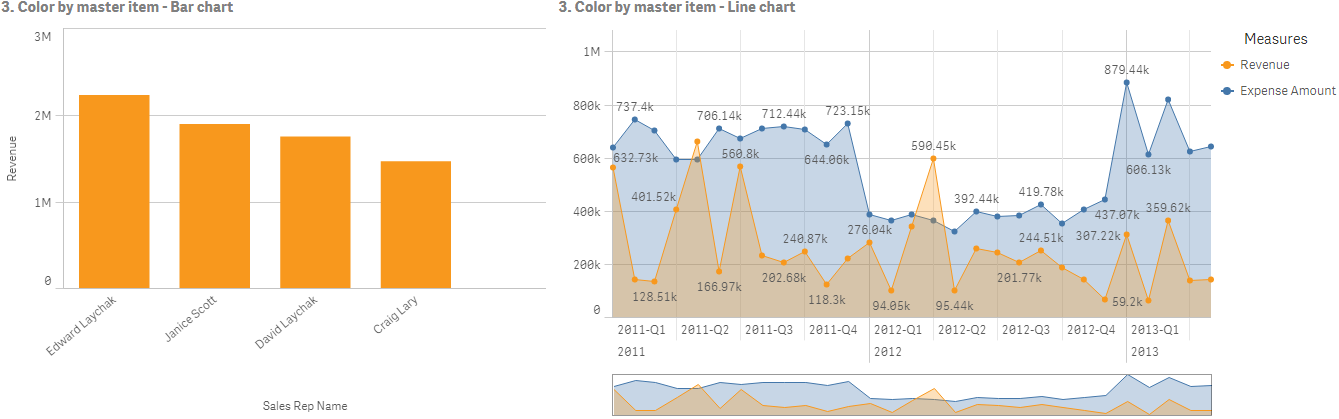
Mastermetinginstellingen
Voor deze visualisatie zijn de volgende instellingen toegepast op de mastermetingen in Meting bewerken:
- Kleur: Hexkleur ingesteld als f8981d voor Omzet en 4477aa voor Uitgaven.
Ga voor meer informatie naar Kleuren toekennen aan masteritems.
Instellingen van eigenschappen
Voor het staafdiagram zijn de volgende eigenschappen ingesteld in het eigenschappenvenster onder Uiterlijk > Kleuren en legenda:
- Kleuren: Stel in op Automatisch.
Voor het lijndiagram zijn de volgende eigenschappen ingesteld in het eigenschappenvenster onder Uiterlijk > Kleuren en legenda:
- Kleuren: Stel in op Automatisch.
Kleur toekennen per meting
Wanneer aan een visualisatie een kleur is toegekend op meting, worden er opeenvolgende of divergerende kleurovergangen of klassen toegepast op waarden in het diagram op basis van de waarden van de geselecteerde meting. Visualisaties kunnen worden gekleurd op metingen binnen de visualisatie of ze kunnen worden gekleurd op metingen die zijn gekoppeld aan waarden in de visualisatie.
In dit voorbeeld is het staafdiagram gekleurd op de meting die is gebruikt in de visualisatie, Revenue. Er is een divergerende kleurovergang toegepast op de waarden in de diagram op basis van de Revenue-waarde voor elke dimensiewaarde.
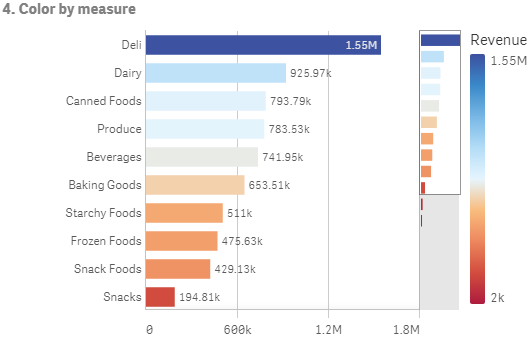
Instellingen van het eigenschappenvenster
Voor deze visualisatie is Geavanceerde opties geselecteerd en zijn de volgende eigenschappen ingesteld in het eigenschappenvenster onder Uiterlijk > Kleuren en legenda:
- Kleuren: Stel in op Aangepast en Per meting. De geselecteerde meting is Revenue.
- Kleurenschema: Stel in op Divergerende kleurovergang.
- Kleuren omkeren: Stel in op ingeschakeld.
- Bereik: Stel in op Automatisch.
Kleur toekennen per dimensie
Wanneer een visualisatie is gekleurd per dimensie, wordt aan elke waarde binnen de visualisatie een kleur toegekend op basis van een gekoppelde waarde uit de kleurendimensie. Wanneer een visualisatie wordt gekleurd per dimensie, worden kleuren automatisch uit een standaardpalet met 12 of 100 kleuren toegepast.
Voorbeeld 1 Kleuren op een dimensie in de visualisatie
In dit voorbeeld wordt het lijndiagram met het schema van 100 kleuren gekleurd op de dimensie van de verschillende verkopers. Elke verkoper heeft zijn eigen specifieke kleur in de visualisatie.
Lijndiagram gekleurd per dimensie
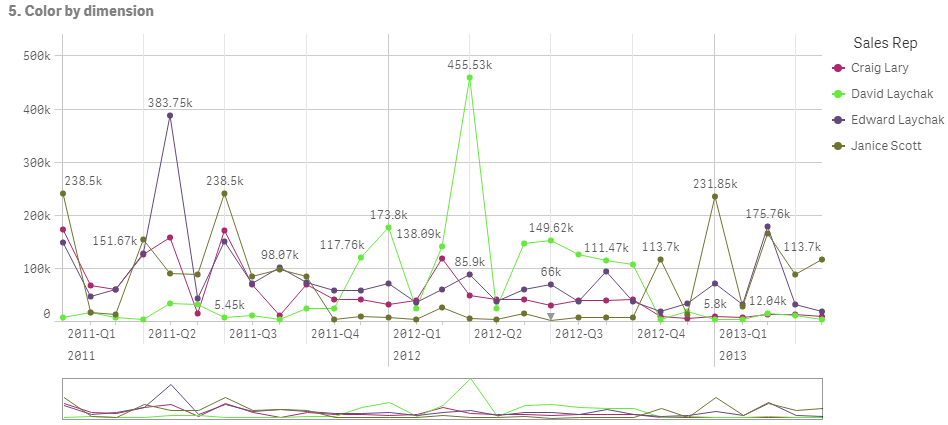
Instellingen van het eigenschappenvenster
Voor deze visualisatie zijn de volgende eigenschappen ingesteld in het eigenschappenvenster onder Uiterlijk > Kleuren en legenda:
- Kleuren: Stel in op Aangepast en Per dimensie. De dimensie Sales Rep Name wordt geselecteerd.
- Kleuren bij selectie behouden: Stel in op ingeschakeld.
- Kleurenschema: Stel in op 100 kleuren.
Voorbeeld 2 Kleuren op een dimensie die niet in de visualisatie is inbegrepen
In dit voorbeeld wordt het staafdiagram met het schema van 12 kleuren gekleurd op de dimensie Region. De staaf voor elke verkoper wordt gekleurd op de regio waarin de verkoper werkt.
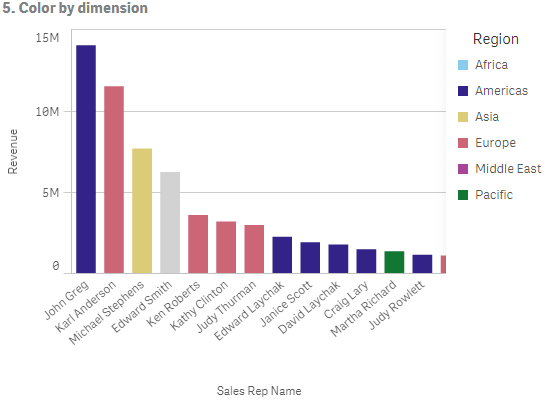
Instellingen van het eigenschappenvenster
Voor deze visualisatie zijn de volgende eigenschappen ingesteld in het eigenschappenvenster onder Uiterlijk > Kleuren en legenda:
- Kleuren: Stel in op Aangepast en Per dimensie. De dimensie Region wordt geselecteerd.
- Kleuren bij selectie behouden: Stel in op ingeschakeld.
- Kleurenschema: Stel in op 12 kleuren.
Kleur toekennen op uitdrukking
Met uitdrukkingen kunt u specifieke kleuren instellen die bij specifieke waarden worden weergegeven, waardoor voorwaardelijke kleuren van waarden in uw visualisaties mogelijk worden. Wanneer een visualisatie wordt gekleurd op uitdrukking, definieert u de kleuren en hoe de kleuren worden toegepast op waarden in de uitdrukking.
Voorbeeld 1 Kleuren per uitdrukking in een tabel
In dit voorbeeld worden in een tabelvisualisatie twee uitdrukkingen gebruikt; een voor de achtergrond en een voor de tekst. Deze uitdrukkingen passen voorwaardelijke kleuren en tekst toe op basis van welke rijen de bovenste 10 en onderste 10 waarden bevatten voor Revenue.
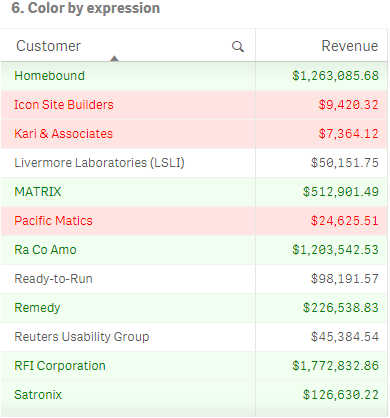
Instellingen van het eigenschappenvenster
Voor deze visualisatie zijn de volgende eigenschappen ingesteld in het eigenschappenvenster onder Gegevens > Kolommen:
- Uitdrukking achtergrondkleur if(Rank(Sum([Sales Quantity]*[Sales Price])) <= 10, 'honeydew', if(Rank(-Sum([Sales Quantity]*[Sales Price])) <= 10, 'mistyrose', ))
- Uitdrukking tekstkleur if(Rank(Sum([Sales Quantity]*[Sales Price])) <= 10, 'green', if(Rank(-Sum([Sales Quantity]*[Sales Price])) <= 10, 'red', ))
Voorbeeld 2 Kleuren per uitdrukking in een diagram
In dit voorbeeld wordt in het staafdiagram een uitdrukking gebruikt om specifieke kleuren toe te wijzen aan verschillende waarden in het veld Customer.
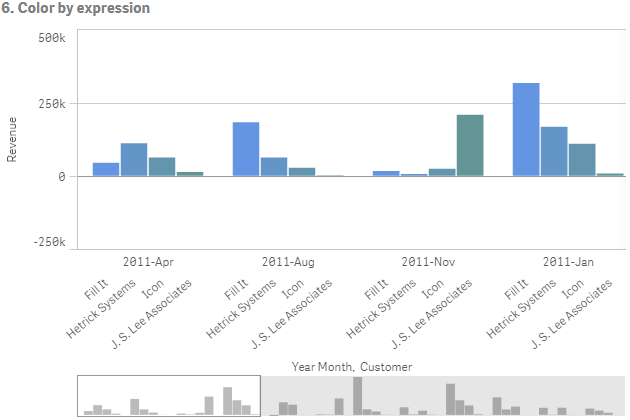
Instellingen van het eigenschappenvenster
Voor deze visualisatie zijn de volgende eigenschappen ingesteld in het eigenschappenvenster onder Uiterlijk > Kleuren en legenda:
- Kleuren: Stel in op Aangepast en Per uitdrukking.
- Uitdrukking: Stel in op if([Customer]= 'Fill It', rgb(100, 149, 227), if([Customer]= 'Hetrick Systems', rgb(100, 149, 200), if([Customer]= 'Icon', rgb(100, 149, 175), if([Customer]= 'J. S. Lee Associates', rgb(100, 149, 150), 'grey')))).
- Deze uitdrukking is een kleurcode: Stel in op ingeschakeld.
